Discord画面共有ラグを修正する方法
その他 / / March 02, 2022
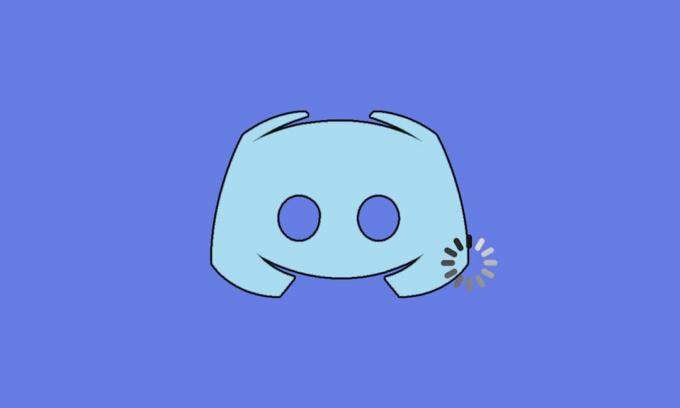
.Discordは、ゲームを愛するユーザーに愛されている音声およびテキストチャットツールです。 ゲーム内でビデオやオーディオを共有したり、友達にメッセージを送ったりすることができます。 それでも、多くのユーザーは、Discordストリームの遅延の問題が彼らを苛立たせていると不満を漏らしています。 インターネット接続が適切であっても、Discordは非常に遅れており、友人はあなたの声をはっきりと聞くことができますが、あなたにはロボットの声しか聞こえません。 PC上のゲームのいくつかはうまく機能しますが、Discordの実行速度が遅い問題に直面しているユーザーにとっては意味がないようです。 あなたも同じ問題に直面しているなら、あなたは一人ではありません! Discord画面共有ラグの問題を修正するのに役立つ完璧なガイドを提供します。

コンテンツ
- Discord画面共有ラグを修正する方法
- 基本的なトラブルシューティング方法
- 方法1:CPU消費プログラムを閉じる
- 方法2:ネットワークトラブルシューターを実行する
- 方法3:不和を更新する
- 方法4:Windowsを更新する
- 方法5:ハードウェアアクセラレーションをオフにする(該当する場合)
- 方法6:電源設定を変更する
- 方法7:DiscordAppDataを削除する
- 方法8:システムの一時ファイルを削除する
- 方法9:スタートアッププログラムを無効にする
- 方法10:ドライバーの更新またはロールバック
- 方法11:不和の音声設定をリセットする
- 方法12:縮小モーションを有効にする
- 方法13:ウイルス対策プログラムを一時的に無効にする(該当する場合)
- 方法14:Windows Defenderファイアウォールをオフにする(非推奨)
- 方法15:ネットワーク設定をリセットする
- 方法16:Discordを再インストールする
- 方法17:VPNネットワークを使用する
Discord画面共有ラグを修正する方法
FixDiscordの実行が遅い問題を引き起こすいくつかの理由があります。 理由のいくつかを以下に示します。
- ゲームの途中でこの遅れの問題に直面した場合、バックグラウンドで実行されている一部のアプリケーションがトリガーされる可能性があります 高いCPU使用率 不和を遅らせる。 バックグラウンドプロセスをクリアすると、 高いCPU使用率 問題。
- 時々、 悪いインターネット接続 ゲームとサーバー間のネットワークパスを中断します。
- あなたは明白に直面するかもしれません パケットロス と 高いping サーバーの場所から遠く離れている場合の問題。
- の場合 オーディオまたはグラフィックスドライバーが古くなっているか、Discordの最新のアップデートと互換性がありません、この遅れの問題に直面します。 あなたはできる グラフィックドライバを更新する.
- 画面共有アプリケーションがで実行されている場合 フルスクリーンモード、あなたは上記の問題に直面するでしょう。
- 時代遅れ WindowsOSとDiscordアプリ 非互換性の問題が原因で問題が発生する可能性があります。
- また、 Discordサーバーがダウンしています。 通常どおりアクセスできません。
- 破損したキャッシュファイル Discordアプリケーションのもこの遅れの問題を引き起こす可能性があります。
- また、 誤って設定された音声設定 この遅れの問題を引き起こす可能性があります。
このセクションでは、この遅れの問題を修正する方法のリストをまとめました。 メソッドは、重大度と影響レベルに従って配置されます。 同じ順序でそれらに従ってください。Windows10PCで最良の結果を得ることができます。
基本的なトラブルシューティング方法
- インターネット接続を確認してください。 あなたが必要です 適切なネットワーク接続、特にあなたがあなたのビデオをストリーミングするために生きているならば。 次のような速度テストを実行します SpeakEasy また SpeedTest.net インターネット接続を確認します。 速度テストを実行する前に、すべての更新、進行中のダウンロードを一時停止し、他のデバイスを切断します。
- サーバーステータスを確認します。 Discordで問題が発生した場合は、最初にサーバー側の問題があるかどうかを確認する必要があります。 手順に従って、Discordでサーバーのステータスを確認する方法を学びます。
1. 訪問 DiscordStatusページ.
2. 次に、 すべてのシステムが運用可能 メインウィンドウにメッセージが表示され、Discordからのサーバーのメンテナンスまたは構成アクティビティがないことを確認します。

- Discordアプリを更新する を押すことによって Ctrl + Rキー 同時に。
- Discordアプリを一度終了して、アプリを再度開くこともできます。 を右クリックします 不和 システムトレイのアイコンを選択し、 不和をやめる.
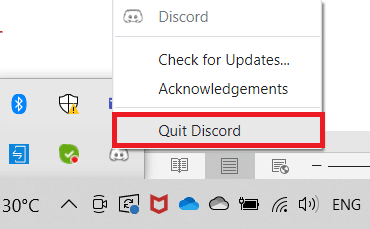
- 場合によっては、アプリをフルスクリーンモードで実行すると、Discordの実行が遅くなる問題が発生することがあります。 最小化するウィンドウまたはウィンドウモードでアプリケーションを使用する.
方法1:CPU消費プログラムを閉じる
バックグラウンドで実行されるアプリケーションがたくさんある可能性があります。 これにより、CPUとメモリのスペースが増加し、システムのパフォーマンスと不和に影響を及ぼします。 以下の手順に従って、バックグラウンドタスクを閉じ、Discord画面の共有ラグを修正します。
1. 発売 タスクマネージャー 打つことによって Ctrl + Shift + Escキー 一緒。
2. 次に、検索して選択します 不必要に実行されているタスク バックグラウンドで。
3. 最後に、 タスクの終了 下の写真に示すように。
![バックグラウンドで不必要に実行されているタスクを検索して選択します。 [タスクの終了]をクリックします。 Discordの実行が遅い問題を修正](/f/d8bb1be6d0d5ebaa4251227a85e3addc.png)
4. PCを再起動します Discord画面の共有ラグを修正できるかどうかを確認します。
方法2:ネットワークトラブルシューターを実行する
ネットワークの問題はすべて修正され、ネットワークのトラブルシューティングを実行することでネットワーク操作が即興で行われます。 これにより、Discordアプリケーションの遅れの問題も解決されます。 Windows 10でネットワークトラブルシューティングを実行し、Discord画面の共有ラグを修正するためのいくつかの手順を次に示します。
1. ヒット Windowsキー. タイプ 設定のトラブルシューティング 検索バーで開きます。

2. 今、 以下に示すように、[追加のトラブルシューティング]をクリックします。
![次に、[追加のトラブルシューティング]をクリックします。 Discordの実行が遅い問題を修正](/f/1a5b5dad4dabad6cee9d03d8d96e3cfa.png)
3. 次に、 ネットワークアダプター、 下に表示されます 他の問題を見つけて修正する.
![[検索]の下に表示される[ネットワークアダプタ]を選択し、その他の問題を修正します。 Discordの実行が遅い問題を修正](/f/54beb0913239f93fdde4fde410a9c28c.png)
4. 選択する トラブルシューティングを実行し、 ネットワークアダプタのトラブルシューティングが開始されます。
![[トラブルシューティングの実行]を選択すると、ネットワークアダプタのトラブルシューティングが起動します。 Discord画面共有ラグを修正する方法](/f/ff1b1779ec381813670c2c22b51e43b0.png)
6. 選択する すべてのネットワークアダプタ をクリックします 次.
![[すべてのネットワークアダプタ]を選択して、[次へ]をクリックします](/f/33b8cdacde18f3f2b1cb0093d4b2722b.png)
7. 問題がある場合は、をクリックします この修正を適用する 連続するプロンプトに示されている指示に従います。
8. ついに、 再起動 すべての問題がシステムに適用されて修正されたら、システム。
また読む:Discord GoLiveが表示されない問題を修正
方法3:不和を更新する
この遅れの問題に直面した場合、最近のアップデートがアプリケーションと互換性がない可能性はほとんどなく、Discordストリームの遅れの問題を修正するために新しいアップデートがリリースされます。 したがって、アップデートが利用可能な場合は、アップデートをインストールしてダウンロードし、問題を修正してください。 これがその方法です。
1. ヒット Windowsキー、 タイプ %LocalAppData% をクリックします 開ける.

2. 最良の結果を開き、をダブルクリックします 不和 それを開くためのフォルダ。
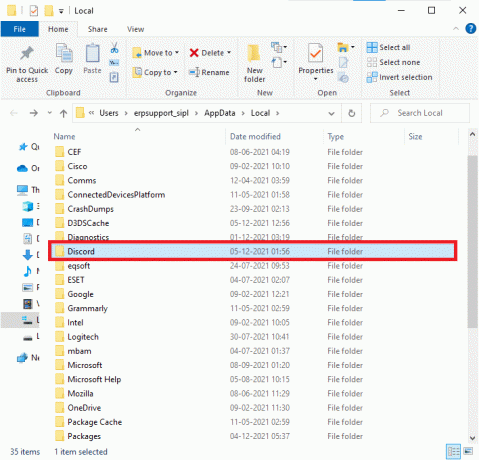
3. 次に、ダブルクリックして実行します アップデート アプリケーションを実行し、プロセスが完了するのを待ちます。
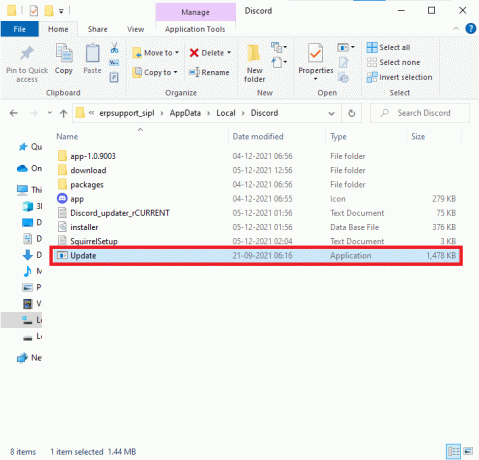
4. 最後に、再起動します 不和 問題が修正されたかどうかを確認します。
方法4:Windowsを更新する
Microsoftは、システムのバグを修正するために定期的に更新プログラムをリリースしています。 新しいアップデートをインストールすると、システムのバグを修正するのに役立ちます。 古いバージョンのWindowsを使用している場合、システム内のファイルはこの問題の原因となるDiscordファイルと互換性がありません。 以下の手順に従って、Windowsを更新し、Discord画面の共有ラグを修正します。
1. 押す Windows + Iキー 同時に起動する 設定.
2. クリックしてください アップデートとセキュリティ 示されているように、タイル。

3. の中に Windows Update タブをクリックします 更新を確認する ボタン。
![[更新を確認]ボタンをクリックします。 Discord画面共有ラグを修正する方法](/f/fbaa4fe6f29ace6dfd8a490a276a05d1.png)
4A。 新しいアップデートが利用可能な場合は、をクリックします 今すぐインストール 指示に従って更新します。

4B。 それ以外の場合、Windowsが最新の場合は、次のように表示されます。 あなたは最新です メッセージ。

また読む:不和の通知が機能しない問題を修正
方法5:ハードウェアアクセラレーションをオフにする(該当する場合)
ハードウェアアクセラレーション機能をオフにすると、Discordの遅延の問題を修正するのに役立ちます。 以下の手順に従って、同じものを実装します。
1. クリック 始める、 タイプ 不和、およびヒット キーを入力してください.

2. クリックしてください 歯車のアイコン 開く 設定。
![歯車のアイコンをクリックして、[設定]を開きます。 Discord画面共有ラグを修正する方法](/f/d425dcd41eb76854a0e38fd46b005133.png)
3. 次に、をクリックします 高度 示されているオプション。
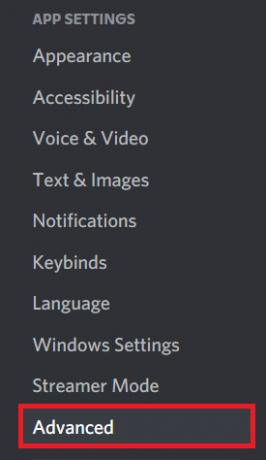
4. 今、オフにします ハードウェアアクセラレーション オプション。

5. クリック わかった プロンプトを確認します。
![[OK]をクリックして、プロンプトを確認します。 Discord画面共有ラグを修正する方法](/f/5bb4bc9294350f042562e68ae14e7332.png)
最後に、問題が修正されたかどうかを確認します。
方法6:電源設定を変更する
高性能電源プランの設定を行うときに、コンピューターを最適化することもできます。 これらの電源プランは、ポータブル設定の電源設定を管理するために開発されました。 システムで高性能電源プラン設定を使用するには、以下の手順に従ってください。
1. を押します Windows + Iキー 一緒に開く Windowsの設定。
2. 今、をクリックします システム 以下で強調表示されているように。
![次に、[システム]をクリックします](/f/39c2d570e94548eb89259d27f412b515.png)
3. 次に、 パワー&スリープ オプションをクリックしてクリックします 追加の電力設定 下 関連設定.
![次に、[電源とスリープ]オプションを選択し、[関連設定]の下の[追加の電源設定]をクリックします。 Discord画面共有ラグを修正する方法](/f/2211810fe137ffaabdd527a6a7261db7.png)
4. 今、を選択します ハイパフォーマンス 下のオプション 高い追加計画 下の写真に示すように。
ノート: オプションが表示されない場合は、 電源プランを作成する 左側のペインから、 ハイパフォーマンス オプション。
![次に、[高追加プラン]で[高パフォーマンス]オプションを選択します。 Discord画面共有ラグを修正する方法](/f/2986ec0b4640b6020833f41341ed57c9.png)
また読む:プッシュを使用して不和について話す方法
方法7:DiscordAppDataを削除する
一時的で破損したDiscordファイル 設定に問題が生じる可能性があります。 また、Discordの不適切なアカウント設定は、この遅れの問題につながります。 問題を解決するには、すべてのDiscordAppDataをクリアします。
1. Discordを終了し、をクリックします Windowsの検索ボックス。
2. タイプ %アプリデータ% 開いて

3. 次に、を右クリックします。 不和 フォルダを選択し、 消去 それらを削除するオプション。
![Discordフォルダーを右クリックし、[削除]オプションを選択して削除します](/f/d1b4c1d9242eb4e0af8c1dbc54ebf873.png)
4. もう一度、をクリックします Windows検索ボックス もう一度入力して %LocalAppData%

5. を見つける Discordフォルダー と 消去 以前と同じように。
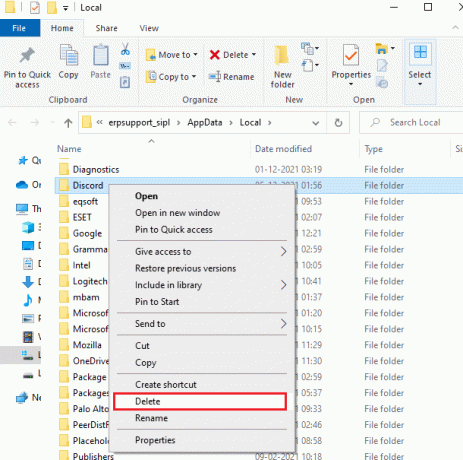
6. ついに、 再起動 システム。
これで、Discordの破損した構成ファイルがPCから正常に削除されました。 次に、このDiscordの実行速度が遅い問題を修正したかどうかを確認します。
方法8:システムの一時ファイルを削除する
AppDataファイルを削除しても問題が解決しない場合は、システムの一時ファイルをクリアすることでこのエラーを解決できます。 次に、指示に従って同じものを実装します。
1. を押します Windowsキー、 タイプ %temp%、をクリックします 開ける.
![検索バーに「temp」と入力し、[開く]をクリックします。 Discord画面共有ラグを修正する方法](/f/34d6a63f7b5ca6381939a7dcfde4eb4b.png)
2. ここで、すべてを選択します ファイルとフォルダ を押すことによって Ctrl + Aキー 一緒に、選択したファイルを右クリックします。
3. を選択 消去 すべての一時ファイルを削除するオプション。
![ここで、[削除]オプションを選択します](/f/139876912533e830dee33d70cfddd1fa.png)
4. 最後に、 デスクトップ 右クリックします ごみ箱。 選択する 空のごみ箱 WindowsPCからデータを完全に削除するオプション。

また読む:不和を削除する方法
方法9:スタートアッププログラムを無効にする
スタートアッププログラムが多すぎると、リソースの浪費が増え、Discordが遅れる原因になります。 この問題は、スタートアッププログラムを無効にすることで解決できます。 以下の手順に従ってください。
1. 押す Ctrl + Shift + Escキー 同時に起動する タスクマネージャー.
2. に切り替えます 起動 タブ。
3. を右クリックします 不要なスタートアッププログラム を選択します 無効にする.
![[スタートアップ]タブに切り替えます。 不要なスタートアッププログラムを右クリックして、[無効にする]を選択します。](/f/798a254bb7a53c039afe1bf45849f2e3.png)
4. 今、 再起動 システムとDiscordrunningslowの問題を解決したかどうかを確認します。
方法10:ドライバーの更新またはロールバック
古いドライバーや互換性のないドライバーは、これらのDiscordの実行速度が遅い問題を引き起こすことがよくあります。 オーディオおよびグラフィックスドライバーを更新またはロールバックして、ドライバーがオペレーティングシステムと互換性を持つようにします。
オプションI:オーディオドライバーを更新する
システム内の現在のドライバーがDiscordファイルと互換性がないか、古くなっている場合は、この遅れの問題に直面します。 したがって、上記の問題を防ぐために、デバイスとドライバーを更新することをお勧めします。
1. ヒット Windowsキー、 タイプ デバイスマネージャ、をクリックします 開ける.
![. [スタート]をクリックして、「デバイスマネージャ」と入力します。 [開く]をクリックします](/f/5a075cbec2a523d1290b0b0ac6f32d8e.png)
2. が表示されます オーディオ入力と出力 メインパネル上。 ダブルクリックして展開します。

3. 次に、を右クリックします。 オーディオカードドライバー (いう マイク(2-ハイデフィニションオーディオデバイス))をクリックします ドライバーを更新する.
![オーディオカードドライバを右クリックし、[ドライバの更新]をクリックします](/f/20938a83d2a2d0eec13c620728ab1474.png)
4. 今、をクリックします ドライバーを自動的に検索 ドライバーを自動的に見つけてインストールするためのオプション。
![次に、[ドライバーの自動検索]オプションをクリックして、ドライバーを自動的に見つけてインストールします。](/f/0e360c57521e8c8530d28a34a903f039.png)
5A。 ドライバが最新バージョンに更新されていない場合は、自動的に更新されます。
5B。 すでに更新段階にある場合は、画面に次のように表示されます。 お使いのデバイスに最適なドライバーはすでにインストールされています メッセージ。

6. クリック 選ぶ と PCを再起動します.
7. 問題が解決しない場合は、同じ手順に従って更新します。 グラフィックカードドライバ.
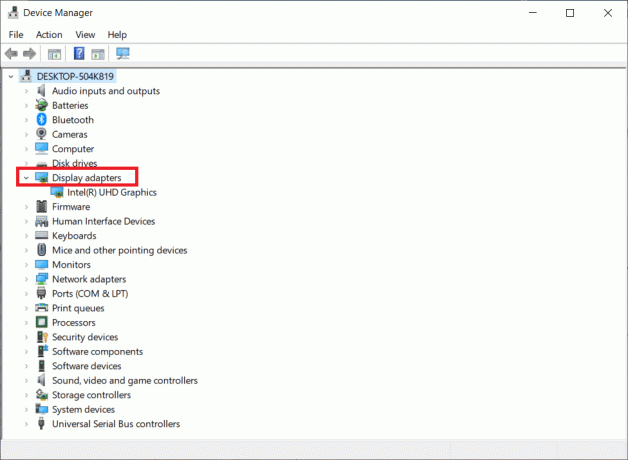
オプションII:ドライバーのロールバック
システムが正常に動作していて、更新後に誤動作し始めた場合は、ドライバーをロールバックすると役立つ場合があります。 ドライバをロールバックすると、システムにインストールされている現在のドライバが削除され、以前のバージョンに置き換えられます。 このプロセスにより、ドライバーのバグが排除され、Discord画面共有ラグの問題が修正される可能性があります。
1. タイプ デバイスマネージャ Windowsの検索バーで、検索結果から開きます。
2. をダブルクリックします オーディオ入力と出力 左側のパネルから展開します。
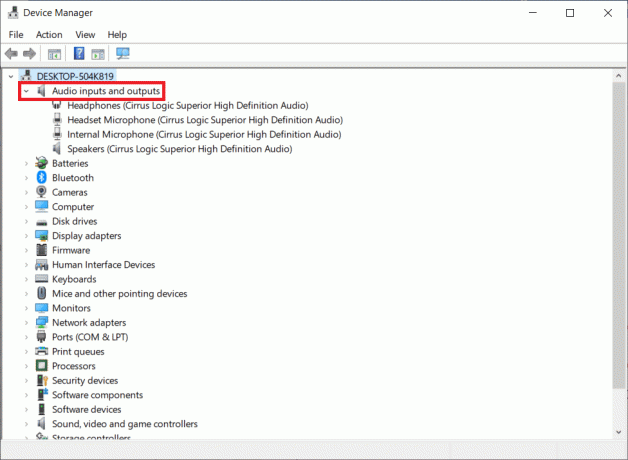
3. を右クリックします オーディオドライバー をクリックします プロパティ.
![オーディオドライバを右クリックし、[プロパティ]をクリックします](/f/2e508aaaa360c11ea3561ed23d2aa8a5.png)
4. に切り替えます [ドライバー]タブ を選択します ドライバーのロールバック
ノート:システムでドライバをロールバックするオプションがグレー表示されている場合、システムにドライバファイルがプリインストールされていないか、元のドライバファイルがありません。 この場合、この記事で説明されている別の方法を試してください。
![[ドライバー]タブに切り替えて、[ドライバーのロールバック]を選択します。 [OK]をクリックして、この変更を適用します。 Discord画面共有ラグを修正する方法](/f/cd2346d92df4a9b1104d1637d4086b55.png)
5. 理由を教えてください なぜロールバックするのですか? の ドライバーパッケージのロールバック. 次に、をクリックします はい、以下に示すように。
6. 次に、をクリックします わかった この変更を適用します。 ついに、 PCを再起動します.
ノート: 問題が解決しない場合は、同じ手順に従ってロールバックします。 グラフィックカードドライバ.
また読む:Discordコマンドリスト
方法11:不和の音声設定をリセットする
Discord設定を微調整しても修正されなかった場合は、Discord音声設定をリセットして、この遅れの問題を修正してください。 その後、互換性のないすべての音声設定が通常に戻され、手元の問題が修正されます。
1. Discordで、 設定 以前の方法で行ったように。
2. クリック 音声とビデオ.
![[音声とビデオ]セクションに移動します。 Discordの実行が遅い問題を修正](/f/46b9f08db1b99fbc94adf50245b992bd.png)
3. 次に、メイン画面を下にスクロールして、をクリックします 音声設定をリセット 描かれているように。
![メイン画面を下にスクロールして、[音声設定のリセット]をクリックします。 Discord画面共有ラグを修正する方法](/f/0122cedcb2463c5bc74b3775d71084c2.png)
4. 最後に、をクリックします わかった プロンプトを確認します。
![[OK]をクリックして、プロンプトを確認します](/f/83606fc8d3632ba8b1927cafb7498c22.png)
方法12:縮小モーションを有効にする
絵文字やGIFも、この遅れの問題を引き起こす可能性があります。 したがって、モーションを減らすオプションを有効にして、アニメーションとホバリング効果の強度を減らし、絵文字とGIFが自動的に再生されないようにすることができます。 下記の手順に従って、Discord画面の共有ラグを修正してください。
1. 発売 不和 前の方法で行ったように。
2. クリックしてください 歯車のアイコン 開く 設定。
![歯車のアイコンをクリックして、[設定]を開きます。 Discordの実行が遅い問題を修正](/f/d1206de0ac728a4037e4e326535228bc.png)
3. に移動します アクセシビリティ タブ。
![[ユーザー補助]タブに移動します。 Discord画面共有ラグを修正する方法](/f/0766c320c988522f38ab1250edabd2d8.png)
4. オプションを切り替えます 減速モーションを有効にする.
ノート: このオプションを有効にすると、オプションが自動的にオフになります DiscordがフォーカスされているときにGIFを自動的に再生する と アニメーション絵文字を再生する.
![[縮小モーションを有効にする]オプションをオンに切り替えます。 Discordの実行が遅い問題を修正](/f/8448c46987a6cff71b68abc6010386b1.png)
5. 今、 再起動 Discordアプリを使用して、Discordの実行速度が遅い問題を解決したかどうかを確認します。
また読む:Discord Overlayが機能していませんか? それを修正する10の方法!
方法13:ウイルス対策プログラムを一時的に無効にする(該当する場合)
この問題を解決するには、ウイルス対策プログラムを例外として追加するか、サードパーティのウイルス対策プログラムを一時的に無効にするか、システムに存在するウイルス対策保護をアンインストールします。 アンチウイルスをシステムから完全にアンインストールしたくない場合、および一時的に無効にしたい場合は、以下の手順に従って、Discord画面の共有ラグを修正してください。
1. タスクバーのアンチウイルスアイコンに移動し、 右クリック その上に。
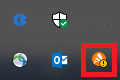
2. 次に、 アバストシールドコントロール オプション。

3. 都合に合わせてオプションを選択し、画面に表示されるプロンプトを確認してください。
- 10分間無効にする
- 1時間無効にする
- コンピュータが再起動するまで無効にする
- 完全に無効にする
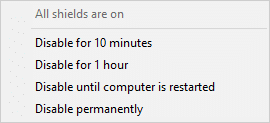
ノート: 次に、メインウィンドウに戻ります。 ここでは、アバストのすべてのシールドをオフにしました。 設定を有効にするには、をクリックします オンにする.
![設定を有効にするには、[オンにする]をクリックします。 Discordの実行が遅い問題を修正](/f/a6affd9f8c063ffb8322ccd4ef822c76.png)
Discordの実行速度が遅い問題を修正したかどうかを確認します。
方法14:Windows Defenderファイアウォールをオフにする(非推奨)
一部のユーザーは、Windows Defenderファイアウォールをオフにすると、Discordの実行速度が低下する問題が解消されたと報告しています。 次の手順に従って無効にし、Discord画面共有ラグの問題を修正します。
ノート: ファイアウォールを無効にすると、システムがマルウェアやウイルスの攻撃に対してより脆弱になります。 したがって、そうすることを選択した場合は、問題の修正が完了したらすぐに有効にしてください。
1. を押します Windowsキー、 タイプ コントロールパネル をクリックします 開ける.

2. をセットする 見る者 なので カテゴリー を選択します システムとセキュリティ.
![[表示方法]を[カテゴリ]として設定し、[システムとセキュリティ]を選択します。 Discord画面共有ラグを修正する方法](/f/b223208aea693efd40b40c43f13271e7.png)
3. 今、をクリックします Windows Defenderファイアウォール、 ここに示すように。
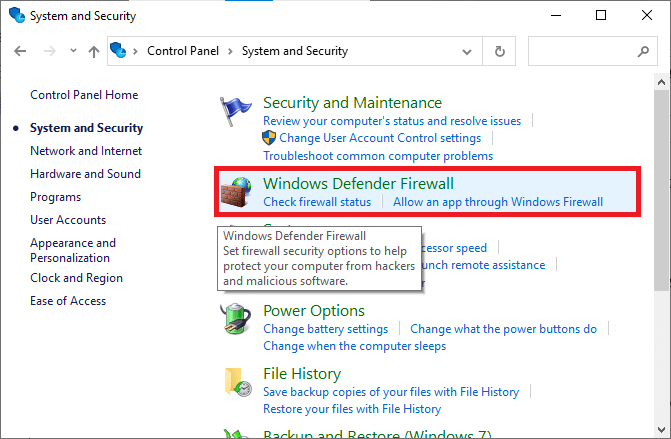
4. を選択 WindowsDefenderファイアウォールをオンまたはオフにします 左側のメニューからのオプション。
![次に、左側のメニューで[Windows DefenderFirewallをオンまたはオフにする]オプションを選択します。 Discordの実行が遅い問題を修正](/f/36876863fb3ab426b6be160d82ffb9c0.png)
5. 次に、の横にあるチェックボックスをオンにします Windows Defenderファイアウォールをオフにする(非推奨) この画面で利用可能な場合は常にオプション。
6. クリック わかった.
![次に、[Windows防御ファイアウォールをオフにする]オプションの横にあるチェックボックスをオンにします。 Discord画面共有ラグを修正する方法](/f/30744ce23ab1a448f7caf92ac443609b.png)
7. リブート あなたのシステム。 このDiscordの実行速度の問題が修正されているかどうかを確認してください。
また読む:マイクを検出しない不和を修正
方法15:ネットワーク設定をリセットする
どの方法でも役に立たなかった場合は、ネットワークに問題がある可能性があります。 まず、以下の手順に従って、ネットワーク設定をリセットして、Discord画面の共有ラグの問題を修正してみてください。
ノート: ネットワークリセットを実行すると、保存されているWi-Fiパスワードとネットワーク設定がすべて削除されます。 これらの手順をPCに実装する前に、パスワードと必要なすべてのデータをバックアップしてください。
1. 開ける ウィンドウズ設定 を押すことによって Windows + Iキー 一緒。
2. 今、をクリックします ネットワークとインターネット 以下に示すように。
![[ネットワークとインターネット]をクリックします。 Discordの実行が遅い問題を修正](/f/f6c3e6aa45aa97cf1a9704ecd58c4411.png)
3. ここで、右ペインを下にスクロールして、をクリックします ネットワークリセット 描かれているようにボタン。
![右ペインを下にスクロールして、[ネットワークのリセット]をクリックします。 Discord画面共有ラグを修正する方法](/f/607f544b4ce22d6ac71e6f06d2363e25.png)
4. 最後に、をクリックしてプロンプトを確認します 今すぐリセット 示されているように。
![[今すぐリセット]をクリックしてプロンプトを確認します。 Discordの実行が遅い問題を修正](/f/675a0fe4269242505d9ef068cfd3ec7a.png)
5. システムが再起動するまで待ち、Discordの実行速度が遅い問題を修正したかどうかを確認します。
方法16:Discordを再インストールする
どの方法でも役に立たなかった場合は、可能であればソフトウェアを再インストールしてみてください。 Discordを再インストールすると、構成のセットアップとすべての設定が更新されるため、Discordの画面共有ラグの問題を修正する方法を修正できる可能性が高くなります。
1. 押す Windows + Iキー 一緒にWindowsを開く 設定.
2. クリック アプリ 与えられたタイルから
![指定されたタイルから[アプリ]をクリックします。 Discordの実行が遅い問題を修正](/f/977a2d67ab0ee60473ef7761fa9005ed.png)
3. の中に アプリと機能 タブをクリックし、見つけてクリックします 不和。 次に、をクリックします アンインストール ボタン。
![[アプリと機能]タブで、[不和]を見つけてクリックし、[アンインストール]ボタンをクリックしてアプリケーションをアンインストールします。 Discord画面共有ラグを修正する方法](/f/8e2d7607a6cf68e6e4113678660eee5e.png)
4. フォローする 方向 画面にが表示され、アンインストールが完了します。
5. 次に、を押します Windows + Eキー 同時に開く ファイル管理.
6. 次の場所に移動します 道 アドレスバーから。
C:\ Users \ USERNAME \ AppData \ Local。

7. 右クリック 不和 を選択します 消去 オプション。

8. 今、に行きます DiscordのWebサイト をクリックします Windows用にダウンロード ボタン。
![次に、Discord Webサイトにアクセスし、[Windows用にダウンロード]ボタンをクリックします。 Discordの実行が遅い問題を修正](/f/3ddc9333df8056023e2c15029be38ae4.png)
9. ダウンロードしたものを開く DiscordSetup.exe ファイルを作成し、プログラムをインストールします。

10. アプリを起動するたびに自動的に更新されます。
![次に、[マイダウンロード]の[DiscordSetup]をダブルクリックします。 Discord画面共有ラグを修正する方法](/f/cbae5594085d3e13aba909db54e7f54f.png)
また読む:Discordカメラが機能しない問題を修正する方法
方法17:VPNネットワークを使用する
Discordはすべての国にサーバーを持っているわけではありません。 サーバーが配置されていない国に住んでいる場合は、Discordストリームの遅延の問題に直面します。 また、複数のユーザーが同じネットワークサーバーに接続するため、接続が遅れます。 仮想プライベートネットワークアプリを使用して、接続に使用するサーバーを選択します。 所定の手順に従って、Windows 10でVPNに接続し、Discord画面共有ラグの問題を修正します。
ノート: 次のような最高のVPNサービスを使用することをお勧めします NordVPN、Hola VPN TunnelBearVPN、およびSurfShark VPN、効率的に使用できるため。
1. 押す Windows + Iキー 一緒に立ち上げる 設定.
2. 選択する ネットワークとインターネット、示されているように。

3. クリック VPN 左側のペインで、をクリックします 接続 あなたに対応するボタン VPNクライアント。

4. その後、再起動します 不和.
上記のようにVPN接続を利用して、中断のないDiscordサービスをお楽しみください。
おすすめされた:
- Facebookの添付ファイルが利用できないエラーを修正する
- ズームで背景をぼかす方法
- Discordカメラが機能しない問題を修正する方法
- Microsoft Teamsの記録はどこに保存されますか?
このガイドがお役に立てば幸いです。 Discord画面共有ラグを修正する方法. どの方法が最も効果的かをお知らせください。 また、この記事に関する質問や提案がある場合は、コメントセクションに自由にドロップしてください。

![ドライバーをロールバックする理由を指定し、ドライバーパッケージのロールバックウィンドウで[はい]をクリックします。 Discordの実行が遅い問題を修正](/f/2302eeed0cab091113ef51cad022ab65.png)


