Google Chrome403エラーを修正する方法
その他 / / March 03, 2022

読み込みが非常に遅いサイトでは、ランキング係数が低くなる可能性があるという事実があります。 そうですね。 読み込みの遅いウェブページを処理するのに我慢できないかもしれません。それがあなたがここにいる理由です! ブラウザでウェブページにアクセスしようとすると、アクセスが禁止される場合があります。 これは、(許可権のために)そのようなWebページへのアクセスが拒否された場合、または無効なWebページにアクセスしようとした場合に発生する可能性があります。 Google Chromeで403エラーを修正する方法を知りたい場合は、適切な場所にいます。 GoogleChromeで403forbiddenエラーを修正する方法を理解するのに役立つ完璧なガイドを提供します。

コンテンツ
- Google Chrome403エラーを修正する方法
- 403 Forbidden Errorの原因は何ですか?
- 基本的なトラブルシューティング手順
- 方法1:日付と時刻を同期する
- 方法2:プライベートブラウジングを使用する
- 方法3:キャッシュとCookieを削除する
- 方法4:拡張機能を無効にする(該当する場合)
- 方法5:マルウェアスキャンを実行する
- 方法6:Windowsを更新する
- 方法7:Chromeを更新する
- 方法8:有害なソフトウェアを見つける
- 方法9:LAN設定を変更する
- 方法10:VPNとプロキシを無効にする
- 方法11:GoogleDNSアドレスを使用する
- 方法12:ウイルス対策とファイアウォールのURLをホワイトリストに登録する
- 方法13:インターネットサービスプロバイダーに連絡する
Google Chrome403エラーを修正する方法
403 Forbiddenエラーは、サイトへのアクセスが禁止されていることを示すHTTPステータスコードです。 サイトの所有者がWebページに適切な許可権を設定している場合、それらを持っていない場合は、同じように直面する可能性があります。 一方、サイト所有者が権限を適切に設定していない場合は、同じエラーが発生します。 次のような他の形式でエラーが発生する可能性があります
- 403禁止します
- HTTP 403 禁断
- HTTPエラー403–禁止
- HTTPエラー403.14–禁止
- エラー403
- 禁止:このサーバーの[ディレクトリ]にアクセスする権限がありません
- エラー403–禁止
ほとんどの場合、問題を解決するために自分の側からできることはほとんどありません。 それでも、それが一時的な不具合である場合は、403エラーを修正する方法を知るのに役立ついくつかのことがあります。
403 Forbidden Errorの原因は何ですか?
クライアント側からのアクセス権が正しく構成されていない場合は、自分で問題を解決できる可能性が高くなります。 この問題の背後にある理由は、フォルダー/ファイルのプロパティに起因するファイルまたはフォルダーの適切な読み取り、書き込み、実行のアクセス許可である可能性があります。 これらの要因以外に、403Forbiddenエラーの原因はほとんどありません。 それらは以下にリストされています。
- 適切な権限を必要とするプライベートコンテンツ。
- ユーザーが制限するコンテンツ。
- 地理的に制限されたWebページへのアクセス。
- マルウェア/ウイルスの存在。
- IPアドレスが無効またはブロックされていません。
- URLタイプミスエラー。
- インターネット接続エラー.
- 破損したキャッシュ、互換性のない拡張機能、またはブラウザのアドオン。
次に、次のセクションに進んで、GoogleChromeで403forbiddenエラーを修正する方法を確認してください。
基本的なトラブルシューティング手順
これらの基本的なトラブルシューティング手順に従って、上記のエラーを修正してください。
- Webページをリロードします。 一般的なブラウザ関連のエラーの主な修正は、内部の不具合を解決するためにWebページをリロードすることです。 再読み込みボタンを押すか、対応するウェブページのCtrl + Rキーを押すだけで、Chromeでウェブページを直接再読み込みできます。
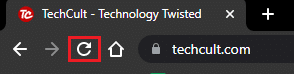
- URLが正しいことを確認してください: URLがタイプミスのない完全なものであることを確認してください。 拡張子.htmlまたは.comを確認し、信頼できるかどうかを確認してください。 通常のURLは.com、.html、.org、.in、.phpなどで終わるのに対し、ディレクトリURLには「/」というサフィックスが付いていることに注意してください。
- 別のデバイスを試す: 問題がデバイスまたはWebサイトにあるかどうかを確認してください。 別のデバイスに接続して、そのデバイス内の同じWebページにアクセスしてみてください。 別のデバイスで同じエラー403が発生する場合は、Webサイトに問題がある可能性があります。 一方、他のデバイスで問題が発生しなかった場合、問題はPCにあります。
- ルーターを再起動します。 イーサネットではなくWi-Fi接続を使用している場合、ルーターの構成上の問題が問題につながる可能性はほとんどありません。
ノート: ネットワーク接続を再開するには、以下の手順に従ってルーターを再起動してください。
1. を見つける オンオフ ルーターの背面にあるボタン。 ボタンを1回押すと、ルーターの電源がオフになります。
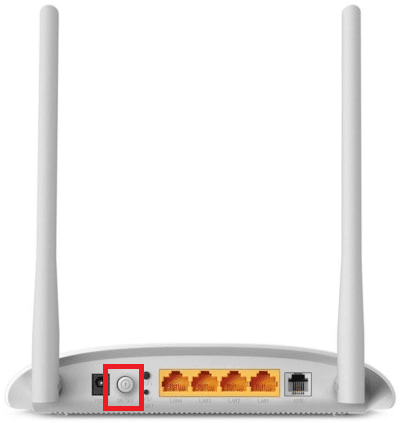
2. 切断します 電力ケーブル コンデンサから電力が完全になくなるまで待ちます。 これで、ルーターの電力が完全になくなりました。
3. 電源を復旧する前に1分待ってから、ネットワーク接続が再確立されるまで待ちます。
- ログアウトしているかどうかを確認します。 閲覧履歴からウェブページにアクセスしようとすると、ウェブページ/アプリケーションからログアウトしている可能性があります。 したがって、ログインしているかどうかを確認してから、エラーが再度発生しないことを確認してください。
- あとでもう一度試してみてください: 忍耐が重要です。 PCを再起動し、しばらくしてからWebサイトにアクセスしてみてください。 もう一度問題が発生するかどうかを確認してください。
上記の指示された基本的なトラブルシューティング方法を実装しても修正が得られなかった場合は、高度なトラブルシューティングオプションを試して、403エラーを修正する方法を学習してください。 403エラーを修正する方法を理解するのに役立つ、時系列に並べられたいくつかの簡単で効果的な方法を次に示します。 完璧な結果を得るには、同じ順序でそれらに従ってください。
方法1:日付と時刻を同期する
Google Chromeのウェブページにアクセスしようとすると、サーバーは次のことを確認します。 日時 PCのは、その特定の地理的な場所にあるサーバーの日付と時刻と相関しています。 この機能は多くのユーザーに気づかれていないと思われるかもしれませんが、主にデータの盗用やデータの誤用を防ぐことを目的としています。 また、Windows 10 PCで日付と時刻の設定が正しくない場合、403Googleエラーが発生する可能性があります。 以下の手順に従って、コンピュータの日付と時刻が正しいことを確認してください。
1. タイプ 日付と時刻の設定 の中に ウィンドウズ検索バー
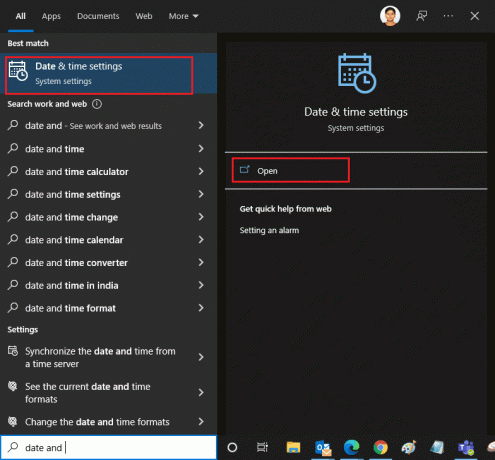
2. チェックして選択します タイムゾーン ドロップダウンリストから、それが現在の地理的地域であるかどうかを確認します。
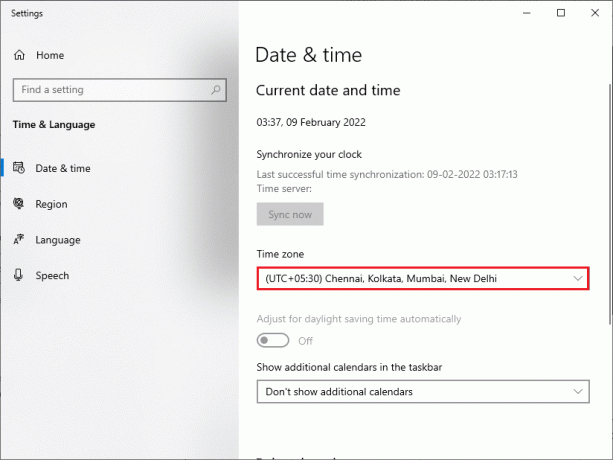
3. 次に、時刻と日付が 普遍的な時間と日付。
バリエーションがある場合は、それを修正して、問題が解決したかどうかを確認します。
方法2:プライベートブラウジングを使用する
セキュリティとプライバシー上の理由でForbidden403エラーが発生した場合は、シークレットモードを試すことができます。 ここでは、検索履歴や最近のページは監視または記録されないため、403Googleエラーの原因となるすべての破損したCookieとキャッシュが非表示になります。 プライベートモードでWebページを開くには、以下の手順に従ってください。
1. 開ける グーグルクローム.
2. クリックしてください 3つの点線のアイコン 右上隅にあります。
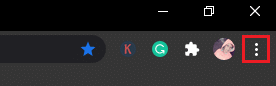
3. を選択 新しいシークレットウィンドウ オプションまたは長押し Ctrl + Shift + Nキー それを起動するためにクロームで。
![ここで、[新しいシークレットウィンドウ]オプションを選択します](/f/e7f4118231db166595e8eef6a4fe95f6.png)
また読む:Chromeがインターネットに接続しない問題を修正
方法3:キャッシュとCookieを削除する
ブラウザのキャッシュとCookieは、閲覧データを保存します。 疑わしいデータがローカルに保存されている場合、またはデータが破損しているか互換性がない場合は、403Googleエラーが発生する可能性があります。 したがって、ブラウジングデータ、キャッシュ、および収集されたCookieをクリアして、問題を修正してください。
1. 開ける クロム ブラウザ。
ノート: ページを直接ナビゲートして、次のように入力することでChromeの閲覧履歴を削除できます chrome:// settings / clearBrowserData 検索バーで。
2. クリックしてください 3つの点線のアイコン 右上隅にあります。
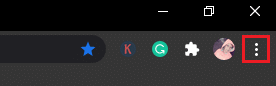
3. クリックしてください その他のツール 以下に示すオプション。
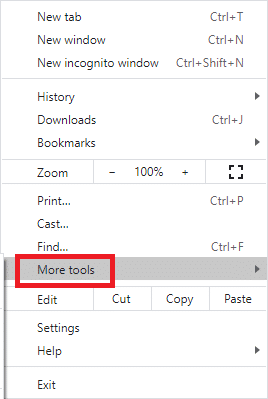
4. クリック 閲覧履歴データの消去…
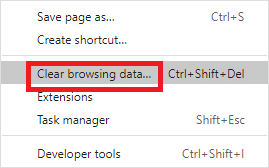
5. ここで、完了するアクションの時間範囲を選択します。 たとえば、データ全体を削除する場合は、 いつも をクリックします データをクリアします。
ノート:ブラウザからデータを消去する前に、[Cookieとその他のサイトのデータ]ボックスと[キャッシュされた画像とファイル]ボックスがオンになっていることを確認してください。
![[Cookieとその他のサイトのデータ]ボックスと[キャッシュされた画像とファイル]ボックスがオンになっていることを確認します](/f/3aa1ad08b23b74428caa913f15d41726.png)
ここで、問題が修正されたかどうかを確認します。
方法4:拡張機能を無効にする(該当する場合)
ブラウザに追加することで、Chromeでさまざまなサードパーティの拡張機能やアドオンを楽しむことができます。 それらが信頼できるソースからダウンロードされている場合は、問題なく処理できます。 ただし、拡張機能やアドオンがChromeの機能に干渉する場合は、エラーを修正するためにそれらすべてを一時的に無効にする必要があります。 これがその方法です。
1. を起動します GoogleChromeブラウザ。
ノート: 拡張機能ページにアクセスする手順をスキップするには、次のように入力します chrome:// extends / 検索バーでを押して 入力。
2. クリックしてください 3つの点線のアイコン 右上隅にあります。
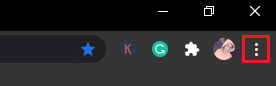
3. を選択 その他のツール オプション。

4. クリック 拡張機能。
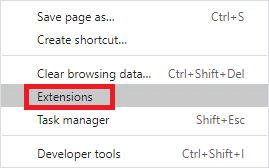
5. ついに、 消す 無効にする拡張機能。 特定の拡張機能を無効にしてもエラーが発生しなかった場合は、をクリックします。 削除 ブラウザから削除するオプション。
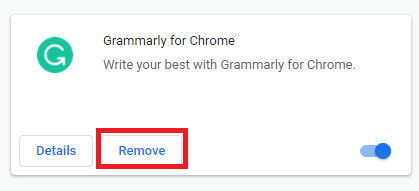
また読む: ERR_CONNECTION_TIMED_OUTChromeエラーを修正します
方法5:マルウェアスキャンを実行する
Forbidden 403エラーは、PCへのマルウェア攻撃が原因で発生する可能性があります。 PCに侵入したバグは、重要なプログラムファイルに感染して破損し、説明したエラーにつながる可能性があります。 競合を避けるために、 ウイルス対策ソフト 以下の手順に従って、PCを監視したり、PC全体をスキャンしたりできます。
1. を押します Windows + Rキー 一緒にWindowsを開く 設定.
2. クリック アップデートとセキュリティ
![[更新とセキュリティ]をクリックします。](/f/c72152d0d247c8d329b9b823cd21a924.png)
3. クリック Windowsセキュリティ を選択します ウイルスと脅威の保護。
![[保護領域]で[ウイルスと脅威の保護]オプションを選択します。 Google Chrome403エラーを修正する方法](/f/5d9b2080961a37b9bb28c131af95ebd6.png)
4. クリック スキャンオプション .
![[スキャンオプション]をクリックします。](/f/8fbc337dc151d4770e58452ccda1af36.png)
5. 好みに応じてスキャンオプションを選択し、をクリックします 今スキャンして。
![好みに応じてスキャンオプションを選択し、[今すぐスキャン]をクリックします。 Google Chrome403エラーを修正する方法](/f/211a5a215033ea851874dc02d8036e6f.png)
6A。 すべての脅威がここに参加します。 クリック アクションの開始 下 現在の脅威.
![[現在の脅威]の下の[アクションの開始]をクリックします。](/f/791d4bba259b399cf9b517870ebb05bc.png)
6B。 システムに脅威がない場合、システムは次のように表示します 現在の脅威はありません。
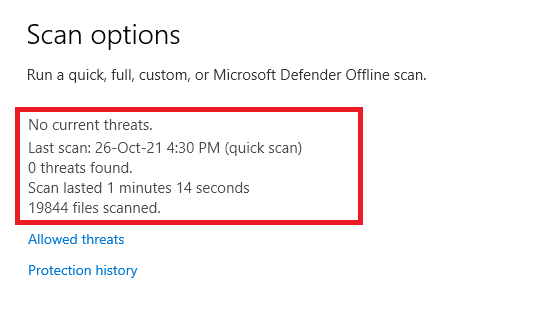
スキャンプロセスが完了すると、WindowsDefenderはすべてのウイルスおよびマルウェアプログラムを削除します。
方法6:Windowsを更新する
Microsoftは、すべてのバージョンのWindowsを改善して、エラーのないブラウザを提供しようとしています。 更新することで、Windows10コンピューターのバグを修正して問題を更新できます。 以下の手順に従って、WindowsPCを更新します。
1. 押す Windows + Iキー 同時に起動する 設定.
2. クリックしてください アップデートとセキュリティ 示されているように、タイル。

3. の中に Windows Update タブをクリックします 更新を確認する ボタン。
![[更新を確認]ボタンをクリックします。 Google Chrome403エラーを修正する方法](/f/fbaa4fe6f29ace6dfd8a490a276a05d1.png)
4A。 新しいアップデートが利用可能な場合は、をクリックします 今すぐインストール 指示に従って更新します。

4B。 それ以外の場合、Windowsが最新の場合は、次のように表示されます。 あなたは最新です メッセージ。

また読む:グーグルクロームエラーを修正彼は死んだ、ジム!
方法7:Chromeを更新する
古いブラウザは、即興バージョンのWebページをサポートしていない可能性があり、Forbiddenエラー403が発生します。 バグと問題を修正するには、以下の手順に従ってGoogleChromeを更新します。
1. を起動します グーグルクローム ブラウザ。
2. クリックしてください 3つの点線のアイコン 拡大するために 設定 メニュー。
3. 次に、 ヘルプ>GoogleChromeについて 以下に示すように。
![[ヘルプ]をクリックして、[GoogleChromeについて]を選択します。 Google Chrome403エラーを修正する方法](/f/f5f90129ed246fa3440456d3c1e37ff2.png)
4. 許可する グーグルクローム 更新を検索します。 画面が表示されます アップデートの確認 示されているように、メッセージ。

5A。 アップデートが利用可能な場合は、 アップデート ボタン。
5B。 Chromeがすでに更新されている場合は、 GoogleChromeは最新です メッセージが表示されます。

6. ついに、 再起動 最新バージョンのブラウザで、Forbidden403エラーが修正されているかどうかを確認してください。
また読む:ChromebookでDHCPルックアップに失敗したエラーを修正する方法
方法8:有害なソフトウェアを見つける
コンピュータに互換性のないプログラムとそのファイルが特定のWebページに干渉する場合、403Forbiddenエラーが発生する可能性があります。 次の手順に従って、それらを削除できます。
1. 発売 グーグルクローム をクリックします 3つの点線のアイコン > 設定 強調表示されているように。
![3つのドットのアイコンをクリックしてから、Chromeの[設定]をクリックします。 Google Chrome403エラーを修正する方法](/f/614784adf709701b7d5e62cac9a2e071.png)
2. ここで、をクリックします 高度 左ペインで設定し、を選択します リセットしてクリーンアップします オプション。

3. 次に、 クリーンアップコンピュータ 以下に示すオプション。
![次に、[コンピューターのクリーンアップ]オプションを選択します。 Google Chrome403エラーを修正する方法](/f/89b574fc7d98616292bbe53d1f4cee22.png)
4. ここで、をクリックします 探す Chromeを有効にするボタン 有害なソフトウェアを見つける お使いのコンピュータで。
![ここで、[検索]オプションをクリックして、Chromeがコンピューター上の有害なソフトウェアを検索して削除できるようにします。](/f/4861aff16053edf60bceb6fc04009914.png)
5. 待って プロセスが完了するために 削除 GoogleChromeによって検出された有害なプログラム。
方法9:LAN設定を変更する
いくつかのネットワーク接続の問題は、Forbidden 404エラーGoogleにつながる可能性があります。以下で説明するように、ローカルネットワーク設定をリセットすることでそれらを修正できます。
1. 開ける コントロールパネル に入力して ウィンドウズ 検索バー。
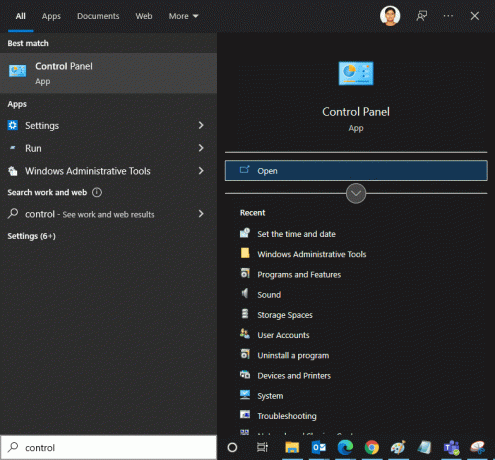
2. 今、設定します 見る者 オプション カテゴリー を選択します ネットワークとインターネット リンク。
![次に、[表示方法]オプションを[カテゴリ]に設定し、[ネットワークとインターネット]リンクを選択します](/f/72f4f73f0e8b6ad3582a90efc2c84b36.png)
3. クリック インターネット設定.
![ここで、[インターネットオプション]をクリックします。](/f/9562b65dd84d1f79782d4632196f5db6.png)
4. [インターネットのプロパティ]ウィンドウで、に切り替えます 接続 タブをクリックして選択します LAN設定.
![次に、[インターネットのプロパティ]ウィンドウで、[接続]タブに切り替えて、[LANの設定]を選択します。 Google Chrome403エラーを修正する方法](/f/49c1fba66d4ae7dd6bc27c89aad64514.png)
5. チェックボックスをオンにします 設定を自動的に検出 確実に LANにプロキシサーバーを使用する ボックスはオフになっています(必要な場合を除く)。
![ここで、[設定を自動的に検出する]チェックボックスをオンにし、[LANにプロキシサーバーを使用する]チェックボックスがオフになっていることを確認します](/f/33bc077e14fa9f4c1d2125d473a439da.png)
6. 最後に、をクリックします わかった 変更を保存し、GoogleChromeで403forbiddenエラーを修正できるかどうかを確認します。
また読む:ChromeでNET:: ERR_CONNECTION_REFUSEDを修正
方法10:VPNとプロキシを無効にする
ネットワーク接続によってGoogleクライアントへのアクセスがブロックされている場合は、別の接続を使用するか、VPN /プロキシを無効にしてみてください。 次に、手順に従って同じものを実装し、GoogleChromeの403forbiddenエラーを修正します。
1. を終了します グーグルクローム タスクマネージャからChromeに関連するすべてのアプリケーションを閉じていることを確認してください。
2. ヒット ウィンドウズ ボタンとタイプ プロキシー.
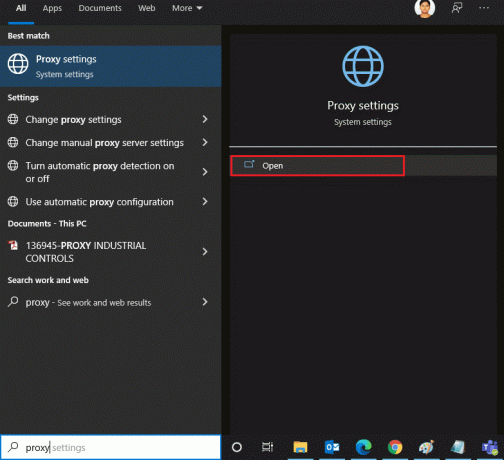
3. 開ける プロキシ設定 検索結果から。
4. ここで、以下の設定をOFFに切り替えます。
- 設定を自動的に検出
- セットアップスクリプトを使用する
- プロキシサーバーを使用する
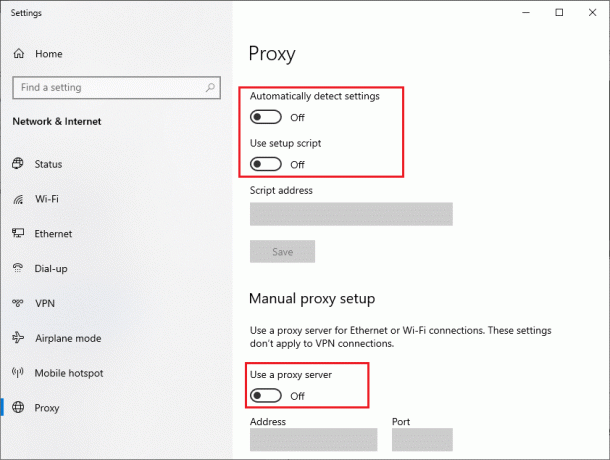
5. 次に、Google Chromeをもう一度起動して、Webページにアクセスできるかどうか試してください。
6. そうでない場合は、VPNクライアントを使用して、問題が修正されているかどうかを確認してください。 そうでない場合は、PCを次のような別のネットワークに接続してみてください Wi-Fi または モバイルホットスポット.
方法11:GoogleDNSアドレスを使用する
何人かのユーザーが、インターネットサービスプロバイダーから提供されたDNSアドレスを変更することでForbidden403エラーが修正されると報告しています。 Google DNSアドレスを使用して、Google Chromeの403禁止エラーを修正できます。ここでは、PCのDNSアドレスを変更するためのいくつかの手順を示します。
1. を起動します 走る を押してダイアログボックス Windows + Rキー 一緒。
2. ここで、次のように入力します ncpa.cpl とヒット キーを入力してください.
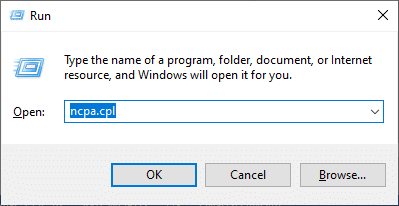
3. アクティブなものを右クリックします ネットワークアダプター (例えば。 Wi-Fi)を選択し、 プロパティ.
![アクティブなネットワークアダプタを右クリックし、[プロパティ]をクリックします](/f/141ceb9b9c8ec7f95a6c30a4513f5e8a.png)
4. これで、Wi-Fiのプロパティウィンドウがポップアップ表示されます。 クリック インターネットプロトコルバージョン4(TCP / IPv4) をクリックします プロパティ。
ノート: インターネットプロトコルバージョン4(TCP / IPv4)をダブルクリックして、 プロパティ 窓。
![[インターネットプロトコルバージョン4]をクリックし、[プロパティ]をクリックします。 Google Chrome403エラーを修正する方法](/f/b7eca5a1f17bf6c678e83950b191cd05.png)
5. アイコンを選択します 次のDNSサーバーアドレスを使用します. 次に、のフィールドに以下の値を入力します 優先DNSサーバー と 代替DNSサーバー。
8.8.8.8
8.8.4.4

6. 選択する 終了時に設定を検証する をクリックします わかった.
7. ウィンドウを閉じると、このメソッドはForbiddenエラー403を修正します。
また読む:GoogleChromeでフルスクリーンにする方法
方法12:ウイルス対策とファイアウォールのURLをホワイトリストに登録する
マルウェアスキャン後にPCに脅威がなく、OSが最新の場合でも、 Chromeの場合、スーパーセキュリティスイートによって特定のコンテンツにアクセスできなくなる可能性があります URL。 ウイルス対策プログラムでURLをホワイトリストに登録する手順は次のとおりです。
オプションI:ホワイトリストURL
ノート: ここでは、アバストアンチウイルスを例として取り上げます。 アンチウイルスプログラムに従って手順に従ってください。
1. 検索メニューに移動し、次のように入力します アバスト をクリックします メニュー 右上隅のオプション。
![右上隅にある[メニュー]オプションをクリックします。](/f/65037540c6f6041ddf778268c0685e86.png)
2. クリック 設定.
![次に、ドロップダウンリストから[設定]をクリックします。 Google Chrome403エラーを修正する方法](/f/3759527243a1bc6a4389abf0928e2acc.png)
3. の中に [一般]タブ、 に切り替えます 例外 タブをクリックしてクリックします 高度な例外を追加する 下 例外 分野。
![[全般]タブで、[例外]タブに切り替え、[例外]フィールドの下にある[高度な例外を追加]をクリックします。](/f/93d4bc3b13aafb3854982dfcb3ffb337.png)
4. 新しいウィンドウで、をクリックします ウェブサイト/ドメイン
![次に、新しいウィンドウで、[Webサイトドメイン]をクリックします。 Google Chrome403エラーを修正する方法](/f/dd6d307de049bb7d4f6a5edcb8cfd529.png)
5. 次に、URLを入力します URLパスを入力します. 次に、をクリックします 例外を追加 オプション。
![URLパスにURLを入力し、[例外の追加]をクリックします](/f/75b78791a7baa9a59989c57af461df1e.png)
6. アバストホワイトリストからURLを削除する場合は、次のURLにアクセスしてください。 設定>一般>例外 をクリックします ごみ アイコン。
![アバストホワイトリストからURLを削除する場合は、メインの[設定]ウィンドウでURLにカーソルを合わせ、[ごみ箱]アイコンをクリックします。](/f/412f79b0122604cb1ec02dd9a7f8e092.png)
オプションII:WindowsDefenderファイアウォールのホワイトリストURL
1. を押します Windowsキー とタイプ WindowsDefenderファイアウォール。
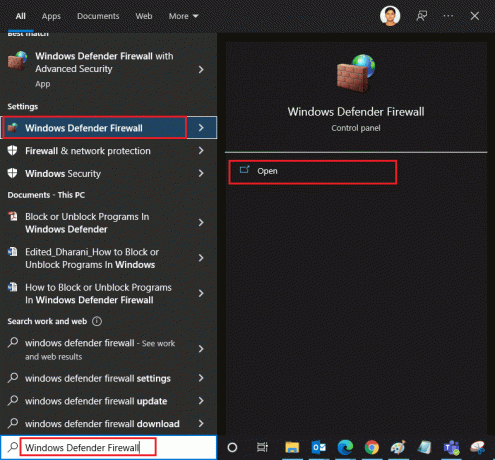
2. ポップアップウィンドウで、をクリックします WindowsDefenderファイアウォールを介してアプリまたは機能を許可する.
![ポップアップウィンドウで、[Windows DefenderFirewallを介したアプリまたは機能の許可]をクリックします。 Google Chrome403エラーを修正する方法](/f/3ea703294a4cfffd8684f8862a605ec1.png)
3. クリック 設定を変更する. 最後に、 クロム ファイアウォールの通過を許可します。
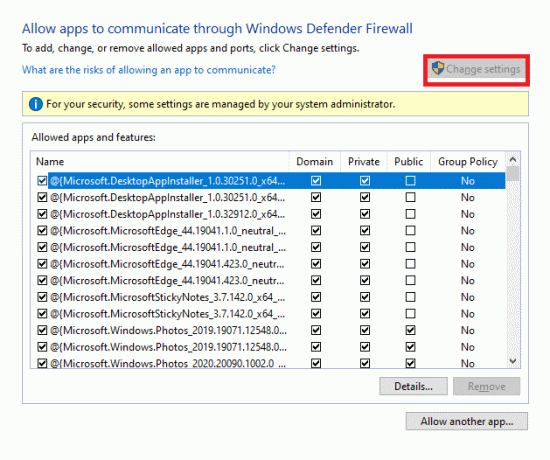
4. 使用できます 別のアプリを許可する… 目的のアプリケーションまたはプログラムがリストに存在しない場合は、プログラムを参照します。
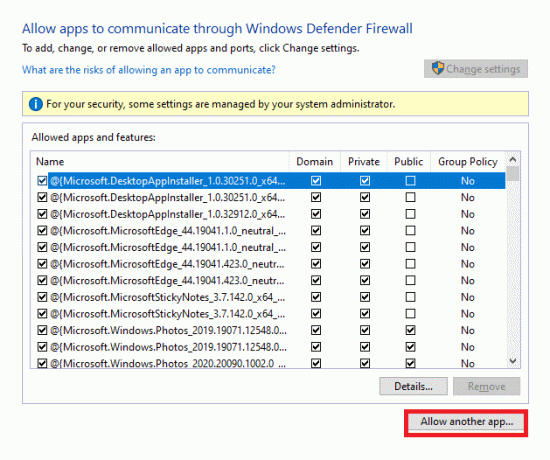
5. 最後に、をクリックします わかった 変更を保存します。
方法13:インターネットサービスプロバイダーに連絡する
これがうまくいかない場合は、 Chromeをリセット または、必要に応じて再インストールし、エラーが再度発生するかどうかを確認します。 それでも、GoogleChromeで403Forbiddenエラーの修正が得られなかった場合は、インターネットサービスプロバイダー(ISP)またはWebサイトの所有者に連絡して支援を求めることをお勧めします。
おすすめされた:
- Netflixプロファイルを削除する方法
- Windows10で変更されたMicrosoftEdge ERRNETWORKを修正
- GoogleChromeを自動更新する方法
- Chromeに最適な16の広告ブロック拡張機能
このガイドがお役に立てば幸いです。 403erroを修正する方法GoogleChromeのr。 どの方法が最も効果的かをお知らせください。 また、この記事に関する質問や提案がある場合は、コメントセクションに自由にドロップしてください。



