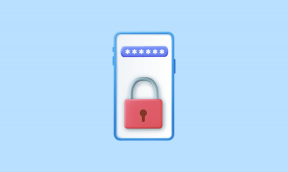IPhoneでコラージュを作成するトップ3の方法
その他 / / March 03, 2022
最近の旅行で撮った写真をソーシャルメディアフィードに詰め込む代わりに、iPhoneで美しいコラージュを作成して、友人や家族と共有することができます。 にもかかわらず iPhoneの写真アプリには、機能的な編集機能が付属しています、コラージュを作成する方法はありません。 以下のアプリを使用して、iPhoneで無料でコラージュを作成できます。
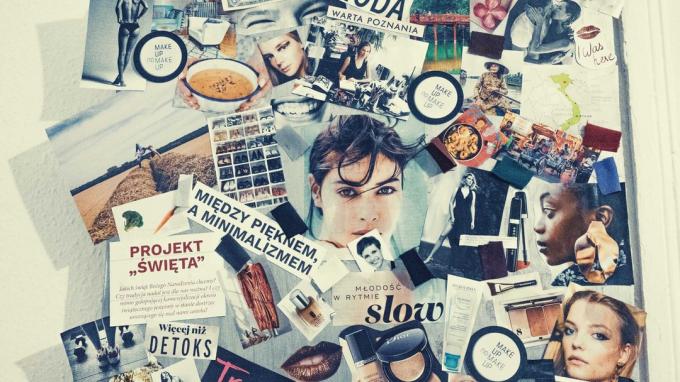
1. Googleフォト
Googleフォトは、iPhoneのAppStoreからすぐにダウンロードできます。 アプリにはコラージュを作成する機能が付属しています。 以下の手順に従って、iPhoneでGoogleフォトを使用してコラージュを作成します。
ステップ1: AppStoreからGoogleフォトアプリをダウンロードします。
iPhone用のGoogleフォトをダウンロードする
ステップ2: Googleフォトアプリを開きます。
ステップ3: ライブラリメニューに移動します。
ステップ4: 上部にある[ユーティリティ]を選択します。

ステップ5: 下にスクロールして、新しいセクションの作成を見つけます。 コラージュをタップします。
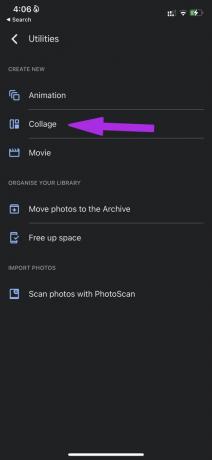
ステップ6: Googleフォトはフォトギャラリーを開き、リストから最小2つまたは最大9つの画像を選択するように求めます。
ステップ7: 画像を選択し、上部にある[作成]オプションをタップします。
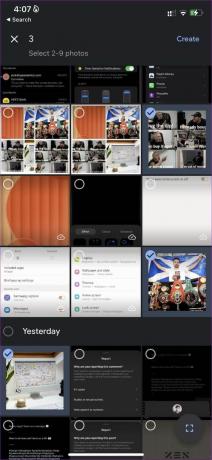
Googleフォトは、次のメニューにコラージュを作成します。 組み込みの写真編集ツールを使用してコラージュを編集したり、簡単にアクセスできるように画像をお気に入りに追加したり、他のユーザーと直接共有したりできるようになりました。
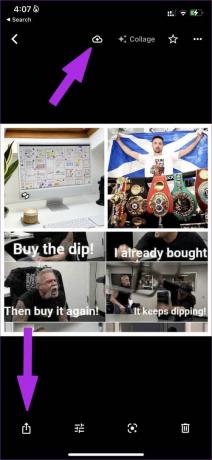
最終的な出力が気に入ったら、上部のバックアップアイコンをタップすると、フォトが作成されたコラージュをGoogleフォトサービスにアップロードします。 これで、GoogleフォトAndroidとウェブのコラージュにアクセスできます。
2. Canva
リストの次のアプリはCanvaです。 それはの1つです グラフィックデザインを作成するための最高のアプリ iPhoneで。 Googleフォトのコラージュが少し退屈だと感じた場合は、Canvaを使用して、アプリの美しいコラージュテンプレートでみんなを驚かせることができます。 その方法をお見せしましょう。
ステップ1: 以下のリンクを使用して、AppStoreからCanvaアプリをインストールします。
Canva foriPhoneをダウンロード
ステップ2: Canvaを開き、サービスにサインアップします。
ステップ3: アカウントを正常に作成したら、アカウントの詳細を使用してサインインし、Canvaホームを開きます。
ステップ4: トップメニューから水平方向にスクロールし、[その他]をタップします。

ステップ5: [何か新しいものを試す]メニューから、[写真のコラージュ]を選択します。
ステップ6: Canvaは専用のコラージュテンプレートリストを表示します。

コラージュを最初から作成することもできます。 時間を節約するために、テンプレートを使用することをお勧めします。 さらに、これらのテンプレートは専門家によって設計されています。 あなたはきっとあなたが好きなものに出くわすでしょう。
Canvaのほとんどのコラージュテンプレートは無料ですが、CanvaProサブスクリプションが必要なものもあります。
ステップ7: Canva編集メニューからテンプレート上の画像を選択し、[置換]ボタンをタップしてiPhoneフォトアプリから画像を追加します。

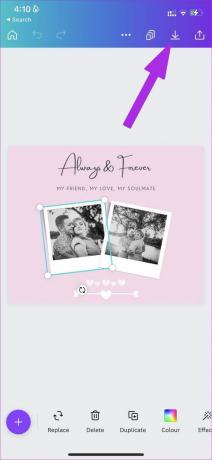
ステップ8: すべての画像をお好みの画像に置き換えます。 最終的な結果に満足したら、テキストを編集したり、背景色を変更したり、効果を適用したり、上部の保存ボタンを押したりすることができます。
CanvaはiPhoneの写真アプリに画像を保存します。 これで、作成したコラージュを共有する準備が整いました。
3. Adobe Creative Cloud Express
アドビは最近、Canvaの代替品をリリースしました –モバイルおよびWeb上のCreative CloudExpressアプリ。 このソフトウェアは、AdobeのCreativeCloudサブスクリプションの一部です。 iPhoneでAdobeCCExpressを使用してコラージュを作成する方法は次のとおりです。
ステップ1: 以下のリンクを使用して、iPhoneにCCExpressアプリをダウンロードします。
iPhoneにCCExpressをダウンロードする
ステップ2: Adobeアカウントの詳細を使用してサインインします。
ステップ3: CC Expressのホームから、上部にある[コラージュ]オプションを選択します。
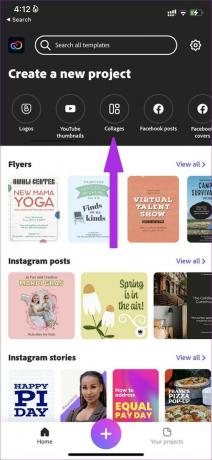
ステップ4: 組み込みのテンプレートを選択するか、最初から始めます。
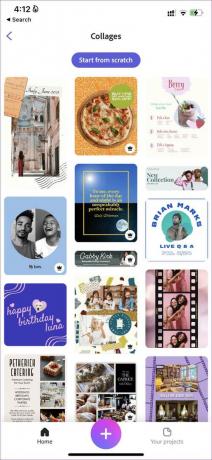

ステップ5: テンプレートをピン留めしたら、下部にある[このテンプレートをリミックスする]オプションをタップします。
ステップ6: CC Expressの編集メニューから、[追加]をタップしてiPhoneストレージから写真を配置します。


最終的な画像に満足したら、上部の共有アイコンを押して[画像を保存]を選択します。

iPhoneであなたの創造性を示す
Canvaには、iPhoneで目を引くコラージュを作成するための最高のテンプレートが付属しています。 コラージュを作成するために専用のサードパーティアプリ、特に広告で埋め尽くされたアプリを試すことはお勧めしません。 大ざっぱなアプリの中には、高額なサブスクリプションを支払うように仕向ける場合があります。
iPhoneでコラージュを作成するためにどのアプリを選びますか? 以下のコメントであなたの好みを共有してください。
最終更新日:2022年2月25日
上記の記事には、GuidingTechのサポートに役立つアフィリエイトリンクが含まれている場合があります。 ただし、編集の整合性には影響しません。 コンテンツは公平で本物のままです。

によって書かれた
Parthは以前、EOTO.techで技術ニュースを取り上げていました。 彼は現在、Guiding Techでフリーランスで、アプリの比較、チュートリアル、ソフトウェアのヒントとコツについて書き、iOS、Android、macOS、およびWindowsプラットフォームについて深く掘り下げています。