修正システムの予約済みパーティションを更新できませんでした[解決済み]
その他 / / November 28, 2021
修正システムの予約済みパーティションを更新できませんでした: PCを新しいバージョンのWindowsに更新またはアップグレードしようとすると、このエラーが表示される可能性があります。 このエラーの主な原因は、ハードディスクのEFIシステム予約パーティションの使用可能なスペースが不足しているためです。 EFIシステムパーティション(ESP)は、ハードディスクまたはSSD上のパーティションであり、WindowsがUnified Extensible Firmware Interface(UEFI)に準拠して使用します。 コンピューターが起動すると、UEFIファームウェアはESPおよびその他のさまざまなユーティリティにインストールされているオペレーティングシステムをロードします。
Windows10をインストールできませんでした
システムの予約済みパーティションを更新できませんでした

この問題を修正する最も簡単な方法は、EFIシステムの予約済みパーティションのサイズを増やすことです。これは、この記事で正確に説明する内容です。
コンテンツ
- システム予約パーティションを更新できませんでした[解決済み]
- 方法1:MiniToolパーティションウィザードを使用する
- 方法2:コマンドプロンプトを使用する
- a)GPTパーティションがある場合
- b)MBRパーティションがある場合
システム予約パーティションを更新できませんでした[解決済み]
必ず 復元ポイントを作成する 何かがうまくいかない場合に備えて。
方法1:MiniToolパーティションウィザードを使用する
1.ダウンロードしてインストールします MiniToolパーティションウィザード.
2.次に、システム予約パーティションを選択し、機能「」を選択します。パーティションを拡張します。“
![システム予約済みパーティションの[パーティションの拡張]をクリックします](/f/171dc16c23e6b50b065d1eab1715354f.png)
3.次に、ドロップダウンからシステム予約済みパーティションにスペースを割り当てるパーティションを選択します から空き領域を取得します. 次に、スライダーをドラッグして、割り当てる空き領域を決定し、[OK]をクリックします。
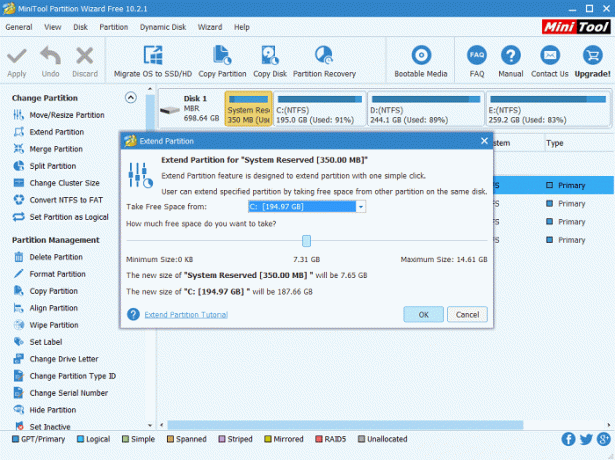
4.メインインターフェイスから、システム予約済みパーティションが元の350MBから7.31GBになることがわかります(これは単なるデモです。 システム予約パーティションのサイズを最大1GBまで増やす必要があります)ので、「適用」ボタンをクリックして適用してください 変化します。 これは修正する必要がありますシステムの予約済みパーティションを更新できませんでしたが、サードパーティのアプリケーションを使用したくない場合は、次の方法に従って、コマンドプロンプトを使用して問題を修正してください。
方法2:コマンドプロンプトを使用する
続行する前に、まずGTPまたはMBRパーティションがあるかどうかを確認します。
1.Windowsキー+ Rを押してから、「diskmgmt.msc」と入力し、Enterキーを押します。

2.ディスク(ディスク0など)を右クリックして、 プロパティを選択します。
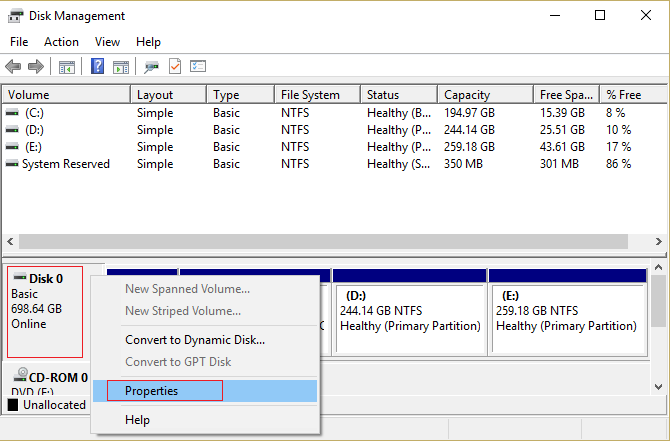
3.次に、[ボリューム]タブを選択し、[パーティションスタイル]で確認します。 マスターブートレコード(MBR)またはGUIDパーティションテーブル(GPT)のいずれかである必要があります。
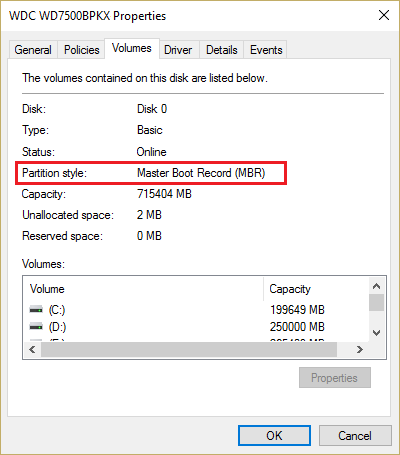
4.次に、パーティションのスタイルに応じて、以下の方法を選択します。
a)GPTパーティションがある場合
1.Windowsキー+ Xを押してから、 コマンドプロンプト(管理者)。

2.コマンドに次のコマンドを入力してEnterキーを押します。 mountvol y:/ s
これにより、システムパーティションにアクセスするためにY:ドライブ文字が追加されます。

3.再びタイプ taskkill / im explorer.exe / f Enterキーを押します。 次に、explorer.exeと入力し、Enterキーを押して、エクスプローラーを管理者モードで再起動します。
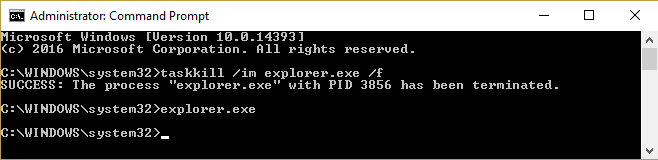
4.Windowsキー+ Eを押してファイルエクスプローラーを開き、次のように入力します Y:\ EFI \ Microsoft \ Boot \ アドレスバーにあります。

5.次に、 英語を除く他のすべての言語フォルダ と それらを完全に削除します。
たとえば、en-USは米国英語を意味します。 de-DEはドイツ語を意味します。
6.未使用のフォントファイルも削除します Y:\ EFI \ Microsoft \ Boot \ Fonts。
7. PCを再起動して、変更を保存します。 GPTパーティションがある場合、上記の手順は間違いなく 修正システムの予約済みパーティションを更新できませんでした ただし、MBRパーティションがある場合は、次の方法に従ってください。
b)MBRパーティションがある場合
ノート: 少なくとも250MBの空き容量のあるUSBフラッシュドライブ(NTFSとしてフォーマットされている)があることを確認してください。
1.Windowsキー+ Rを押して、次のように入力します diskmgmt.msc Enterキーを押します。
2.を選択します リカバリパーティション それを右クリックして選択します ドライブ文字とパスを変更します。

3.選択してください Yを追加して入力します ドライブ文字を入力し、[OK]をクリックします
4.を押します Windowsキー+ X 次に、 コマンドプロンプト(管理者)。
5.cmdに次のように入力します。
Y:
takeown / d y / r / f。 (「f」の後にスペースを入れ、ピリオドも含めてください)
私は誰 (これにより、次のコマンドで使用するユーザー名が得られます)
icacls。 /grant
attrib -s -r -h Y:\ Recovery \ WindowsRE \ winre.wim
(まだcmdを閉じないでください)
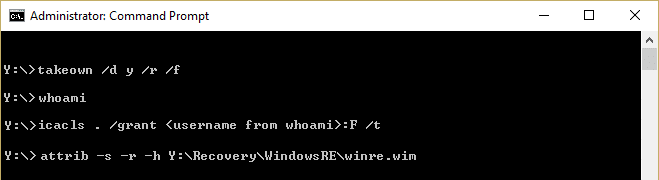
6.次に、ファイルエクスプローラーを開き、使用している外付けドライブのドライブ文字を書き留めます(この場合は
Fです:)。
7. cmdに次のコマンドを入力し、それぞれの後にEnterキーを押します。
mkdir F:\ Recovery \ WindowsRE。 xcopy Y:\ Recovery \ WindowsRE \ winre.wim F:\ Recovery \ WindowsRE \ winre.wim / h。 C:\ Windows \ System32 \ Reagentc / SetREImage / Path F:\ Recovery \ WindowsRE / Target C:\ Windows。 del Y:\ Recovery \ WindowsRE \ winre.wim / F
8.に戻る ディスクの管理 それから [アクション]メニューをクリックします 選択します 更新します。
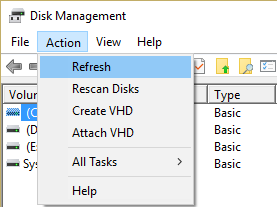
9.システム予約パーティションのサイズが増加しているかどうかを確認します。増加している場合は、次の手順に進みます。
10.すべてが完了したら、移動する必要があります ファイルをリカバリパーティションに戻す 場所を再マッピングします。
11.次のコマンドを入力し、Enterキーを押します。
xcopy F:\ Recovery \ WindowsRE \ winre.wim Y:\ Recovery \ WindowsRE \ winre.wim / h。 C:\ Windows \ System32 \ Reagentc / SetREImage / Path Y:\ Recovery \ WindowsRE / Target C:\ Windows
12.もう一度[ディスクの管理]ウィンドウを選択し、リカバリパーティションを右クリックして、[ドライブ文字とパスの変更]を選択します。 Y:を選択し、削除を選択します。
あなたにおすすめ:
- 開発者モードパッケージのインストールに失敗したエラーコード0x80004005を修正
- 現在同期できない問題を修正する方法エラー0x8500201d
- Windows10ストアエラー0x80073cf9を修正
- Windowsエクスプローラーが動作を停止しました[解決済み]
成功したのはそれだけです 修正システムの予約済みパーティションを更新できませんでした ただし、このガイドに関してまだ質問がある場合は、コメントのセクションでお気軽に質問してください。
![修正システムの予約済みパーティションを更新できませんでした[解決済み]](/uploads/acceptor/source/69/a2e9bb1969514e868d156e4f6e558a8d__1_.png)


