Dota2ディスク書き込みエラーを修正
その他 / / March 04, 2022

Dota 2ディスク書き込みエラーに苦労していますか? あなたの好きな娯楽が合併症を持っているとき、それはイライラすることがあります。 Steamはビデオゲーム配信サービスアプリケーションであり、Dota2はSteamに存在するオンラインマルチプレイヤーゲームです。 開発者のValveof Dota 2は定期的にアップデートをリリースすることが多く、Steam経由でこれらのアップデートをダウンロードしているときに、技術的な不具合が原因でディスク書き込みエラーが発生する可能性があります。 幸いなことに、この記事では、更新中のDota2ディスク書き込みエラーを修正できる可能性があります。
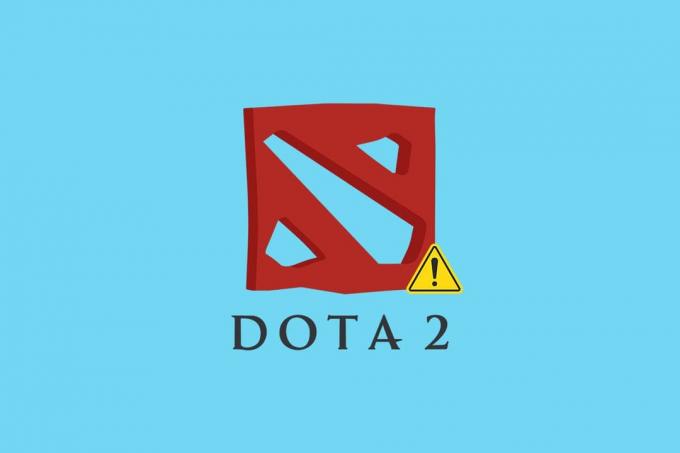
コンテンツ
- Dota2ディスク書き込みエラーを修正する方法
- 方法1:PCを再起動します
- 方法2:Steamを再起動する
- 方法3:管理者としてSteamを実行する
- 方法4:ディスクドライバーを更新する
- 方法5:Steamダウンロードキャッシュをクリアする
- 方法6:システムファイルを修復する
- 方法7:Steamの読み取り専用設定をオフにする
- 方法8:ゲームキャッシュの整合性を確認する
- 方法9:ウイルス対策を無効にする(非推奨)
- 方法10:制御されたフォルダーアクセスを変更する
- 方法11:ディスク書き込み保護を削除する
- 方法12:Dota2ゲームを別のドライブに移動する
- 方法13:Winsock設定をリセットする
- 方法14:特定のフォルダーを削除する
- 方法15:Dota2を再インストールします
- 方法16:Steamを再インストールする
- 方法17:Steamオフィシャルサポートに連絡する
Dota2ディスク書き込みエラーを修正する方法
以下のトラブルシューティング方法のいずれかを実装する前に、以下にリストされているインスタンスを確認してください。 ディスク書き込みエラー Dota2エラー。 エラーは次の場合に発生します
- Steamアプリケーションは書き込み保護されています。
- 不明または 破損したファイル Steamディレクトリに存在します。
- ファイアウォールまたはアンチウイルスがダウンロードをブロックしています。
- 不要なダウンロードキャッシュが存在します。
- SteamとDota2に不具合があります ゲームアプリケーション.
- ハードドライブに欠陥があります。
方法1:PCを再起動します
問題を修正するための最も基本的な方法は、問題に関連するすべての関連アプリケーションを再起動することです。 Dota2ディスク書き込みエラーの問題も例外ではありません。 システムを再起動すると、問題の修正にも役立ちます。
1. を押します ウィンドウズ鍵.
2. を選択 電源アイコン をクリックします 再起動 示されているオプション。

3. 次に、PCでSteamを起動し、Dota2をスタックせずに更新できるかどうかを確認します。
方法2:Steamを再起動する
SteamはDota2に関連付けられたアプリケーションであるため、システムを再起動するように再起動する必要があります。 デスクトップでSteamを再起動するには、以下の手順に従ってください。
1. クリック 始める、 タイプ 蒸気 とヒット キーを入力してください.
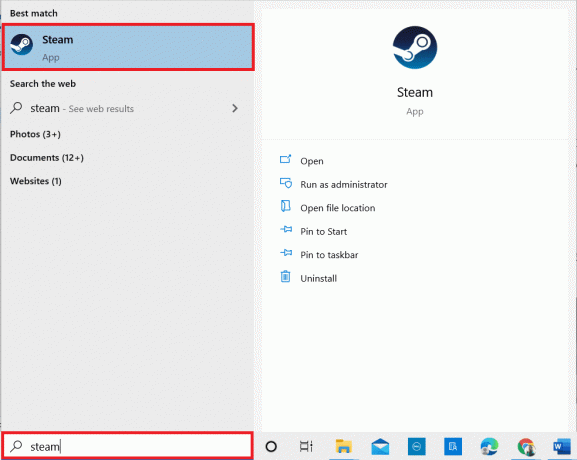
2. クリック 蒸気 メニューバーのオプション。

3. ドロップダウンメニューで、最後のオプションをクリックします 出口 示されているように。
![Steamメニューバーの[終了]オプションを選択します](/f/e8a9755ba1dc22d122e93579738934c2.png)
4. ここで、Steamを開き、ログアウトした場合はもう一度ログインします。
また読む:Windows10でSteamオーバーレイを無効にする方法
方法3:管理者としてSteamを実行する
管理者としてアプリケーションを実行すると、追加のアクセス許可とアクセス権が与えられ、いくつかの奇妙な問題を簡単に修正できます。 同様に、管理者としてSteamを実行して、ディスク書き込みエラーを修正します。 これを行うには、手順に従います。
1. を右クリックします 蒸気 申し込み ショートカット を選択します プロパティ 示されているように。
![デスクトップのSteamショートカットを右クリックして、[プロパティ]を選択します。 Dota2ディスク書き込みエラーを修正](/f/c9e473d6ff732e4fdb15130a63180e8c.png)
2. に切り替えます 互換性 のタブ 蒸気特性 ウィンドウポップアップ。
3. オプションを確認してください このプログラムを管理者として実行する 図のようにクリックします 申し込み その後 わかった.
![図のように[このプログラムを管理者として実行する]チェックボックスをオンにし、[適用]、[OK]の順にクリックします。](/f/f89e96d701e87f380e55c5f1e618f00e.png)
4. Steamアプリケーションを再起動します。
方法4:ディスクドライバーを更新する
システム内のドライバに互換性がないか古い場合、このディスクエラーを含むいくつかの問題が発生する可能性があります。 下記の手順でドライバーを更新してください。
1. 押す Windowsキー、 タイプ デバイスマネージャ をクリックします 開ける.
![. [スタート]をクリックして、「デバイスマネージャ」と入力します。 [開く]をクリックします](/f/5a075cbec2a523d1290b0b0ac6f32d8e.png)
2. ダブルクリック ディスクドライブ それを拡張します。
![[ディスクドライブ]をダブルクリックして展開します。 Dota2ディスク書き込みエラーを修正](/f/cfd7ea7b5cd04a0c8168dfde6a64bc21.png)
3. を右クリックします 運転者 を選択します ドライバーを更新する.
![ドライバを右クリックして、[ドライバの更新]を選択します](/f/584d778c3a210e843a62e9bb674b8fa4.png)
4. 選択する ドライバーを自動的に検索.
![[ドライバーを自動的に検索する]を選択します。 Dota2ディスク書き込みエラーを修正](/f/a3853c5af4c60681f341acd4bd4e5b1b.png)
5A。 ドライバが古くなっている場合は、自動的に最新バージョンに更新されます。
5B。 ドライバーが最新バージョンに更新されると、次のように表示されます。 お使いのデバイスに最適なドライバーはすでにインストールされています.

6. クリック 選ぶ.
7. 再起動 蒸気 クライアントとDota2を更新します。
また読む:Steamゲームはどこにインストールされていますか?
方法5:Steamダウンロードキャッシュをクリアする
ゲームのダウンロードまたは更新中に、ネットワーク接続の不良またはサーバーの障害が原因で破損したファイルを受け取る可能性があります。 したがって、Steamのダウンロードキャッシュをクリアすることで修正できます。 PCで同じことを実行するには、以下の手順に従います。
1. を開きます 蒸気 以前に行ったようにアプリケーション。
2. 選択する 蒸気 画面の左上隅にあります。

3. クリック 設定.
![[設定]をクリックします。 Dota2ディスク書き込みエラーを修正](/f/af70b4581b483caf8d30e0980a4fe53b.png)
4. に移動します [ダウンロード]タブ. クリックしてください クリアダウンロードキャッシュ 強調表示されたボタン。
![Steam設定の[ダウンロード]タブを選択し、[ダウンロードキャッシュのクリア]をクリックします](/f/02cc55881cdeaba515f432a76c2fce32.png)
5. ポップアップウィンドウで、をクリックします わかった ローカルダウンロードキャッシュを確認してクリアします。
![[OK]を選択し、確認してダウンロードキャッシュをクリアします。 Dota2ディスク書き込みエラーを修正](/f/0f0680ab4dc7974cfa4f38a26acd991f.png)
6. 再起動します 申し込み もう一度ログインします。
方法6:システムファイルを修復する
ハードドライブは、アプリケーションやゲームが保存される場所です。 時々ハードドライブ システムエラー 問題はSteamに影響を与え、ディスクエラーを引き起こす可能性があります。 システム上のシステムファイルを修復するには、以下の手順を実行します。
オプションI:ハードドライブにエラーがないか確認する
1. 押す Windows + Eキー 同時に開く ファイルエクスプローラー あなたのシステムで。
2. 右クリック ハードドライブまたはローカルディスク Dota2をインストールした場所で、 プロパティ 示されているオプション。
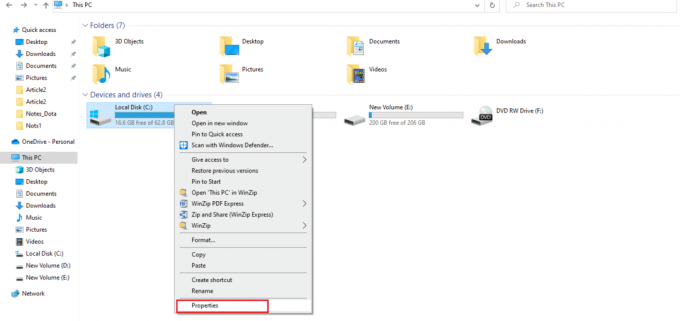
3. の中に プロパティウィンドウ、に移動します ツール タブをクリックし、 小切手 図のようにシステムエラーをチェックするボタン。
![[ツール]タブを選択し、[システムエラーの確認]をクリックします。 Dota2ディスク書き込みエラーを修正](/f/a2903b2219f095cc38725e527f1ef0b6.png)
エラーがない場合は、Steamウィンドウを開き、Dota2の更新中にエラーが発生したかどうかを確認します。
オプションII:SFCおよびDISMスキャンを実行する
システムに問題があればキャッチします。 エラーが見つかった場合は、以下の手順を実行してSFCスキャンを実行します。
1. ヒット Windowsキー、 タイプ コマンド・プロンプト をクリックします 管理者として実行.
![[スタート]メニューを開き、「コマンドプロンプト」と入力して、右側のウィンドウで[管理者として実行]をクリックします。 Dota2ディスク書き込みエラーを修正](/f/129a3c760ed82606991c7c7b0dc88f24.png)
2. クリック はい の中に ユーザーアカウント制御 促す。
3. タイプ chkdsk C:/ f / r / x コマンドとヒット キーを入力してください.

4. メッセージが表示された場合は、 Chkdskを実行できません...ボリュームは...使用中です次に、次のように入力します Y とヒット キーを入力してください.
5. ここでも、次のコマンドを入力します。 sfc / scannow を押して キーを入力してください を実行するには システムファイルチェッカー スキャン。

ノート: システムスキャンが開始され、完了するまでに数分かかります。 その間、他のアクティビティを続行できますが、誤ってウィンドウを閉じないように注意してください。
スキャンが完了すると、次のいずれかのメッセージが表示されます。
- Windows Resource Protectionは、整合性違反を検出しませんでした。
- Windows Resource Protectionは、要求された操作を実行できませんでした。
- Windows Resource Protectionは破損したファイルを検出し、正常に修復しました。
- Windows Resource Protectionは破損したファイルを検出しましたが、それらの一部を修正できませんでした。
6. スキャンが終了したら、 再起動あなたのPC.
7. もう一度、起動します 管理者としてのコマンドプロンプト 与えられたコマンドを次々に実行します。
dism.exe / Online / cleanup-image / scanhealthdism.exe / Online / cleanup-image / restorehealthdism.exe / Online / cleanup-image / startcomponentcleanup
ノート: DISMコマンドを正しく実行するには、インターネット接続が機能している必要があります。

8. 発売 蒸気 ディスク書き込みエラーDota2が修正されているかどうかを確認します。
また読む: Steamゲームをバックアップする方法
方法7:Steamの読み取り専用設定をオフにする
Steamを実行する権限がないために、Steamでディスク書き込みエラーが発生する可能性があります。 読み取り専用設定をオフにするには、手順を慎重に実行してください。
1. Steamアプリケーションを閉じて、 ファイルエクスプローラー を押すことによって Windows + Eキー 一緒。
2. パスに移動 C:\ Program Files(x86)。
ノート: Steamクライアントがインストールされているパスに移動する必要があります。

3. を右クリックします 蒸気 フォルダを選択して選択します プロパティ 描かれているように。
![Steamフォルダーを右クリックし、[プロパティ]を選択します。 Dota2ディスク書き込みエラーを修正](/f/89ff53ac9c3263280b84bf98c50e1146.png)
4. の中に [一般]タブ、選択を解除します 読み取り専用(フォルダー内のファイルにのみ適用) 図のように有効になっている場合は、チェックボックスをオンにします。
5. クリック わかった.
![[全般]タブで、有効になっている場合は、[読み取り専用でフォルダ内のファイルにのみ適用する]チェックボックスをオフにします。 [OK]をクリックします](/f/e3ecd85b53d1f723b6bf244a0fe72fe4.png)
6. クリック わかった ポップアップで。
![ポップアップで[OK]をクリックします](/f/b4447842af04901a147c117a36a4f1b8.png)
7. 従う ステップ2と3. に切り替えます 安全 タブをクリックしてクリックします 編集 図のように権限を変更します。
![[セキュリティ]タブを選択し、[編集]をクリックします。 Dota2ディスク書き込みエラーを修正](/f/10843a762e6df09f97e3e47715c3016b.png)
8. 選択する ユーザー 下 グループ名またはユーザー名 セクション。 次に、チェックボックスを選択して 許可する the フルコントロール 下のオプション ユーザーの権限 図のように、セクション。
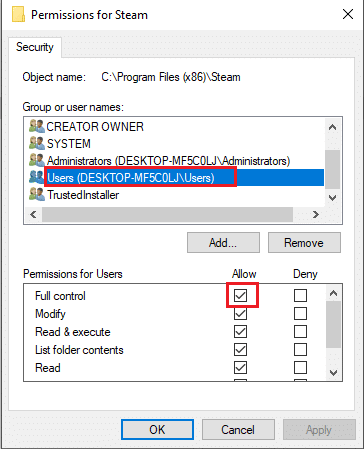
9. 次に、 申し込み と わかった 変更を保存します。 .
方法8:ゲームキャッシュの整合性を確認する
ゲームキャッシュに起因するディスク書き込みエラーDota2を確認して修復する必要があります。 以下の手順に従って、ゲームファイルの整合性を確認します。
1. 開ける Steamクライアント 以前に行ったように。
2. 選択する 図書館 メニューバーから。
![メニューバーから[ライブラリ]を選択します。 Dota2ディスク書き込みエラーを修正](/f/8bec56cd3e15e358130a24f2dcca81d0.png)
3. 見つける Dota 2. それを右クリックして選択します プロパティ.
4. に ローカルファイル タブで、 ゲームの整合性を確認するファイル オプション。
5. 更新してみてください ゲーム プロセスが完了したら。
また読む:Steamがクラッシュし続ける問題を修正
方法9:ウイルス対策を無効にする(非推奨)
サードパーティのウイルス対策アプリケーションが、干渉によって更新プロセスを妨げる場合があります。 以下の手順を実行してウイルス対策を無効にし、これが原因かどうかを確認します。
ノート: ここでは、例としてWindowsセキュリティを使用しています。
1. ヒット Windows + Iキー 同時に開く 設定.
2. を選択 アップデートとセキュリティ 設定。

3. を選択 Windowsセキュリティ オプション。 右側のペインで、をクリックします Windowsセキュリティを開く 描かれているように。
![[Windowsセキュリティ]オプションで[Windowsセキュリティを開く]をクリックします。 Dota2ディスク書き込みエラーを修正](/f/884fd361bece34ef43ddab77976724df.png)
4. 次のウィンドウで、 ウイルスと脅威の保護.

5. 次に、をクリックします 設定を管理する 下で強調表示されているように ウイルスと脅威の保護設定 セクション。
![[ウイルスと脅威の保護設定]の下の[設定の管理]をクリックします](/f/ca30d782fb2508e1763d6d0637a3df1f.png)
6. トグルオフ the リアルタイム保護 アンチウイルスを無効にします。

7. 発売 蒸気 Dota2ディスク書き込みエラーが解決されたかどうかを確認します。 問題が解決した場合は、ウイルス対策を有効にして、Dota2を例外リストに追加します。
方法10:制御されたフォルダーアクセスを変更する
この制御されたフォルダアクセス方法は、WindowsDefenderを無効にすることなくディスク書き込みエラーの問題を修正するための代替方法です。 手順に従ってメソッドを実装します。
ノート: この方法が完了したら、システムでWindowsDefenderを無効にする必要はありません。 ディフェンダーはSteamに問題を引き起こしなくなります。
1. 押す Windows + Iキー 同時に起動する 設定.
2. クリックしてください アップデートとセキュリティ 示されているように、タイル。

3. クリック Windowsセキュリティ オプション。 右側のペインで、をクリックします Windowsセキュリティを開く 描かれているように。
![[Windowsセキュリティ]オプションで[Windowsセキュリティを開く]をクリックします。 Dota2ディスク書き込みエラーを修正](/f/5b105e2035fa648ddcfca88f0cfe425c.png)
4. クリック ウイルスと脅威の保護.
![[ウイルスと脅威の保護]をクリックします](/f/7734e3a2f1059ea5a6fdd036df8615b5.png)
5. 次に、下にスクロールして、 ランサムウェア保護を管理する 下 ランサムウェア保護 示されているセクション。
![[ランサムウェア保護の管理]を選択します。 Dota2ディスク書き込みエラーを修正](/f/58c09df2bbd8b46903e161abed43cac9.png)
6. に 身代金保護 ページ、オンに切り替えます 制御されたフォルダアクセス を選択します 制御されたフォルダーアクセスを介してアプリを許可する 強調表示されているように。
![[制御されたフォルダーへのアクセス]をオンにして、[制御されたフォルダーへのアクセスを介してアプリを許可する]オプションをクリックします](/f/9cf05720b7670b360cd70786a2ba691e.png)
7. クリック 許可されたアプリを追加する と シンボルアイコンを追加 を選択します すべてのアプリを閲覧する 描かれているオプション。
![[許可されたアプリを追加する]の下の[すべてのアプリを参照]オプションを選択します。 Dota2ディスク書き込みエラーを修正](/f/31aed407a337f717d62e5d936859a97e.png)
8. パスに移動します C:\ Program Files(x86)\ Steam ファイルエクスプローラーで。
9. 次に、を見つけて選択します Steam.exe をクリックします 開ける 制御されたフォルダアクセスに追加します。
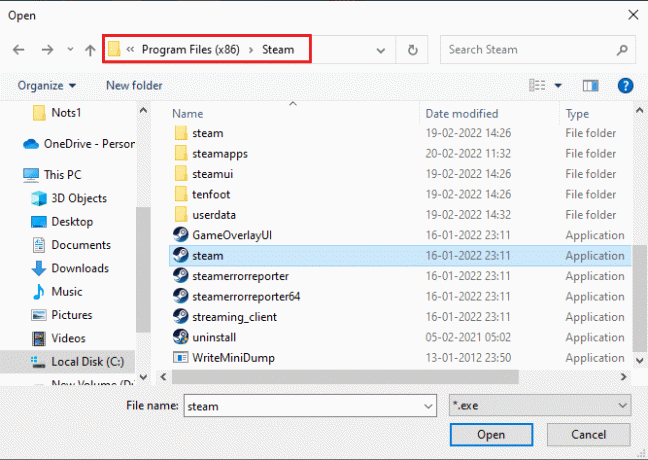
10. 追加すると、 制御されたフォルダーアクセスを介してアプリを許可する 以下に示すように、ファイルが追加されたページ。
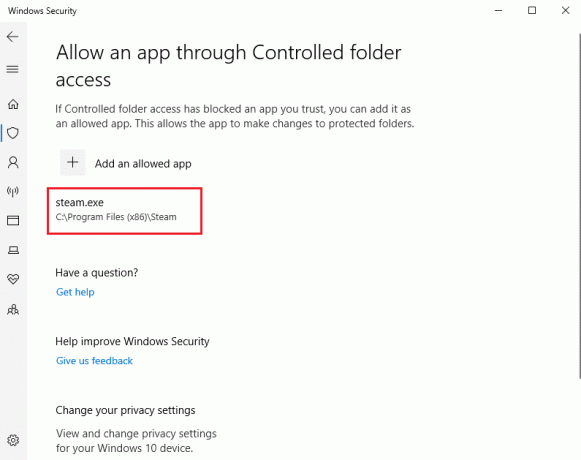
また読む: Windows10でSteamが開かない問題を修正する方法
方法11:ディスク書き込み保護を削除する
ディスク書き込みエラーを解決するには、ディスク書き込み保護を削除することをお勧めします。 これを行うには、手順に従います。
1. ヒット Windowsキー、 タイプ コマンド・プロンプト をクリックします 管理者として実行.
![[スタート]メニューを開き、「コマンドプロンプト」と入力して、右側のウィンドウで[管理者として実行]をクリックします。 Dota2ディスク書き込みエラーを修正](/f/129a3c760ed82606991c7c7b0dc88f24.png)
2. クリック はい の中に ユーザーアカウント制御 促す。
3. 次のように入力します 次のコマンド 示されているように1つずつヒットします 入力 各コマンドの後。
diskpartリストディスクディスクを選択#属性ディスククリア読み取り専用
ノート: 交換 # ローカルディスクを表す番号が付いています。 ここ、 1 選ばれました。
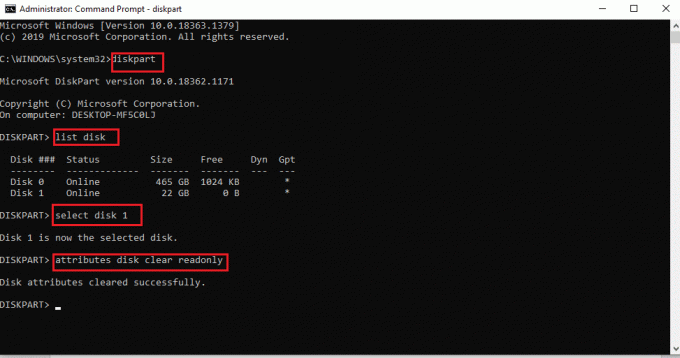
4. ここで、コマンドプロンプトウィンドウを閉じて、ハードドライブを再接続します。 Steamを起動し、ゲームを更新します。
方法12:Dota2ゲームを別のドライブに移動する
現在のフォルダに破損したファイルが含まれている可能性があるため、Dota 2ゲームを別のドライブにインストールしてみて、ゲームを実行できるかどうかを確認してください。 見た目は難しいかもしれませんが、簡単な方法です。 手順を1つずつ実行します。
1. を起動します Steamクライアント を選択します 蒸気 前に行ったように、左上隅にメニューバーがあります。
2. を選択 設定 示されているようにSteamメニューのオプション。
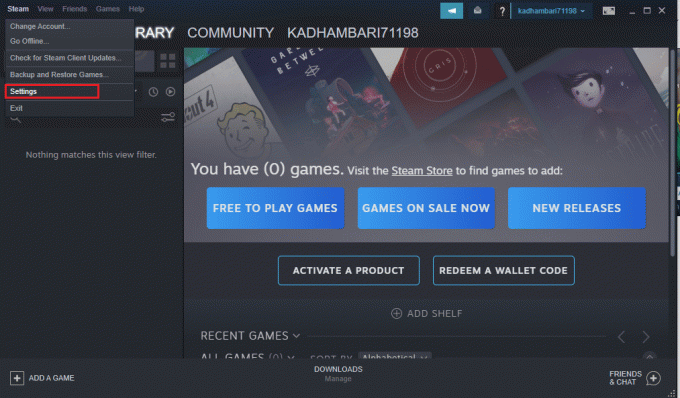
3. に移動します [ダウンロード]タブ. クリックしてください ストリームライブラリフォルダ 下 コンテンツライブラリ 強調表示されたセクション。
![Steam設定の[ダウンロード]タブで[ストリームライブラリフォルダー]を選択します。 Dota2ディスク書き込みエラーを修正](/f/fdb34b4edeac17f4d23fd53a93620441.png)
4. クリック 追加記号 に示されているように ストレージマネージャー ページ。
![[ストレージマネージャー]ページに表示されている追加記号をクリックします](/f/3b4816362b0902e2c7d1b2067f3792bd.png)
5. 次に、強調表示されているドロップダウンを選択し、別のローカルドライブの場所を選択します。
6. 次に、をクリックします 追加 パスを確定するには 新しいストリームライブラリフォルダを追加する.
![[追加]をクリックして、新しいストリームライブラリフォルダーを追加するためのパスを確定します。 Dota2ディスク書き込みエラーを修正](/f/66d85da7e1fe5ac6f80574f0774095aa.png)
ノート: 新しいパスが作成されると、今後のすべてのインストールをこの場所に保存できます。 Dota 2を更新すると、新しいパスに保存されます。
また読む:MicrosoftゲームをSteamに追加する方法
方法13:Winsock設定をリセットする
Winsockのリセットにより、ソケットの問題が原因で不明なダウンロードからコンピューターを回復できます。 リセットすると、多くのネットワーク接続と構成の問題を修正できます。 Winsockのリセットを実行するには、手順を1つずつ実行します。
1. ヒット Windowsキー、 タイプ コマンド・プロンプト をクリックします 管理者として実行.
![[スタート]メニューを開き、「コマンドプロンプト」と入力して、右側のウィンドウで[管理者として実行]をクリックします。 Dota2ディスク書き込みエラーを修正](/f/129a3c760ed82606991c7c7b0dc88f24.png)
2. クリック はい の中に ユーザーアカウント制御 促す。
3. 次に、コマンドを入力します netshwinsockリセット 図のようにヒット 入力.
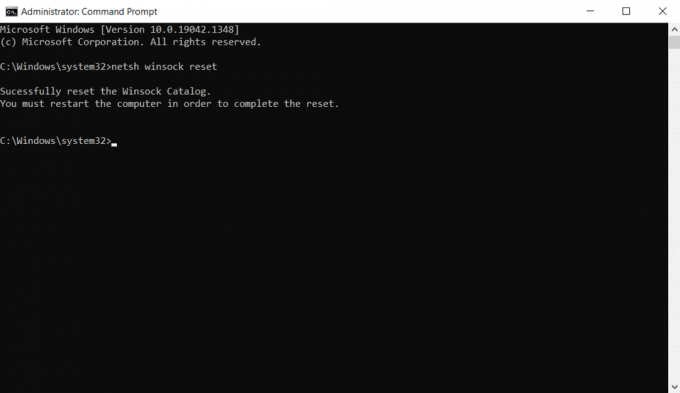
4. 再起動 あなたのシステム。 次に、Steamウィンドウを起動し、Dota2を支障なく更新できるかどうかを確認します。
方法14:特定のフォルダーを削除する
ダウンロードした特定のフォルダやファイルが問題を引き起こす可能性があります。 したがって、これらのエラーの原因となるファイルを削除して、ゲームの更新を再試行する必要があります。
ステップI:ダウンロードしたフォルダを削除します
1. 開ける ファイルエクスプローラー を押すことによって Windows + Eキー 同時に。
2. パスに移動します Steam \ Steamapps \ downloading.
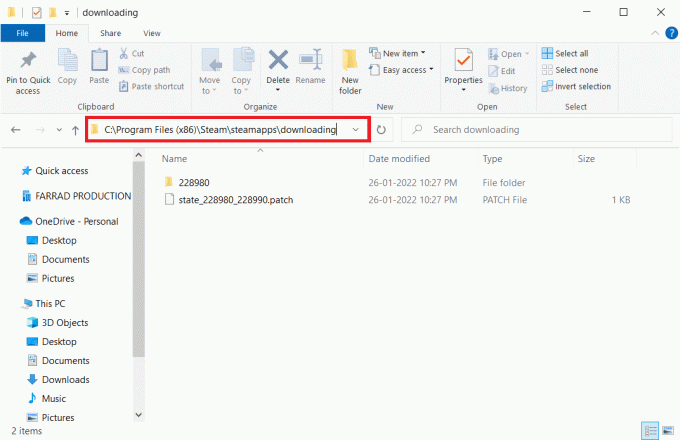
3. すべてを削除します ファイルのダウンロード Steamクライアントでゲームを再度更新します。

ステップII:0KBファイルを削除します
1. 次の場所に移動します 道 の ファイルエクスプローラー.
C:\ Program Files(x86)\ Steam \ Steamapps \ common
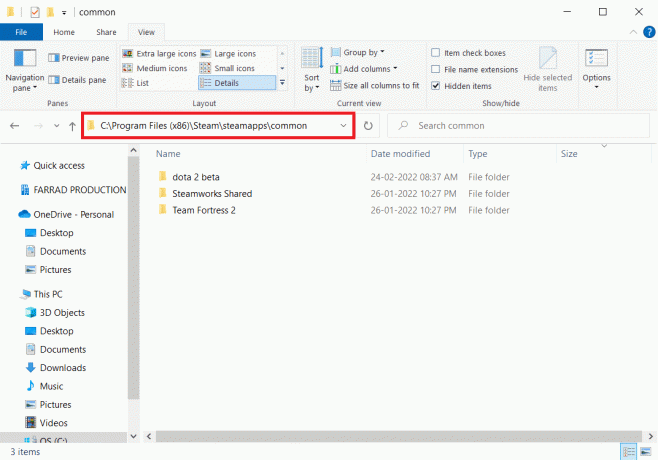
2. 検索する 0Kbファイル. 見つかったら、削除します。
ノート: 0 Kbファイルが見つからない場合は、次の手順に進みます。
3. 今、起動します 蒸気 Dota2ゲームを更新します。
ステップIII:共通ファイルを削除します
1. 指定された場所に移動します 道 の ファイルエクスプローラー.
C:\ Program Files(x86)\ Steam \ Steamapps \ common

2. 検索して削除します 拡張子のないDota2ファイル.
3. 今、ゲームを起動します 蒸気 ゲームを更新します。
ステップIV:破損したファイルを削除する
1. 開ける ファイルエクスプローラー に移動します 道
C:\ Program Files(x86)\ Steam \ logs
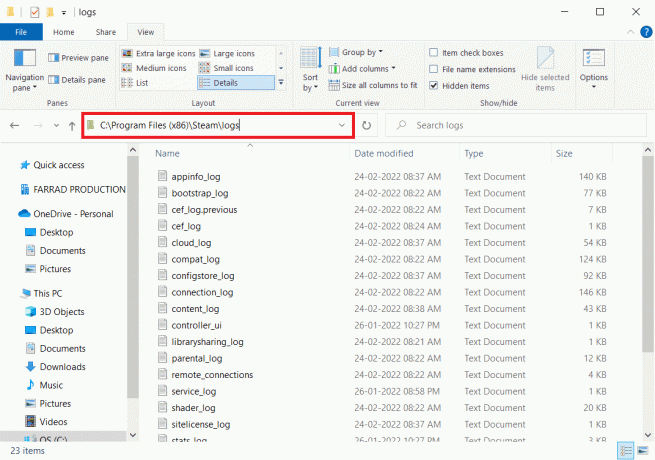
2. ダブルクリック content_log それを開くためのテキストドキュメント。

3. を押して、書き込みに失敗したエラーを検索します Ctrl + Fキー.

4A。 書き込み失敗エラーが発生した場合は、名前とパスに従ってください。 破損したファイルを削除します。
4B。 エラーがない場合は、このページを閉じてSteamアプリケーションを起動し、ゲームを更新できるかどうかを確認してください。
また読む:Windows10でLeagueofLegendsの黒い画面を修正
方法15:Dota2を再インストールします
Dota 2がエラーの背後にある理由である可能性があり、Steamにゲームを再インストールしても害はありません。 Dota 2をアンインストールするには、以下の手順を実行します。
1. を起動します 蒸気 以前に行われたようにアプリケーション。
2. を選択 図書館 メニューのオプション。
![メニューの[ライブラリ]オプションを選択します](/f/02e7c560eb34e7bb462dcbc0bd64861e.png)
3. 次に、右クリックします Dota2ゲーム を選択します アンインストール ドロップダウンで。
4. を選択 消去 ボタンをクリックして、Steamポップアップでアンインストールプロセスを確認します。
5. 選ぶ アンインストールプロセスが完了したら、アプリケーション。
6. 再起動します 蒸気 申し込み。
7. 検索バーに入力して選択します Dota 2.

8. クリック 今すぐプレイ ゲームをインストールします。
![[今すぐプレイ]をクリックしてゲームをインストールします。 Dota2ディスク書き込みエラーを修正](/f/ba011521c55d6d9bac7fcda734b36e6b.png)
また読む:Steam画像のアップロードに失敗した問題を修正
方法16:Steamを再インストールする
Steamクライアントアプリケーションを再インストールすると、Steamディスクの書き込みエラーが修正される場合があります。 手順に従って、Steamをアンインストールして再度インストールします。
ノート: Steamクライアントをアンインストールしても、以前にインストールしたすべてのゲームはライブラリフォルダーで利用できます。
1. まず、 蒸気 フォルダを右クリックして Steamapps フォルダを選択し、 コピー オプション。

2. それで、 フォルダを貼り付けます 他の場所で バックアップを作成する インストールされたゲームの。
3. 今ヒット Windowsキー、 タイプ アプリと機能、をクリックします 開ける.
![アプリと機能を入力し、[Windows10で開く]検索バーをクリックします](/f/c6144ec1897636bfb8522139d9cdee68.png)
4. 選択する 蒸気 をクリックします アンインストール 強調表示されているボタン。

5. もう一度、をクリックします アンインストール 確認するために。
6. の中に Steamのアンインストール ウィンドウをクリックします アンインストール Steamを削除します。
![次に、[アンインストール]をクリックしてプロンプトを確認します。 Dota2ディスク書き込みエラーを修正](/f/83e11d204bd0666227dd53cb1f0256b5.png)
7. それで、 再起動 WindowsPC。
8. ダウンロード 最新バージョン の 蒸気 示されているように、Webブラウザから。

9. ダウンロード後、ダウンロードしたものを実行します SteamSetup.exe それをダブルクリックしてファイルします。
10. の中に スチームセットアップ ウィザードで、をクリックします 次 ボタン。
![ここで、[次へ]ボタンをクリックします。 蒸気修理ツール。 Dota2ディスク書き込みエラーを修正](/f/0fd71cac67d4ea07672a8972df4f4a3e.png)
11. を選択してください 移動先フォルダ を使用して ブラウズ… オプションまたは保持 デフォルトオプション. 次に、をクリックします インストール、以下に示すように。
![次に、[参照...]オプションを使用して宛先フォルダーを選択し、[インストール]をクリックします。 蒸気修理ツール](/f/c2a5d1e6d0570d9f1463ab6551eb0bec.png)
12. インストールが完了するのを待って、をクリックします 終了、示されているように。
![インストールが完了するのを待ち、[完了]をクリックします。 Dota2ディスク書き込みエラーを修正](/f/3f0abfff3beef686d007b87a942ac6b1.png)
13. Steamをインストールした後、 Steamapps 以前にインストールしたSteamフォルダーに作成したバックアップフォルダー。
14. ついに、 PCを再起動します.
方法17:Steamオフィシャルサポートに連絡する
上記のいずれの方法でもエラーが修正されなくても、がっかりしないでください。 最後の電話は、公式のSteamチームに確認することです。 Steamの公式サポートチームがお手伝いし、ディスク書き込みエラーの潜在的な修正を提供します。
- に移動します Steamサポートページ 公式のSteamチームに連絡してください。
- に手を差し伸べる Steamディスカッションフォーラム 追加情報については。
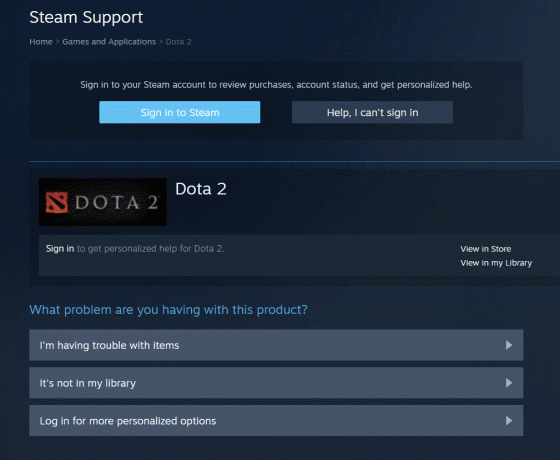
おすすめされた:
- Firefoxで音が出ない問題を修正
- 勇敢なFPSドロップを修正する方法
- Discord画面共有ラグを修正する方法
- Steamコンソールを開く方法
このガイドがお役に立てば幸いです。 Dota2ディスク書き込みエラー. どの方法が最も効果的かをお知らせください。 以下のコメントセクションから、ご質問やご提案をお気軽にお問い合わせください。 次に何を学びたいか教えてください。



