Windows10の明るさが機能しない問題を修正
その他 / / March 04, 2022
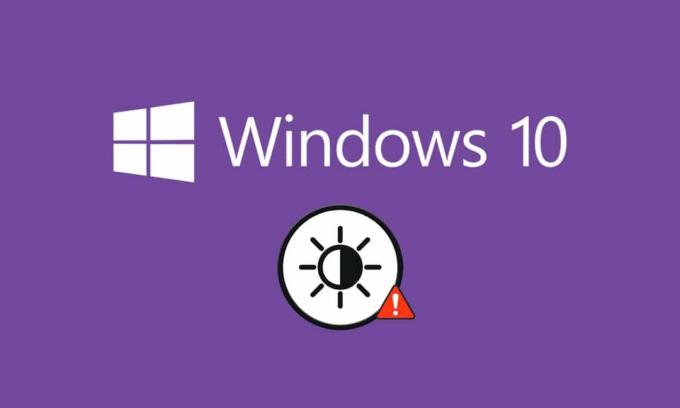
コンピュータの正しい輝度レベルは、特にゲームをしたり、映画を見たり、仕事をしたりするときに、PCの重要な要素です。 PCの明るさは、環境の明るさに応じてコンピューターの照明を調整する役割を果たします。 それでも、PCをアップグレードした後、またはPCを更新した後、Windows10の明るさが機能しないという一般的な問題を報告するユーザーはほとんどいません。 他のユーザーからは、明るさのコントロールは調整後も常に最大レベルに設定されているとの報告がありました。 Windows 10の明るさを変更できない場合、明るさが強いとバッテリーのパフォーマンスが低下するため、PCのパフォーマンスに影響が出る可能性があります。 ただし、いくつかのトラブルシューティング方法により、Windows10の明るさが機能しない問題が修正されます。 このガイドを読み、それに従って問題を修正してください。
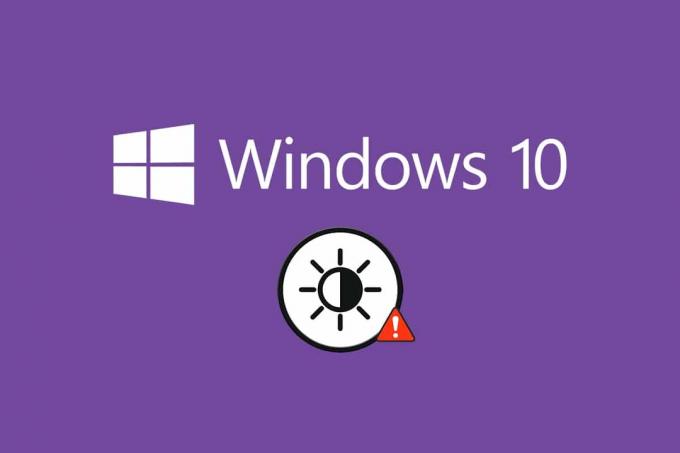
コンテンツ
- Windows10の明るさが機能しない問題を修正する方法
- 方法1:Windowsトラブルシューティングを実行する
- 方法2:ディスプレイアダプタドライバを更新または再インストールする
- 方法3:Microsoft Basic DisplayAdapterの使用
- 方法4:電源オプション設定を微調整する
- 方法5:プラグアンドプレイモニターを再度有効にする(PnPモニターの場合)
- 方法6:レジストリエディタの設定を微調整する
Windows10の明るさが機能しない問題を修正する方法
PC、ラップトップ、またはモニターでWindows 10の明るさを変更できない場合は、いくつかの理由が考えられます。 それらはソフトウェア関連またはハードウェア関連のいずれかである可能性があり、同じものを修正するために根本的な原因を区別する必要があります。 ほとんどの場合、自分で問題を修正できます。場合によっては、修理または交換について専門家の助けを求める必要があります。 したがって、ルートを分析する価値があります 問題の原因 高度な行動を取る前に。
- あなたに問題がある場合 画面 PCに物理的な損傷や経年劣化などが発生した場合、輝度制御の調整に問題が発生する可能性があります。
- あなたのソフトウェアが 時代遅れ または グラフィックドライバは更新されません、Windows10の明るさを変更することはできません。 問題を解決するには、デバイスとドライバーを更新してください。
- キーボードコマンドを使用して明るさを制御する場合、 キーボードの問題 Windows10の明るさが機能しなくなる可能性があります。
このセクションでは、Windows10の明るさが機能しない問題を修正する方法のリストをまとめました。 方法は、問題の重大度とトラブルシューティング戦術の効率に応じて調整されています。 最良の結果を得るには、同じ順序でそれらに従ってください。
方法1:Windowsトラブルシューティングを実行する
Power Troubleshooterを実行すると、PCの不具合が解決されます。この方法は、Windows 10だけでなく、Windows7および8にも適用できます。
1. 押す Windows + Rキー 同時に開くには 走る ダイアログボックス。
2. タイプ ms-settings:トラブルシューティング とヒット キーを入力してください.
![[実行]ダイアログボックスを開きます。 Windows10の明るさが機能しない問題を修正](/f/81f38bd91ec8e52e21d99a8445934dad.png)
ノート: OS 10より前のバージョンのWindowsの場合、コマンドを入力します control.exe / nameマイクロソフト。 トラブルシューティング それ以外の ms-settings:トラブルシューティング とヒット 入力.
3. クリック 追加のトラブルシューティング.
![[追加のトラブルシューティング]をクリックします。 Windows10の明るさが機能しない問題を修正](/f/50795228ebe96038c43cba8bb3458233.png)
4. 選択する 力 と トラブルシューティングを実行する.
![次に、[電源]を選択して、トラブルシューティングを実行します。 Windows10の明るさが機能しない問題を修正](/f/26fde462acf8702d127943480a8a67f3.png)
5. プロセスが完了するのを待ち、システムに問題が見つかった場合は、をクリックします この修正を適用する 連続するプロンプトに示されている指示に従います。
![[この修正を適用]をクリックして、後続のプロンプトに示されている指示に従います。](/f/870c65b4d9f0076ad5e88b44093a5ae8.png)
6. ついに、 PCを再起動します.
ノート: このトラブルシューティング方法で修正が得られなかった場合は、追加のトラブルシューティング手順に従ってください。
1. 押す Windows + Rキー 一緒に起動する 走る ダイアログボックス。
2. タイプ msdt.exe -id DeviceDiagnostic とヒット キーを入力してください.

2. クリック 次.
![[次へ]をクリックします](/f/70b307fdcd2ff0577de6e25767b4a939.png)
3. デバイスに最新のドライバが設定されていない場合、次のプロンプトが表示されることがあります。 必要に応じて、ドライバーと更新プログラムのインストールを完了することができます。 画面の指示に従い、次に 再起動 お使いのデバイス。
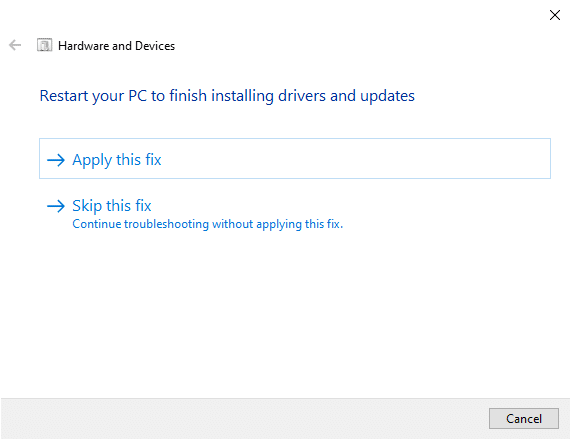
トラブルシューティングプロセスでは、多くの場合、Windows10の明るさが機能しない問題が修正されます。
4A。 このプロセスにより、問題を特定して修正できるかどうかを知ることができます。
4B。 ただし、問題を特定できなかった場合は、次の画面が表示されます。
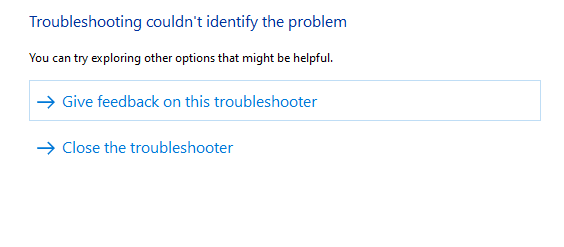
方法2:ディスプレイアダプタドライバを更新または再インストールする
次の手順に従って、表示を更新または再インストールします アダプタードライバー.
オプションI:ディスプレイアダプタドライバを更新する
ドライバーを最新バージョンに更新して、Windows10の明るさが機能しない問題を修正してみてください。 アンインストールすることもできます グラフィックスカード 下記の手順でドライバを更新するのではなく、ドライバを再インストールしてください。 どちらの場合も、最終的な結果は同じになります。
1. タイプ デバイスマネージャ の中に ウィンドウズ10 検索メニュー。
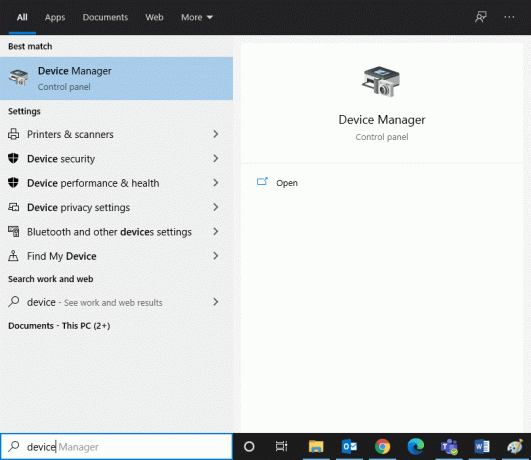
2. ダブルクリック ディスプレイアダプター それを拡張します。

3. 右クリック ビデオカードドライバ (例えば。 インテル(R)HDグラフィックス620)をクリックします ドライバーを更新する.

4. クリック コンピューターを参照してドライバーを探す ドライバーを手動で見つけてインストールします。
![[コンピューターを参照してドライバーを探す]をクリックして、ドライバーを手動で見つけてインストールします。](/f/f6f46341eefcb29d00b0741a6da12873.png)
5. クリックしてください ブラウズ.. ボタンをクリックして任意のディレクトリを選択します。 クリック 次.
![[参照]をクリックしてから、[次へ]をクリックします。 Windows10の明るさが機能しない問題を修正](/f/df5d386a0fa3791e51384acd76fdd318.png)
6. 最後に、をクリックします 選ぶ ボタンをクリックしてウィンドウを終了します。

7. 再起動 コンピューターを確認し、システムでWindows10の明るさが機能しない問題を修正したかどうかを確認します。
オプションII:ディスプレイアダプタドライバを再インストールします
ドライバーを更新しても修正されない場合は、ディスプレイアダプタードライバーをアンインストールして、再度インストールすることができます。 以下の手順に従って、同じものを実装します。
1. を起動します デバイスマネージャ で説明されている手順を使用して 2A 展開します ディスプレイアダプター それをダブルクリックして。

2. を右クリックします 運転者 を選択します デバイスをアンインストールします.
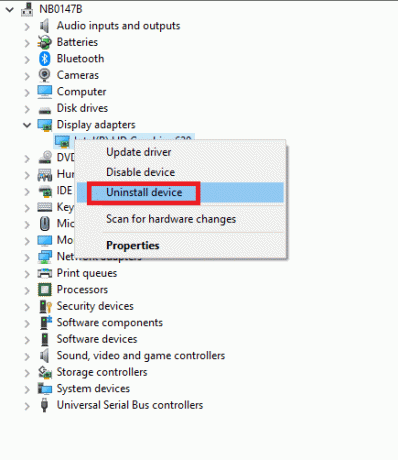
3. 画面に警告プロンプトが表示されます。 チェックボックスをオンにしますこのデバイスのドライバソフトウェアを削除します」をクリックし、をクリックしてプロンプトを確認します アンインストール.

4. 手動更新または自動更新のいずれかによって、デバイスにドライバーをダウンロードしてインストールします。
5. 訪問 メーカーのウェブサイト.
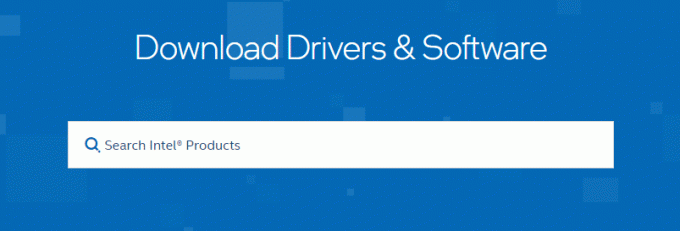
2. 探す と ダウンロード PCのWindowsバージョンに対応するドライバー。
3. ダウンロードしたら、をダブルクリックします ダウンロードしたファイル 所定の手順に従ってインストールします。
4. オーディオ、ビデオ、ネットワークなどのすべてのデバイスドライバーに対して同じ手順に従います。
システムでWindows10の明るさが機能しない問題を修正したかどうかを確認します。
また読む:Windows10でコンピューターがスリープモードにならない問題を修正
方法3:Microsoft Basic DisplayAdapterの使用
ディスプレイアダプタドライバが使用できない場合、またはPCにインストールされていない場合は、組み込みのWindowsドライバソフトウェアを使用できます。 このドライバーを使用して、Windows10の明るさが機能しない問題を解決できます。 PCでMicrosoftBasicDisplayアダプタを使用する方法を示すいくつかの手順を次に示します。
1. 開ける デバイスマネージャ に示すように 方法2A をクリックします ドライバーを更新する 下 ディスプレイアダプタ.
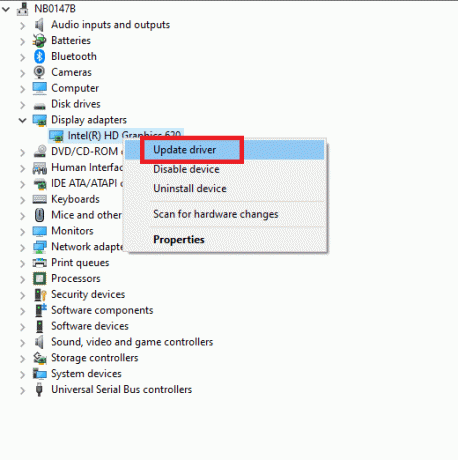
2. クリック コンピューターを参照してドライバーを探す ドライバーを手動で見つけてインストールします。
![[コンピューターを参照してドライバーを探す]をクリックして、ドライバーを手動で見つけてインストールします。](/f/be0971016aa57e2d7d7d063b28db93ef.png)
3. クリック コンピューターで使用可能なドライバーのリストから選択します.
![[コンピューターで使用可能なドライバーのリストから選択します]をクリックします](/f/e6625f82f6b5031b3be452dad9f4d51b.png)
4. ボックスを選択し、 互換性のあるハードウェアを表示します。 クリック MicrosoftBasicディスプレイアダプタ をクリックします 次.

5. プロンプト、 Windowsはドライバーを正常に更新しました が表示されます。
![[次へ]をクリックすると、プロンプトが表示されます。Windowsはドライバーを正常に更新しました](/f/79095728cdfab52ecfa8421868d55cc1.png)
6. 最後に、PCを再起動して、問題が修正されたかどうかを確認します。
方法4:電源オプション設定を微調整する
Windows 10の明るさを変更できない場合は、 後に表示をオフにする 以下で説明するように、電源オプション。
ノート: 次のように入力することもできます 電源プランを編集する 検索バーで開く [プラン設定の編集]ウィンドウ(手順1と2をスキップします)。
1. 押す Windows + Rキー とタイプ powercfg.cpl とヒット キーを入力してください.

2. を選択 プラン設定の変更 オプション。
![[電源オプション]ウィンドウで、現在アクティブなプランの下にある[プラン設定の変更]オプションを選択します。 Windows10の明るさが機能しない問題を修正](/f/66441b5a2e42f074c765b112a9539279.png)
ノート:システムで複数の電源プランがアクティブになっている場合は、複数のアクティブなプランすべてに対して同じ手順を繰り返します。
3. クリック 詳細な電源設定を変更する.
![[プラン設定の編集]ウィンドウで、[詳細な電源設定の変更]をクリックします](/f/080f6b4bcdcc1f26ae1593f9874a0b2d.png)
4. ここで、 高度な設定 メニューを展開し、 画面 オプションをクリックして + アイコン。

5. を展開します 後に表示をオフにする オプションをクリックして + アイコン。
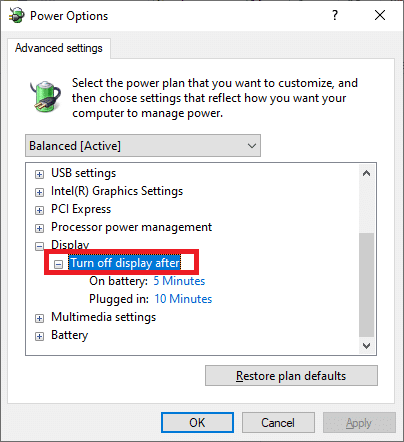
6. クリック 電池で 設定をに変更します 一度もない ドロップダウンリストから.

7. クリック 差し込む 設定をに変更します 一度もない。

8. クリック 申し込み と わかった 変更を保存します。
9. 再起動 システムを確認し、問題が今解決されているかどうかを確認します。
ノート: あなたが見つけた場合 アダプティブブライトネス 下のオプション 画面、 同じ手順に従って、 電池で と 差し込む の値 オフ.
また読む:PCの電源がオンになったが、表示されない問題を修正
方法5:プラグアンドプレイモニターを再度有効にする(PnPモニターの場合)
プラグアンドプレイ(PnP)モニターを使用していて、Windows 10の明るさを変更できない場合は、この方法が適しています。 更新またはドライバー自体がそれを無効にし、Windows10の明るさが機能しない問題を引き起こします。 デバイスでPnPモニターが無効になっているかどうかを確認することをお勧めします。
オプションI:PnPモニターを有効にする
1. 発売 デバイスマネージャ に示すように 方法2A に移動します モニター セクション。
2. ダブルクリック モニター それを拡張します。

3. 右クリック 汎用PnPモニター を選択します デバイスを有効にする.
![一般的なPnPモニターを右クリックし、[有効にする]を選択します。 Windows10の明るさが機能しない問題を修正](/f/3d860d9e5f2c45e28de8989f0bd3a952.png)
ノート: 見えない場合 デバイスを有効にする オプション、あなたのPCは無効にされていません 汎用PnPモニター。 この場合、次のメソッドに直接スキップできます。
4. 最後に、PCを再起動して、問題が修正されたかどうかを確認します。
オプションII:PnPモニターの下にある非表示のデバイスをアンインストールします。
1. に示すようにデバイスマネージャを開きます 方法2A に移動します 意見 選択するタブ 非表示のデバイスを表示する .
![[非表示のデバイスを表示]を選択します](/f/e8e59183c0cd8bcc25b27205eb86038d.png)
6. を展開します モニター セクションが表示され、非表示のモニターのリストが表示されます。
ノート: 非表示のモニターは、実際のモニターよりも半透明に見えます。
7. すべての半透明モニターを右クリックして、 デバイスをアンインストールします オプション。 非表示のPnPモニターをすべて削除するまで、この手順を繰り返します。
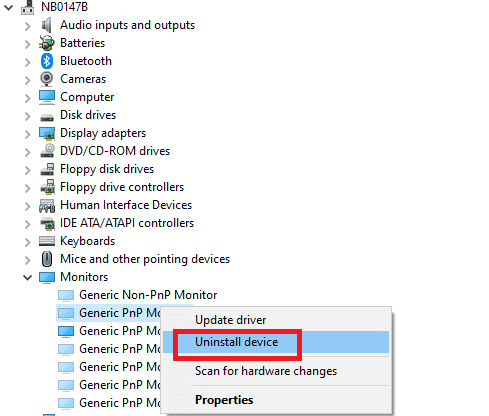
また読む:Windows10で画面の明るさを変更する方法
方法6:レジストリエディタの設定を微調整する
ATIユーザーであり、デバイスにCatalystがインストールされている場合、バグが原因でWindows10の明るさを変更することはできません。 Catalystバージョン15.7.1. この問題を解決するには、以下の手順に従ってください。
1. を開きます 走る を押してダイアログボックス Windows + Rキー 一緒。
2. タイプ regedit とヒット キーを入力してください.

3. 次の場所に移動します 道 レジストリエディタで。
HKEY_LOCAL_MACHINE \ SYSTEM \ ControlSet001 \ Control \ Class \ {4d36e968-e325-11ce-bfc1-08002be10318} \ 0000

3. 次のキー(ある場合)をダブルクリックして、 それらの値を0に設定します 次にクリックします わかった:
- MD_EnableBrightnesslf2
- KMD_EnableBrightnessInterface2

4. 繰り返しますが、次のキーフォルダに移動します 道:
HKEY_LOCAL_MACHINE \ SYSTEM \ CurrentControlSet \ Control \ Class \ {4d36e968-e325-11ce-bfc1-08002be10318} \ 0001
5. 次のキー(ある場合)をダブルクリックして、 それらの値を0に設定します 次に[OK]をクリックします。
- MD_EnableBrightnesslf2
- KMD_EnableBrightnessInterface2

おすすめされた:
- Spotifyプレイリストの画像を変更する方法
- Windowsが新しいアップデートを検索できなかった問題を修正
- Windows10で変更されたMicrosoftEdge ERRNETWORKを修正します
- Windows10でのイベント1000アプリケーションエラーの修正
このガイドがお役に立てば幸いです。 Windows10の明るさが機能しない. どの方法が最も効果的かをお知らせください。 また、この記事に関する質問や提案がある場合は、コメントセクションに自由にドロップしてください。



