ズームがエラーコード5003を接続できない問題を修正
その他 / / March 05, 2022
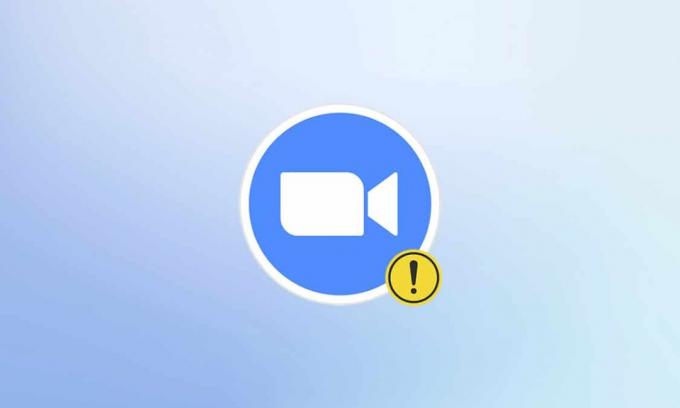
今日、パンデミックの発生により、学習と作業のスタイルは仮想的なものになりました。 開発者がサーバーと機能の開発で素晴らしい仕事をしたので、多くのユーザーが毎日ズームを楽しんでいます。 他のビデオ会議アプリケーションと同様に、Zoomもエラーコード5003などのエラーに直面します。 このZoomエラーコード5003は、デスクトップアプリケーションでのみ発生し、WebバージョンのZoomでは発生しません。 同じエラーコードに直面している場合は、適切な場所にいます。 ズームエラーコード5003の修正に役立つ完璧なガイドをご用意しています。
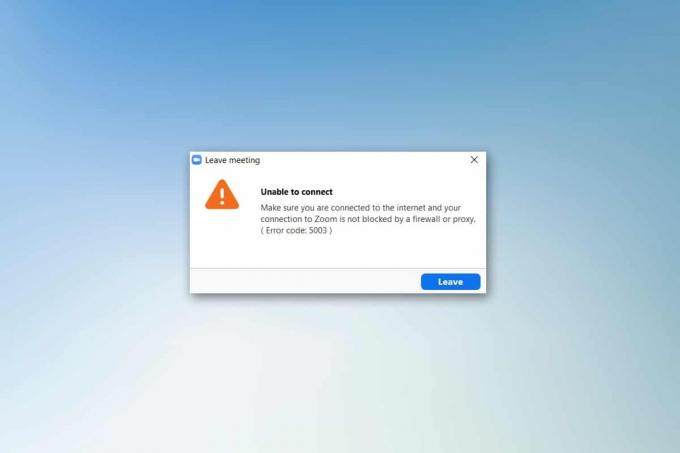
コンテンツ
- ズームを修正する方法エラーコード5003を接続できません
- 予備チェック
- 方法1:ズームを再開する
- 方法2:インターネット接続のトラブルシューティングを実行する
- 方法3:信頼できるサイトとしてZoomを追加する
- 方法4:VPNを無効にする
- 方法5:ズームを更新する
- 方法6:アンチウイルスを無効にする(一時的に)
- 方法7:ファイアウォールを拡大するホワイトリスト
- 方法8:ネットワークアダプタの設定をリセットする
- 方法9:ネットワークドライバーを更新または再インストールする
- 方法10:DNSアドレスを変更する
- 方法11:LAN設定をリセットする
- 方法12:ズームを再インストールする
- 方法13:ズームサポートに連絡する
ズームを修正する方法エラーコード5003を接続できません
Zoomにログインしようとすると、次のプロンプトが表示される場合があります。 インターネットに接続していて、Zoomへの接続がファイアウォールまたはプロキシによってブロックされていないことを確認してください。 最も単純なケースでは、Zoomエラー5003は、内部サーバーエラー、ネットワーク関連の問題、またはZoomがPCで起動しない場合に発生します。 これ以外に、いくつかの他の理由が議論されたエラーの原因になっています。 それらは以下のとおりです。
- インターネット接続の失敗。
- メンテナンスまたはその他の理由でサーバーがダウンしています。
- ファイアウォールまたはウイルス対策プログラムがズームをブロックしています。
- 古いZoomクライアントと古いネットワークドライバー。
- 非互換 ネットワークアダプター 設定。
- VPN / プロキシサーバー Zoomクライアントと互換性がありません。
予備チェック
インターネット接続がZoomの要件を満たしていない場合、エラーコード5003が発生する可能性があります。
- あなたは実行することができます スピードテスト 適切な接続に必要なネットワーク速度の最適レベルを知るため。 また、新しい高速インターネットパッケージを選択して、ネットワークプロバイダーから購入することもできます。
- Wi-Fi接続を使用している場合は、ルーターを再起動するか、必要に応じてルーターをリセットします。 有線接続に切り替えるのが賢明な選択です。
- サーバーがダウンしていると、ズームエラー5003が発生する場合があります。 技術的な不具合や大量のトラフィックはサーバー障害につながる可能性があり、それによってZoomが接続できないというエラーがスローされます。 サーバーのステータスを確認し、ソーシャルメディアで他の人も同じ問題に直面しているかどうかを確認できます。
1. お気に入りのブラウザを起動して、に移動します ズームサービスステータス ページ。
2. 表示されるかどうかを確認します すべてのシステムが運用可能 メッセージが表示され、メンテナンスアクティビティが発生した場合は、待つしかありません。
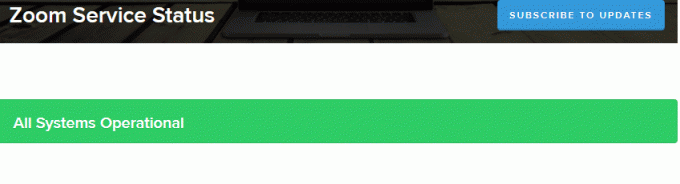
3. サーバーが復旧した場合は、接続を再試行して、エラーが発生するかどうかを確認してください。
ズームエラー5003を修正するのに役立ついくつかの効果的なトラブルシューティング方法を次に示します。 完璧な結果を得るには、同じ順序で方法に従ってください。
方法1:ズームを再開する
コンピュータを再起動すると、あらゆる種類の一時的な不具合を解決できる場合があります。 多くのインターネットの問題や、デバイスの長時間の使用によって発生するメモリの問題は、PCを再起動することで解決できます。 または、コンピュータをシャットダウンして、数分後に再起動することもできます。 PCを再起動しても修正されない場合は、以下で説明するようにZoomを再起動してみてください。
1. 発売 タスクマネージャー でそれを検索することによって ウィンドウズ検索バー。
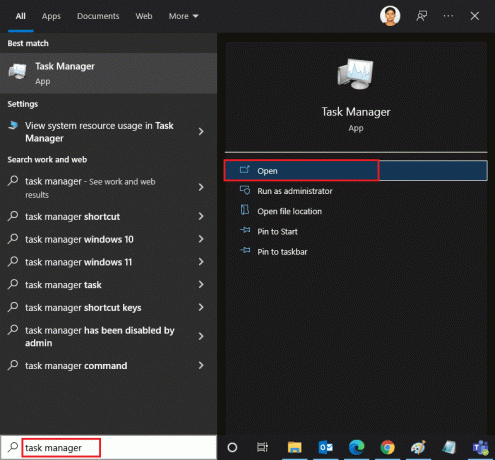
2. タスクマネージャウィンドウで、をクリックします。 プロセス タブ。
3. 検索して選択します ズーム バックグラウンドで実行されているタスクを選択します タスクの終了
![不要なプロセスを選択し、タスクマネージャーで[タスクの終了]をクリックします。 ズームがエラーコード5003を接続できない問題を修正](/f/ddd8ba00ce7f6eef93a90cd8f080fca7.png)
4. 再起動 ズーム また。
方法2:インターネット接続のトラブルシューティングを実行する
ネットワーク接続とそのコンポーネントに不具合やバグがある場合、Zoomが接続できないというエラーが発生する可能性があります。トラブルシューティングを行うと、同じ問題を解決するのに役立ちます。 以下の手順に従ってください。
1. 押す Windows + Iキー 同時に起動する 設定.
2. クリックしてください アップデートとセキュリティ 示されているように、タイル。

3. に移動 トラブルシューティング 左ペインからのメニュー。
4. 選択する インターネット接続 をクリックします トラブルシューティングを実行する 以下で強調表示されているボタン。

5. を選択してください インターネットへの接続のトラブルシューティング オプション。
![[インターネットへの接続のトラブルシューティング]オプションを選択します。](/f/e3c8c31e3f7325b6b0d9dbf5d643b3c4.png)
6. トラブルシューティングを待つ 問題を検出する.

7. 従う 画面上の指示. プロセスが完了すると、 再起動あなたのPC.
また読む:ビデオの代わりにズーム会議でプロフィール写真を表示する
方法3:信頼できるサイトとしてZoomを追加する
Windows 10 PCは、プライバシーとセキュリティを確保するために、一部のWebサイトを安全でないWebサイトと見なす場合があります。 これを解決するには、以下の手順に従って、Zoomをコンピューターの信頼できるサイトとして追加します。
1. ヒット Windowsキー とタイプ コントロールパネル と 開ける.
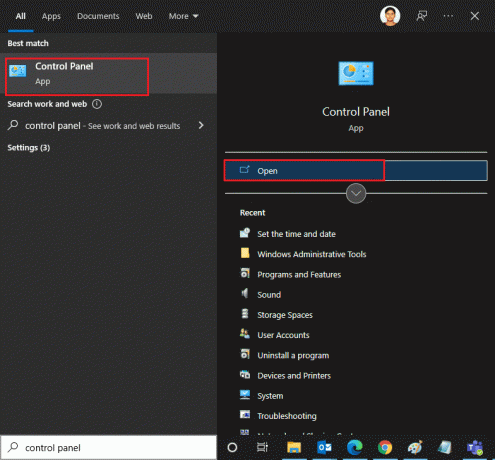
2. をセットする 見る者 オプション 大きなアイコン をクリックします インターネット設定。
![次に、[表示方法:]オプションを[大きいアイコン]に設定し、[インターネットオプション]をクリックします。 ズームがエラーコード5003を接続できない問題を修正](/f/146e9db3a4844ac793ad403aafdbde50.png)
3. を選択 安全 タブをクリックし、 信頼されたサイト 記号の後に サイト をクリックします Ok。
![次に、[インターネットのプロパティ]ウィンドウで、[セキュリティ]タブに切り替え、[信頼済みサイト]の記号をクリックしてから[サイト]をクリックします。](/f/b2c6516fa9aca91f818e63334702a77e.png)
4. 次のウィンドウで、追加できます https://zoom.us/ およびその他のズームページ このWebサイトをゾーンに追加します。 を使用してフィールド 追加 オプション。
ノート: 見つけることができません 追加 ボタン、 なぜそれをチェックしますか?
![[追加]オプションを使用して、このWebサイトをゾーンフィールドに追加します。 ズームがエラーコード5003を接続できない問題を修正](/f/003b366a7e01deac3c73cf4377fa316c.png)
5. 選ぶ the 信頼されたサイト ウィンドウをクリックしてクリックします 申し込み と わかった の中に インターネットプロパティ 変更を保存するウィンドウ。
![[信頼済みサイト]ウィンドウを閉じ、[インターネットのプロパティ]ウィンドウで[OKを適用]をクリックして変更を保存します](/f/d643fdc3e7e345d4879bd61294dd327d.png)
方法4:VPNを無効にする
VPNはプライバシーの目的で推奨されますが、インターネットの速度が低下することがよくあります。 低速のVPNサーバーに接続している場合、接続は非常に遅くなり、ズームエラー5003が発生します。
1. を終了します ズーム タスクマネージャからすべてのズームプログラムを閉じていることを確認してください。
2. を押します ウィンドウズ ボタンと検索 プロキシー と 開ける
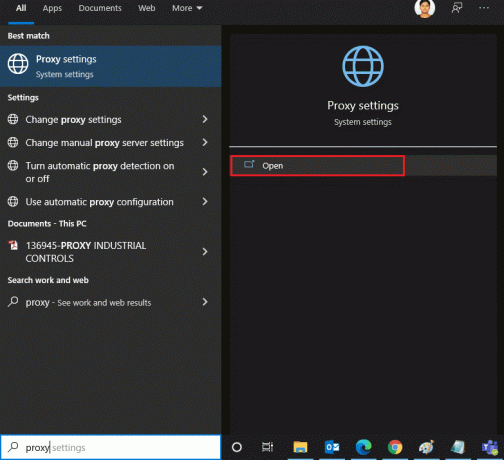
3. ここで、以下の設定をOFFに切り替えます。
- 設定を自動的に検出
- セットアップスクリプトを使用する
- プロキシサーバーを使用する

4. Google Chromeをもう一度起動し、エラーなしでZoomを起動できるかどうか試してください。
5. そうでない場合は、PCを次のような別のネットワークに接続してみてください Wi-Fi または モバイルホットスポット.
また読む:ズームミーティングのスクリーンショットを撮る方法
方法5:ズームを更新する
更新されたバージョンのアプリケーションを使用すると、デバイスをあらゆる種類のエラーから遠ざけることができます。 最新バージョンではすべてのバグとエラーが修正されます。古いバージョンのZoomを使用している場合は、以下の手順に従って更新してください。
1. 発売 ズーム をクリックします プロフィール。
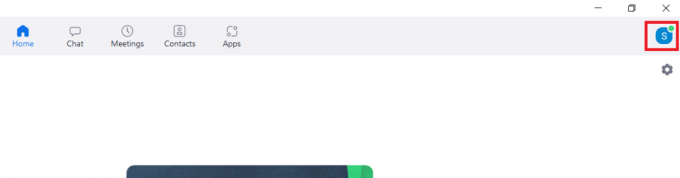
2. を選択 更新を確認する オプション。
![[更新の確認]オプションを選択します。 ズームがエラーコード5003を接続できない問題を修正](/f/9a492e153dae6d603b1c935ec86b3549.png)
3. プロンプトが表示されることを確認してください。 あなたは最新です. 保留中の更新がある場合は、画面の指示に従って更新してください。
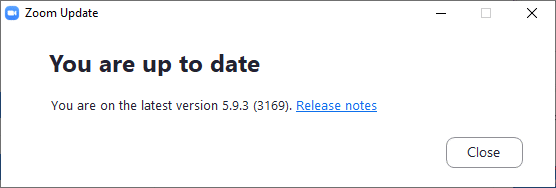
ノート: チェックして自動ズーム更新を有効にすることもできます Zoomデスクトップクライアントを自動的に最新の状態に保つ のオプション 設定.
![図のように、[ズームデスクトップクライアントを自動的に最新の状態に保つ]オプションをオンにして、自動ズーム更新を有効にすることもできます。](/f/201c4988d7350edb4f6a2c0d66c1f6ee.png)
方法6:アンチウイルスを無効にする(一時的に)
ウイルス対策保護スイートは、Windows 10PCで非常に必要とされているプログラム/アプリケーションです。 それはあなたのPCをマルウェアの攻撃や脅威から遠ざけます。 ただし、一部のプログラムは、いくつかのアプリケーションまたはサイトを脅威と見なし、それらをブロックすることで、それらの機能にアクセスできないようにします。 ズームも例外ではありません。 安全のために、ウイルス対策プログラムの除外としてズームを追加するか、極端な場合は一時的に無効にしてください。
オプションI:アンチウイルスのホワイトリストズームイン
1. 検索メニューに移動し、次のように入力します アバスト をクリックします メニュー 図のように右上隅にあるオプション。
ノート: 私の場合、使用しているアンチウイルスを検索できます。
![次に、右上隅にある[メニュー]オプションをクリックします。](/f/e1e8cd0dc35c55a7e46209777cff27f1.png)
2. クリック 設定.
![次に、ドロップダウンリストから[設定]をクリックします。 ズームがエラーコード5003を接続できない問題を修正](/f/e9775cd286cac6d80e3e73916a8b7b11.png)
3. の中に [一般]タブ、 に切り替えます ブロックおよび許可されたアプリ タブをクリックしてクリックします アプリを許可 下 許可されたアプリのリスト 分野。
![次に、[全般]タブで、[ブロックされた許可されたアプリ]タブに切り替え、[許可されたアプリのリスト]フィールドの下にある[アプリを許可]をクリックします。](/f/07c7bb374e126c0d762772ac74f7c60d.png)
4. クリック 追加 対応するオプション ズーム アプリケーションをホワイトリストに追加します。
![次に、ズームに対応する[追加]オプションをクリックして、アプリケーションをホワイトリストに追加します。 ズームがエラーコード5003を接続できない問題を修正](/f/dced9d11121d43e9943fed9fd65b1f03.png)
ノート: を選択してアプリパスを参照することもできます アプリパスを選択 オプション。
4. 最後に、をクリックします 追加 プロンプトを確認します。これで、アプリケーションまたはプログラムがアバストホワイトリストに追加されました。
5. アバストホワイトリストからアプリケーション/プログラムを削除する場合は、 3つの点線のアイコン メインの[設定]ウィンドウで。 ここに2つのオプションが表示されます。
- 許可された機能の変更– このオプションを使用すると、プログラムをホワイトリストに登録するときに有効にした機能を変更できます。
- 削除 - このオプションは、プログラムをアバストホワイトリストから削除します。
![アバストホワイトリストからアプリケーションプログラムを削除する場合は、メインの[設定]ウィンドウにある3つの点線のアイコンをクリックします。](/f/8c21cec3785d4c2c79ed1e5a3c57cb19.png)
6. PCを再起動し、エラーが再度発生するかどうかを確認します。 それでも、修正が得られなかった場合は、以下の手順に従ってPCからプログラムを無効にしてください。
オプションII:アンチウイルスを無効にする
1. タスクバーのアンチウイルスアイコンに移動し、 右クリック その上に。
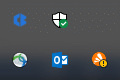
2. 次に、 アバストシールドコントロール オプションで、以下のオプションを使用してアバストを一時的に無効にすることができます。
- 10分間無効にする
- 1時間無効にする
- コンピュータが再起動するまで無効にする
- 完全に無効にする
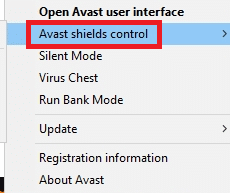
3. 都合に合わせてオプションを選択し、画面に表示されるプロンプトを確認してください。
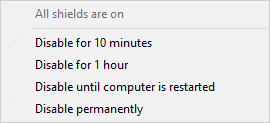
4. 次に、メインウィンドウに戻ります。 ここでは、アバストのすべてのシールドをオフにしました。 設定を有効にするには、をクリックします オンにする.
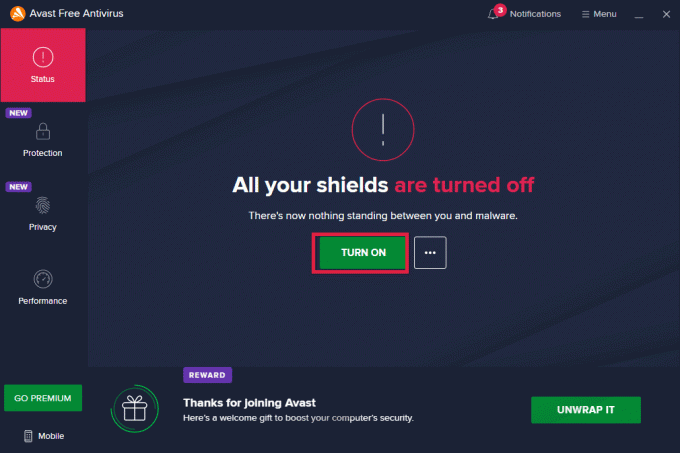
また読む:ズームでバーストを再生する方法
方法7:ファイアウォールを拡大するホワイトリスト
同様に、Windows Defender Firewallがアプリケーションをブロックし、エラーコード5003が発生する可能性があります。 ズームインWindowsDefenderファイアウォールをホワイトリストに登録するためのいくつかの手順を次に示します。
1. を押します Windowsキー とタイプ WindowsDefenderファイアウォール と 開ける。
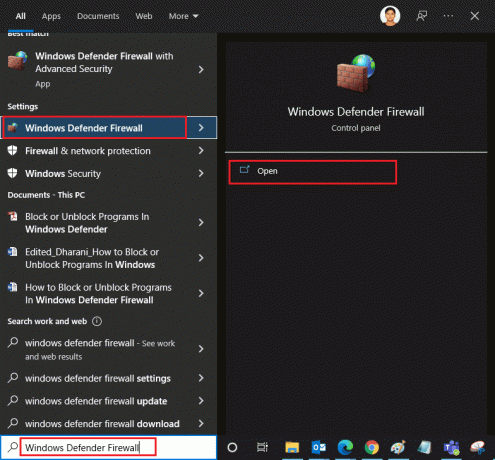
2. ポップアップウィンドウで、をクリックします WindowsDefenderファイアウォールを介してアプリまたは機能を許可する.
![ポップアップウィンドウで、[Windows DefenderFirewallを介したアプリまたは機能の許可]をクリックします。 ズームがエラーコード5003を接続できない問題を修正](/f/aefdc085746ed04f9e92fd3a1539f1ab.png)
3. クリック 設定を変更する. 最後に、 ズーム ファイアウォールの通過を許可します。
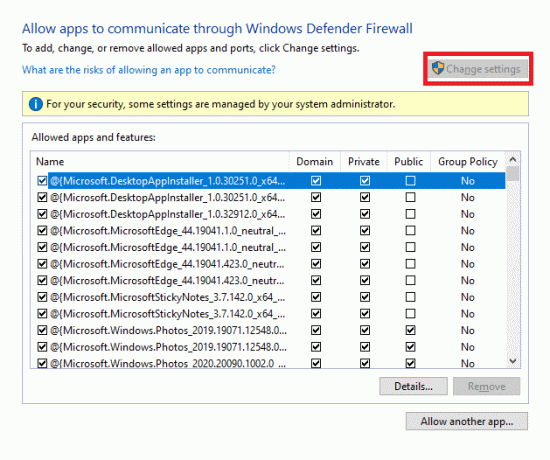
使用できます 別のアプリを許可する… ズームがリストに存在しない場合にプログラムを参照します。
4. 最後に、をクリックします わかった 変更を保存します。 Zoomが接続できない問題を修正したかどうかを確認します。
方法8:ネットワークアダプタの設定をリセットする
ネットワーク接続の問題を解決するには、以下の手順に従ってネットワークアダプタの設定をリセットします。
1. を押します Windowsキー、 タイプ cmd また コマンド・プロンプト として開きます 管理者として実行。
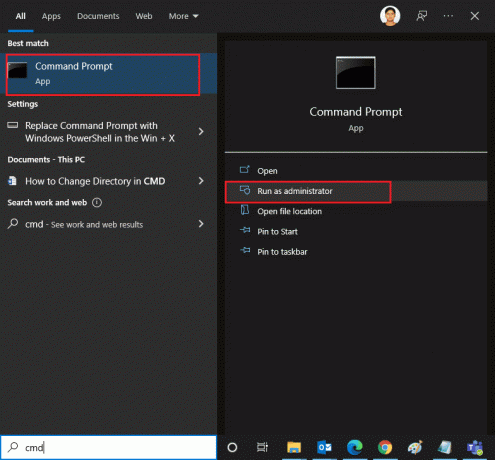
2. ここで、次のように入力します コマンド 一つずつヒット キーを入力してください 各コマンドの後。
ipconfig / flushdnsnetshwinsockリセット
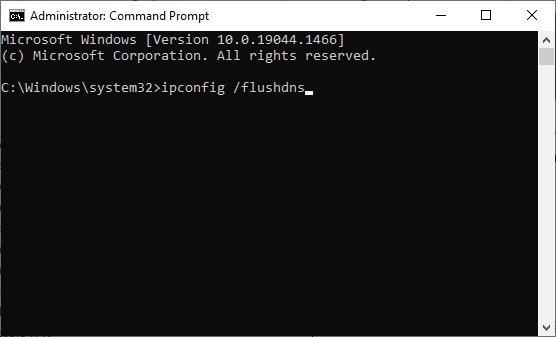
3. コマンドが実行されるのを待ち、 PCを再起動します 完了したら。
また読む:ズームがカメラを検出できない問題を修正
方法9:ネットワークドライバーを更新または再インストールする
PCのネットワークドライバが古くなっているか互換性がない場合、Zoomエラーコード5003が発生することがよくあります。 それらを最新バージョンに更新するか、必要に応じて再インストールしてみてください。
オプションI:ドライバーの更新
1. タイプ デバイスマネージャ の中に Windows検索バー と 開ける.

2. クリック ネットワークアダプタ メインパネルでダブルクリックします。
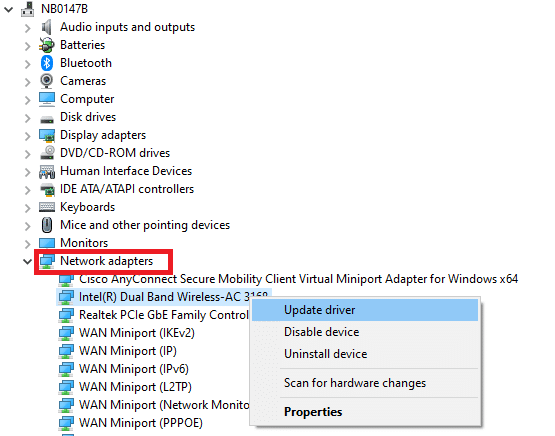
3. 右クリック あなたのドライバー (例えば Intel(R)デュアルバンドワイヤレス-AC 3168)をクリックします ドライバーを更新する.

4. クリック コンピューターを参照してドライバーを探す ドライバーを手動で見つけてインストールします。
![次に、[コンピューターの参照]をクリックして、ドライバーを手動で見つけてインストールします。 ズームがエラーコード5003を接続できない問題を修正](/f/e761d7bda8b496f9205e00adb8c22a12.png)
5. クリックしてください ブラウズ… ボタンをクリックして任意のディレクトリを選択し、をクリックします 次
![[参照]をクリックしてから、[次へ]をクリックします](/f/54abf53c024e9fc3de7ff356958adc65.png)
5A。 これで、ドライバーが更新されていない場合、ドライバーは最新バージョンに更新されます。
5B。 それらがすでに更新された段階にある場合、画面には次のメッセージが表示されます。 お使いのデバイスに最適なドライバーはすでにインストールされています.
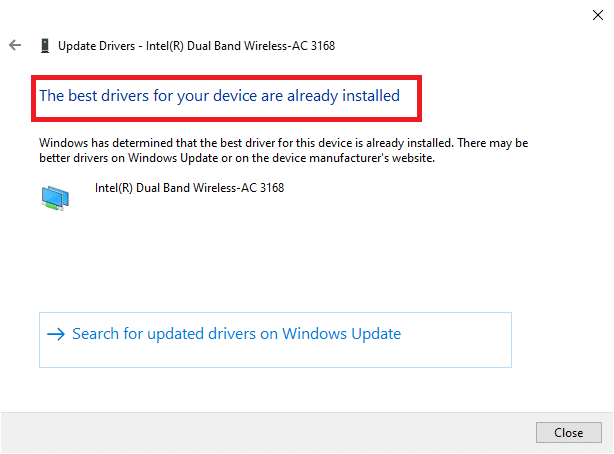
6. クリック 選ぶ ウィンドウを終了します。
オプションII:ドライバーを再インストールします
1. を起動します デバイスマネージャ 展開します ネットワークアダプタ で述べたようにそれをダブルクリックすることによって 方法11A。
2. を右クリックします 運転者 を選択します デバイスをアンインストールします.
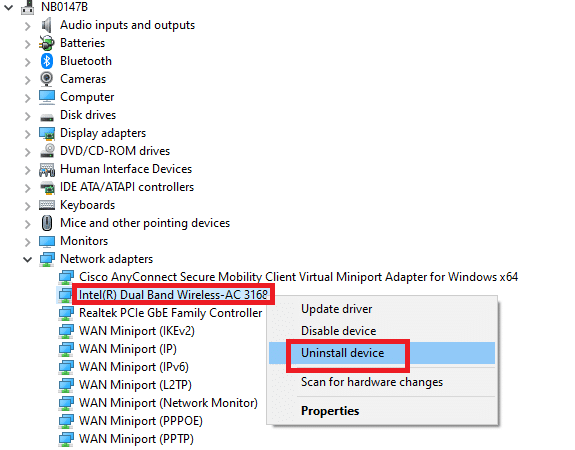
3. 画面に警告プロンプトが表示されます。 チェックボックスをオンにしますこのデバイスのドライバソフトウェアを削除します」をクリックし、をクリックしてプロンプトを確認します アンインストール.
![[アンインストール]をクリックします。 ズームがエラーコード5003を接続できない問題を修正](/f/6ede32104f1a587f052c986a0cd7c7dd.png)
4. メーカーのウェブサイトにアクセスします(例: インテル)ドライバを手動でダウンロードします。

5. ダウンロードしたら、をダブルクリックします ダウンロードしたファイル 所定の手順に従ってインストールします。
方法10:DNSアドレスを変更する
何人かのユーザーは、Zoomエラーコード5003は、インターネットサービスプロバイダーから提供されたDNSアドレスを変更することで修正されると報告しています。 この問題に取り組むためにGoogleDNSアドレスを使用することができます。ここでは、PCのDNSアドレスを変更するためのいくつかの手順を示します。
1. を起動します 走る を押してダイアログボックス Windows + Rキー 一緒。
2. タイプ ncpa.cpl とヒット キーを入力してください.
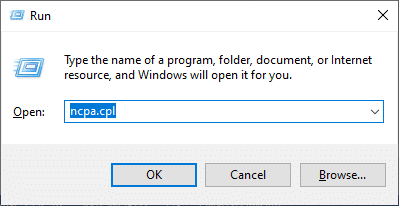
3. アクティブなものを右クリックします ネットワークアダプター をクリックします プロパティ。
![アクティブなネットワークアダプタを右クリックし、[プロパティ]をクリックします。 ズームがエラーコード5003を接続できない問題を修正](/f/8018d0edac98eec293cdfca27235601e.png)
4. Wi-Fiのプロパティウィンドウがポップアップ表示されます。 クリック インターネットプロトコルバージョン4(TCP / IPv4) をクリックします プロパティ。
ノート: インターネットプロトコルバージョン4(TCP / IPv4)をダブルクリックして、 プロパティ 窓。
![[インターネットプロトコルバージョン4]をクリックし、[プロパティ]をクリックします。](/f/bf1c75f00d0b79f8287443c68e5ace43.png)
5. 選択する 次のDNSサーバーを使用します住所 オプション。 次に、のフィールドに以下の値を入力します 優先DNSサーバー と 代替DNSサーバー それぞれ。
8.8.8.8
8.8.4.4
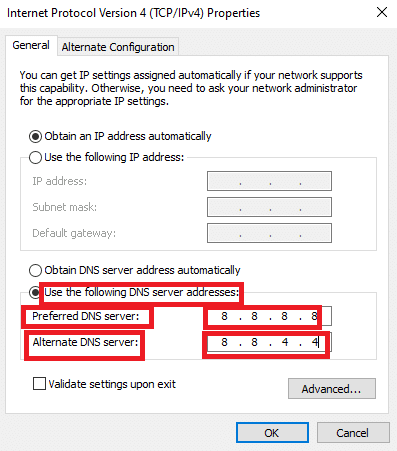
6. 選択する 終了時に設定を検証する をクリックします わかった.
7. ウィンドウを閉じると、このメソッドはForbiddenエラー403を修正します。
また読む:ズームオーディオが機能しないWindows10を修正
方法11:LAN設定をリセットする
いくつかのネットワーク接続の問題により、Zoomが接続できないというエラーが発生する可能性があります。以下で説明するように、ローカルネットワーク設定をリセットすることで問題を修正できます。
1. 開ける コントロールパネル に入力して Windowsの検索バー。
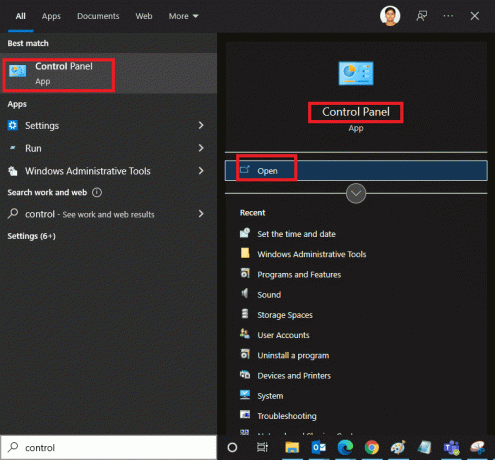
2. をセットする 見る者 オプション カテゴリー を選択します ネットワークとインターネット。
![次に、[表示方法]オプションを[カテゴリ]に設定し、[ネットワークとインターネット]リンクを選択します](/f/49a80a68b3b050d1a88a963bd5a486d6.png)
3. クリック インターネット設定.
![ここで、[インターネットオプション]をクリックします。 ズームがエラーコード5003を接続できない問題を修正](/f/928354f9948c54673a070a83f700a9ee.png)
4. 次に、[インターネットのプロパティ]ウィンドウで、に切り替えます。 接続 タブをクリックして選択します LAN設定.
![次に、[インターネットのプロパティ]ウィンドウで、[接続]タブに切り替えて、[LANの設定]を選択します。](/f/42048a095aa129039243bb71d1e5e3dc.png)
5. チェックボックスをオンにします 設定を自動的に検出 確実に LANにプロキシサーバーを使用する ボックスのチェックを外し(必要な場合を除く)、クリックします わかった 変更を保存します。
![ここで、[設定を自動的に検出する]チェックボックスをオンにし、[LANにプロキシサーバーを使用する]チェックボックスがオフになっていることを確認します](/f/ccb3c4abfbaf0be055c8dc7adf4fa18e.png)
また読む:ズームでカメラをオフにする方法は?
方法12:ズームを再インストールする
どの方法でも役に立たなかった場合は、可能であればソフトウェアを再インストールしてみてください。 Zoomを再インストールすると、すべての設定と構成設定が更新されるため、問題を修正できる可能性が高くなります。
1. を押します Windowsキー、 タイプ コントロールパネル をクリックします 開ける.

2. 次に、 プログラムと機能 強調表示されているオプション。

3. 今、リストで、をクリックします ズーム を選択します アンインストール オプション。

4. 次に、確認します アンインストール ポップアッププロンプトで。 次に、アンインストールが完了した後、PCを再起動します。
5. ダウンロード ズーム から 公式ウェブサイト.
![ここに添付されているリンクをクリックして、[ダウンロード]ボタンをクリックしてください](/f/7d80b88c85c5769607cdee8e83717202.png)
6. 次に、に移動します 私のダウンロード を起動します ZoomInstaller ファイル。
7. フォローする 画面上の指示 PCへのインストールを完了します。
方法13:ズームサポートに連絡する
これが機能しない場合は、 ズームサポートページ エラー5003が再度発生するかどうかを確認します。 それでも、ズームエラー5003の修正が得られなかった場合は、インターネットサービスプロバイダー(ISP)に連絡して支援を求めることをお勧めします。
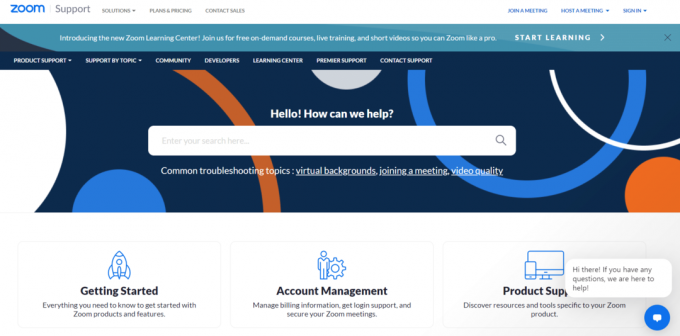
おすすめされた:
- Dota2ディスク書き込みエラーを修正する17の方法
- Spotifyプレイリストの画像を変更する方法
- Facebookの添付ファイルが利用できないエラーを修正する
- ズームで背景をぼかす方法
このガイドがお役に立てば幸いです。 ズームが接続できないエラーコード5003. どの方法が最も効果的かをお知らせください。 また、この記事に関する質問や提案がある場合は、コメントセクションに自由にドロップしてください。



