MicrosoftWord文書の一部をロックする方法
その他 / / March 05, 2022
と オンラインコラボレーション 新たな常識となるため、文書を共有する際には十分な安全対策を講じることが重要です。 ドキュメントが機密で重要である場合は、誰にも変更を加えてほしくない場合があります。 これを回避するには、MicrosoftWordドキュメントの一部をロックします。

ドキュメントの一部をロックすると、ドキュメントに影響を与える可能性のある変更を制限できます。 Microsoft Wordでは、[開発者]タブの編集制限機能またはコンテンツ制御オプションを使用してこれを実行する2つの方法があります。 両方の方法を使用する方法は次のとおりです。
編集機能を制限する
Microsoft Wordの編集制限機能を使用すると、ユーザーはドキュメントをロックする前にセクション区切りを作成できます。 ドキュメントの特定のセクションは編集可能ですが、他の部分に変更を加える方法はありません。 以下の手順は、プロセスをガイドします。
ステップ1:[スタート]メニューをクリックして、次のように入力します 語、 パーツをロックするWordドキュメントを起動します。

ステップ2: リボンで、[レビュー]タブをクリックし、[保護]オプションの下にあるドロップダウンをクリックします。

ステップ3:ドロップダウンから[編集の制限]をクリックすると、ドキュメントの右側に新しい[編集の制限]ウィンドウが開きます。

ステップ4: [編集の制限]フィールドで、[ドキュメントでこのタイプの編集のみを許可する]の横のチェックボックスをオンにします。
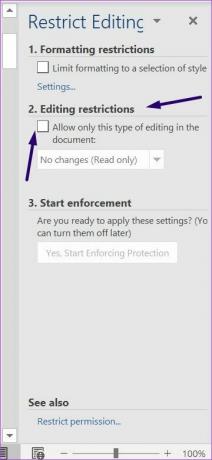
ステップ5: ドロップダウンから[変更なし(読み取り専用)]を選択します。

ステップ6: Word文書にカーソルを置き、他のユーザーが編集できるセクションを選択します。

ノート: Word文書のさまざまな部分を選択するには、Ctrlキーを押したままにします。
ステップ7: [編集の制限]ウィンドウに戻り、[例外]フィールドで、全員の横にあるチェックボックスをオンにします または、[その他のユーザー]を選択して、ドキュメントの選択した部分を編集できる個人のアドレスを入力します。

ステップ8:[施行の開始]というタイトルのフィールドで、[はい、保護の施行を開始します]をクリックします。

ステップ9:[強制保護の開始]ダイアログボックスで、パスワードまたはユーザー認証のどちらを使用してWord文書へのアクセスを制限するかを選択します。

ステップ10: [パスワード]オプションを選択した場合は、目的のパスワードを入力します。 [ユーザー認証]オプションを選択すると、[その他のユーザーの例外]フィールドに表示される個々のユーザーがドキュメントを編集できます。

ステップ11: [OK]をクリックして選択内容を保存します。

ステップ12:ドキュメントを保存します。 この後、Wordは選択したセクションを保護するようにロックします。
開発者タブオプションのコンテンツコントロール
[開発者]タブのコンテンツ制御機能を使用して、Word文書の選択した部分をロックできます。 この方法の使用方法については、以下の手順を確認してください。
ステップ1:[スタート]メニューをクリックして、次のように入力します 語、 Enterキーを押してWordアプリを起動します。

ステップ2: Word文書にカーソルを置き、アクセスを制限するセクションを選択します。

ノート: 説明した最初の方法とは異なり、Word文書の複数のセクションを選択して編集アクセスを制限することはできません。
ステップ3: リボンで、[開発者]タブをクリックし、[リッチテキストコンテンツコントロール]オプションをクリックします。

ステップ4:[開発者]タブで、[プロパティ]ボタンをクリックします。

ステップ5:起動した[コンテンツコントロールのプロパティ]ダイアログボックスで、コンテンツコントロールの名前を入力します。

ステップ6: [コンテンツコントロールを削除できない]オプションの横にあるチェックボックスをオンにします。

ステップ7: [コンテンツを編集できません]オプションの横にあるチェックボックスをオンにします。

ステップ8: [OK]をクリックします。

ステップ9:[開発者]タブで、[編集の制限]をクリックして、[編集の制限]ペインを起動します。

ステップ10:[編集の制限]ペインで、[書式設定を選択したスタイルに制限する]の横のボックスにチェックマークを付けます。

ステップ11: [はい、保護の適用を開始します]の横のチェックボックスをオンにします。

ステップ12:[強制保護の開始]ダイアログボックスで、パスワードまたはユーザー認証のどちらを使用してWord文書へのアクセスを制限するかを選択します。

ステップ13: [パスワード]オプションを選択した場合は、目的のパスワードを入力します。 [ユーザー認証]オプションを選択すると、[その他のユーザーの例外]フィールドにリストされている個々のユーザーは、ドキュメントの編集を許可される前に検証されます。

ステップ14: [OK]をクリックして選択内容を保存します。

ステップ15:ドキュメントを保存します。 この後、Wordは、他のユーザーから保護するために選択したセクションをロックします。
MicrosoftWordで画像をロックする
MicrosoftWord文書の一部をロックする方法は以上です。 制限編集機能とコンテンツ制御機能の両方 MicrosoftWordを使用して画像をロックすることもできます.
最終更新日:2022年2月26日
上記の記事には、GuidingTechのサポートに役立つアフィリエイトリンクが含まれている場合があります。 ただし、編集の整合性には影響しません。 コンテンツは公平で本物のままです。



