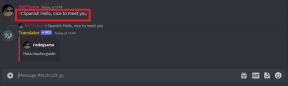Windows10で画面を複製する方法
その他 / / March 07, 2022

最新のワークフローでは、多数のディスプレイがますます重要になっています。 プロジェクトメニューを使用して、Windows10の画面を簡単に拡張できます。 画面を複製、拡張、および部分的に表示できます。 それはあなたの生産性を新しいレベルに引き上げることができます。 この記事では、Windows10で画面を複製する方法を説明する役立つガイドを紹介します。

コンテンツ
- Windows10で画面を複製する方法
- さまざまな種類の表示モードとは何ですか?
- 方法1:ショートカットキーを使用する
- 方法2:表示設定を使用する
- オプションにアクセスできない場合、またはモニターが見つからない場合はどうすればよいですか?
- メインディスプレイが別のモニターに交換された場合はどうなりますか?
Windows10で画面を複製する方法
画面を拡張できます ウィンドウズ 利用可能なオプションから非常に簡単に10。 以下は、Windows10での重複画面の作成に関する詳細です。
- 重複した画面は、デスクトップの生産性に非常に役立ち、多くのアプリで同時に作業できます。
- これを使用して、別のディスプレイと解像度で作品がどのように見えるかをテストできます。
- ほとんどの場合、2つの画面で十分ですが、PCで処理できる場合は、ゲーム用に3番目の画面を追加できます。
さまざまな種類の表示モードとは何ですか?
Windowsコンピュータは、簡単に切り替えることができる外部モニターに接続すると、2つの表示モードがあります。
- ミラーモード: コピーします 外部ディスプレイのモニター PCとプロジェクターの両方で同じ画像を表示できます。
- 拡張モード: これは、外部ディスプレイを別個の画面と見なし、プロジェクターとPCで多くのアクティブなウィンドウをアクティブにすることができます。
方法1:ショートカットキーを使用する
ショートカットキーを使用して、Windows10が提供するさまざまな表示オプションを切り替えることができます。 Windows 10で画面を複製する方法については、次の手順に従ってください。
1. を押します Windows + Pキー 一緒にさまざまなモード間を循環します。 次のオプションを選択できます。
- PC画面のみ: プライマリ画面/ PC画面のみが表示されます。
- 複製: 使用可能なすべてのディスプレイでプライマリ画面を複製します。
- 拡張する: メイン画面にディスプレイを追加します。
- 2番目の画面のみ: 2番目の画面/テレビのみが表示されます。

2. プライマリ画面をすべての追加ディスプレイにミラーリングまたは複製するには、[ 複製 リストから。
3. この後、Windowsはすべてのセカンダリディスプレイに同じ画面を表示します。
方法2:表示設定を使用する
ショートカットキーの方法がうまくいかなかった場合は、表示設定を使用して 表示モードを複製画面に変更します. ミラーリングの代わりに、Windowsは複製という言葉を使用します。 Windows10で画面を複製する方法は次のとおりです。
ノート: デスクトップを右クリックして[表示設定]を直接開くには、 ディスプレイの設定.
1. 押す Windows + Iキー 同時に開くには 設定.
2. クリック システム.

3. に移動 画面 左側のペイン。

4. 上記のように、[ディスプレイの設定]に[マルチディスプレイ]オプションが表示されるまで下にスクロールします。
5. 選択する これらの表示を複製します すべてのモニターでプライマリ画面を複製するオプション。

したがって、これはWindows10で画面を拡張する方法です。
また読む:ラップトップで3台のモニターをセットアップする方法
オプションにアクセスできない場合、またはモニターが見つからない場合はどうすればよいですか?
新しいモニターまたはプロジェクターを設置する場合は、それらが適切なポートに接続され、正しいケーブルにリンクされていることを確認してください。 ハードウェアにドライバCDが付属している場合は、Windowsがそれを認識して利用できるように、ハードウェアもインストールしてください。 新しいモニターやプロジェクターなどを手動で検出できます。 次の手順を実行します。
1. に移動 ディスプレイの設定 上に示すように。

2. クリック 探知 下 ディスプレイを並べ替える.
![Windows10のディスプレイシステム設定の[マルチディスプレイ]セクションの下にある[検出]ボタンをクリックします](/f/c84127f23f13e1f664016f25f38f2e16.png)
3. ドラッグアンドドロップできます 画面 サイズと場所を変更したい場合は、このウィンドウの任意の方向に。

4. 選択する 識別 どの番号がどのディスプレイを表しているかを把握できるように、ディスプレイを識別します。
これで、Windows 10で画面を複製する方法を理解し続けると、モニターが検出されます。
また読む:2台以上のコンピューターを1台のモニターに接続する方法
メインディスプレイが別のモニターに交換された場合はどうなりますか?
メインディスプレイがプライマリディスプレイとして使用したくないモニター、テレビ、またはプロジェクターに移行した場合は、[ディスプレイの設定]に移動して、メインディスプレイを選択したモニターに戻すことができます。 これは、複製モードから切り替えた後によく発生します。 この問題を解決するには、次の手順に従ってください。
1. 手順1、2、および3に従ってください。 方法2 に ディスプレイをカスタマイズする.
2. 開始するには、をクリックします 番号 これは、プライマリディスプレイとして使用するモニターに対応します。
3. 選択する これを私のメインディスプレイにします マルチディスプレイメニューから。

よくある質問(FAQ)
Q1。 複製と拡張を同時に行うことは可能ですか?
回答 それは可能ですが、統合されたものを使用しているか、専用のものを使用しているかによって異なります。 グラフィックスカード グラフィックカードメーカーがそれをサポートするソフトウェアを提供しているかどうか。
Q2。 Windows 10で2番目の画面を終了するにはどうすればよいですか?
回答 モニター選択画面に移動し、WindowsキーとPキーを同時に押し続けます。 今すぐを押します 下矢印キー 一度ヒット キーを入力してください. これでPC専用デバイスになります。
おすすめされた:
- ChromeからGoogleアカウントを削除する方法
- Windows10のFirefoxで音が出ない問題を修正
- Windows10の明るさが機能しない問題を修正
- WindowsUpdateのインストールエラー0x8007012aを修正
この情報がお役に立てば幸いです。 Windows10で画面を複製する方法. どの方法が最適か教えてください。 質問や提案がある場合は、コメントセクションに自由にドロップしてください。