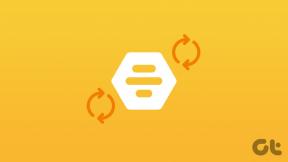Windows11で画面外のウィンドウを移動する方法
その他 / / March 07, 2022

まれですが、これは、重要なドキュメントやその他のアプリで作業しているときに、突然ウィンドウが画面から消えてクリックできなくなったときに発生する可能性があります。 これらのことは通常、いくつかのWindowsポップアップが原因で発生し、その結果、ホットキーのグリッチや不注意な使用、コマンドの記述などが発生します。 また、画面外のウィンドウを画面に戻す作業はより困難になります。 そのため、本日、この記事では、Windows11で画面外にあるウィンドウを移動する方法について説明します。
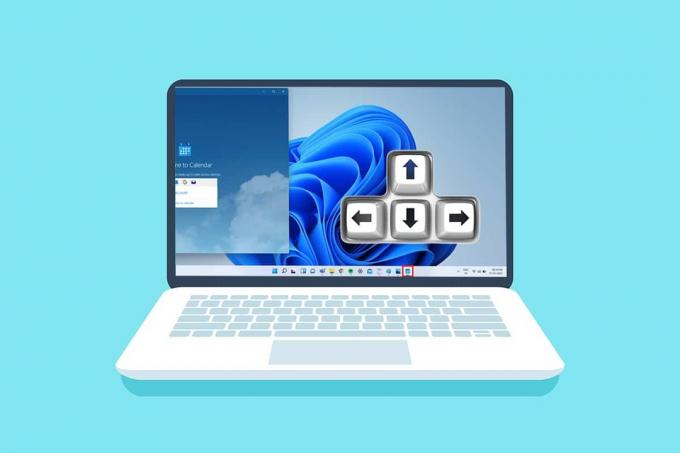
コンテンツ
- Windows11で画面外のウィンドウを移動する方法
- 方法1:オフスクリーンウィンドウのサムネイルを使用する
- 方法2:Windowsワークスペース経由
- 方法3:Shiftキーの組み合わせを使用する
- 方法4:Windowsキーの組み合わせを使用
- プロのヒント:ディスプレイの解像度を変更する
Windows11で画面外のウィンドウを移動する方法
ウィンドウが画面外に表示される理由はいくつか考えられますが、次のようなものがあります。
- この問題は、次の場合に発生する可能性があります 複数のモニターが接続されています あなたのシステムに。 画面を2台目以上のモニターに拡張すると、接続とペアリングの問題が発生します。
- 時々多く アプリも応答しなくなります、および複数回の試行でそのアプリケーションウィンドウを移動できない場合があります。
- 上記の問題は、特定のときにトリガーされる可能性があります ホットキーが押されます ユーザーによる。
- それはまたあなたの モニターが低解像度に設定されている いつもより。
そして、この問題に対処するために、 画面外のウィンドウを画面に戻す方法 時間を無駄にすることなく。
方法1:スルー オフスクリーンウィンドウ サムネイル
ウィンドウが画面外にあり、タスクバーに表示されている場合は、サムネイルを使用すると、ウィンドウを復元してデスクトップに戻すことができます。 画面外のウィンドウを画面に戻すには、次の手順に従います。
1. ホバー マウスカーソル のウィンドウに タスクバー その上に表示される小さなサムネイルウィンドウを見つけます。

2. を右クリックします サムネイル 小さなメニューを開き、をクリックします 動く オプション。
![それを右クリックして小さなメニューを開き、そこにある[移動]オプションをクリックします](/f/d9b1fb5cc3f154e23be38057107ab499.png)
3A。 押す 左または右矢印キー キーボードで、選択に応じてウィンドウを移動します。 デスクトップ。
3B。 または、をクリックします 最大化 ウィンドウの右上隅からオプションを選択して、全画面で表示します。
![キーボードの左矢印キーまたは右矢印キーを押すか、ウィンドウの右上隅にある[最大化]オプションをクリックします](/f/c5661c66a709cd069aeb50708874f388.png)
また読む:Windows11で[復元ポイントのコンテキストの作成]メニューを追加する方法
方法2:Windowsワークスペース経由
Windowsワークスペースは、実行中のすべてのウィンドウを1つの場所にカスケードするための最良の方法であり、画面外のウィンドウを移動する方法を理解できます。 これを行うには、次の手順に従います。
1. を押します Alt +タブ鍵 キーボードから開くための組み合わせ ウィンドウズワークスペース.
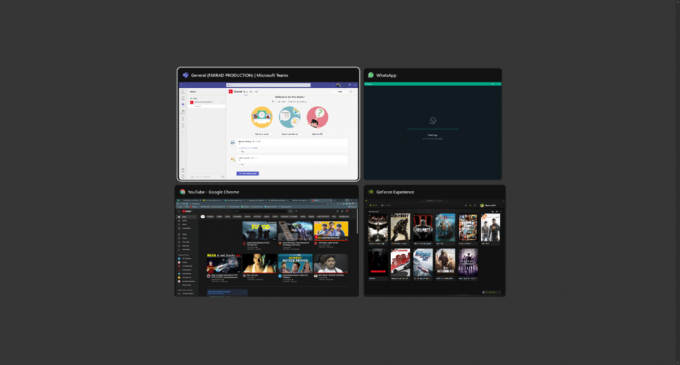
2. オフスクリーンウィンドウは[ワークスペース]グループにあります。 クリックしてください 特定のオフスクリーンウィンドウ 画面に戻します。
![オフスクリーンウィンドウは[ワークスペース]グループにあります。 特定のオフスクリーンウィンドウをクリックして、前面に表示します。](/f/0ef46fac3f391852dc87da83af370048.png)
また読む:Windows11でユーザーアカウント制御を有効または無効にする方法
方法3:Shiftキーの組み合わせを使用する
この方法は、ウィンドウがまだタスクバーに表示されている場合に役立ちます。 画面外のウィンドウを移動する方法を理解するには、次の手順に従います。
1. クリックして押したままにします シフト キーボードのボタンをクリックして、 希望のウィンドウ タスクバーで。
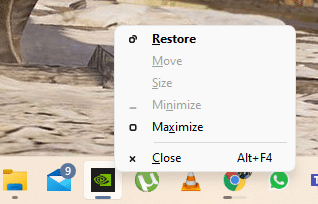
2. クリックしてください 動く ウィンドウを画面に表示するオプション。
![[移動]オプションをクリックして、ウィンドウを画面に表示します。](/f/e1ea0aed4b885f8281912463f38496a5.png)
3. 繰り返しますが、 左矢印キーまたは右矢印キー デスクトップのオフスクリーンウィンドウを完全にシフトするには、キーボードを使用します。
また読む:Windows11の実行コマンドの完全なリスト
方法4:Windowsキーの組み合わせを使用
この方法は、画面外にあるウィンドウを移動する方法がまだわからない場合にも機能します。 Windows 11 ウィンドウがまだタスクバーに表示されている場合。 これを行うには、次の手順に従います。
1. クリックしてください オフスクリーンアプリケーションウィンドウ の中に タスクバー それを選択します。
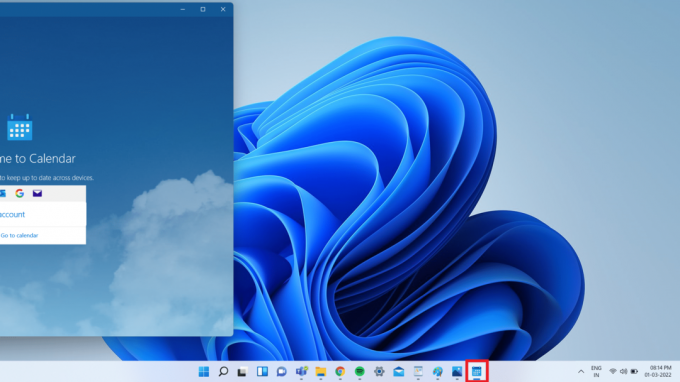
2. を押します Windows +左矢印 同時にキー。 ウィンドウは画面の左側に配置されます。
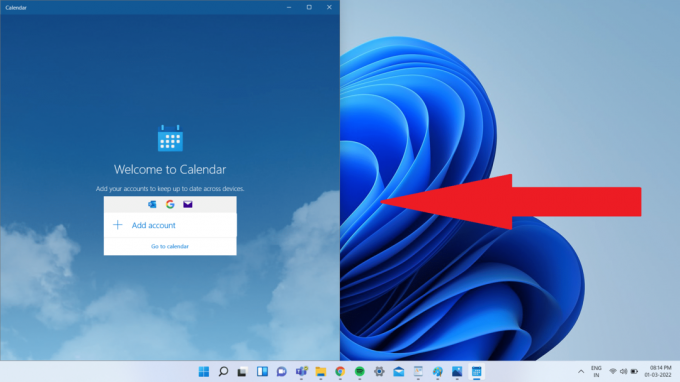
3. 今、を押します Windows +上矢印 画面の左隅にあるウィンドウをシフトするには、キーボードのキーを押します。
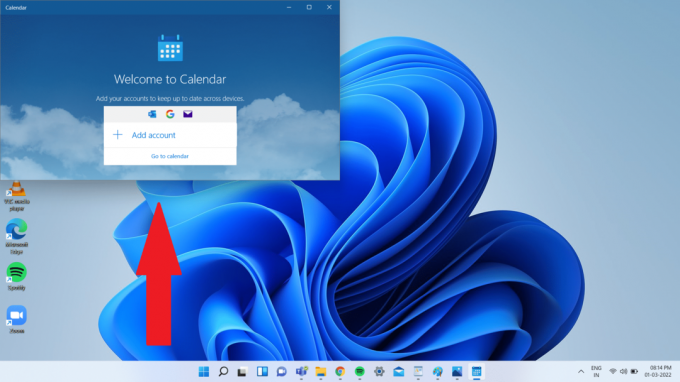
4. 最後に、 Windows +上矢印 もう一度キーを押すと、特定のウィンドウが全画面モードになります。 これで、画面に完全に表示されます。

また読む:Windows11でコンパクトOSを有効または無効にする方法
プロのヒント:ディスプレイの解像度を変更する
PCが動作しているデスクトップの解像度が、一部のプログラムウィンドウで問題になる場合があります。 したがって、ウィンドウを回復するための推奨解像度に復元すると、この問題は修正されます。 画面外のクエリであるウィンドウを移動する方法に答えるには、次の手順に従います。
ノート: これは、PCの解像度を変更するデフォルトの方法です。 ただし、PCにグラフィックコンソール付きのグラフィックカードがある場合 インストールされたアプリ、解像度設定を確認してください。
1. の裸のスペースを右クリックします デスクトップ をクリックします ディスプレイの設定 示されているように。
![デスクトップのベアスペースを右クリックし、[表示設定]、[表示設定]の順にクリックします。 画面外のウィンドウを移動する方法](/f/3cb27c7fd54cd051a4ba19afdd2e4368.png)
2. 次に、をクリックします ディスプレー解像度 ドロップダウンメニューオプションを使用して、システムでサポートされている利用可能な解像度のリストを開きます。
![次に、[ディスプレイの解像度]ドロップダウンメニューオプションをクリックして、システムでサポートされている使用可能な解像度のリストを開きます。](/f/d0bed5e02b5b37180071894f278a5b9b.png)
3. を持っているオプションを選択してください (推奨)タグ それに追加されました。
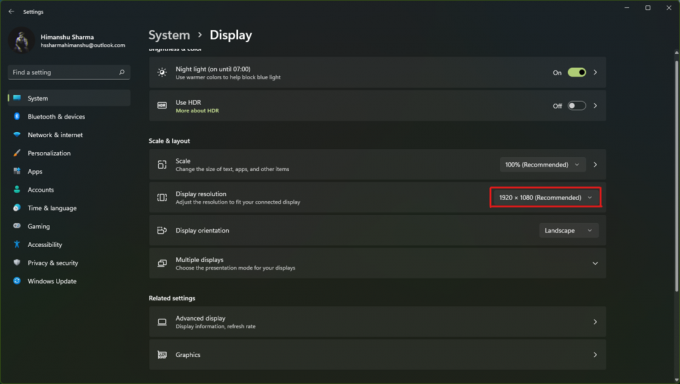
4. 変更を適用し、ウィンドウが表示されるのを待って、デスクトップの中央で調整します。 その後、上記の変更を元に戻すことができます。
おすすめされた:
- ネットワーク接続エラー0x00028002を修正
- Windows11でプログラムを強制終了する方法
- Windows11用のGoogleマップをダウンロードする方法
- Windows11でデスクトップショートカットを作成する方法
私たちがこの記事を手伝うことができたことを願っています 画面外のウィンドウを移動する方法Windows11の場合. このような問題は通常、Windows 11のリリースでMicrosoftによってパッチが適用されるため、以下のコメントセクションで、問題の修正に役立った方法の経験を述べてください。 また、今後取り上げてほしいトピックの種類について詳しく教えてください。 まだなら 任意のウィンドウで立ち往生 PCの画面外に出たら、直接連絡してください。