Chromeをデフォルトのブラウザとして変更する方法
その他 / / March 07, 2022

Google Chromeは、世界中で最もインストールされているブラウザのリストの1番目に位置しています。 これは運や間違いによるものではありません。 優れたインターフェースを備えた最も使いやすいブラウザバージョンであるため、認識に値します。 いくつかの理由により、Windows10ユーザーはChromeをデフォルトのブラウザーとして変更することを好みます。 多くのWindows10コンピューターには、既定のブラウザーとしてMicrosoft Edgeが付属していますが、応答が遅れるため、貴重な時間を浪費する可能性があります。 ChromeをデフォルトのブラウザWindows10として設定する方法がわからない場合は、このガイドが最適です。 このガイドは、ChromeをWindows 10PCのデフォルトブラウザにするのに役立ちます。 何を求めている? 記事を読み続けてください。

コンテンツ
- Chromeをデフォルトのブラウザとして変更する方法
- 方法1:設定を介して
- 方法2:コントロールパネルから
- 方法3:ブラウザ設定を使用
- 方法4:コマンドプロンプトを使用する
- Chromeをデフォルトのブラウザとして変更できないのはなぜですか?
- オプション1:Chromeを更新する
- オプション2:キャッシュとCookieを削除する
- オプション3:Chromeをリセットする
- オプション4:新しいChromeプロファイルに切り替える
- オプション5:新しいユーザープロファイルを作成する
- プロのヒント:既存のユーザープロファイルを削除する方法
Chromeをデフォルトのブラウザとして変更する方法
Chromeをデフォルトのブラウザとして変更する方法をさらに学ぶ前に、 グーグルクローム PCにインストールされています。 Chromeはからインストールできます Googleのウェブサイト 最新バージョンに更新されていることを確認してください。 そのための手順は、 オペレーティング・システム あなたが使う。
しかし、なぜGoogleをデフォルトのブラウザーWindows 10として設定する方法を知りたいのですか? ここにいくつかの正当な理由があります。
- 他のブラウザと比較した場合の最も説得力のある機能。
- 保存されたすべてのデータは次のようになります 閲覧履歴、ブックマーク、アドレス、パスワードは、アカウントと同期されている場合、新しいデバイスで復元できます。 Windows PCを別のバージョン(Windows 10から11)に更新する場合でも、すべてのデータを簡単に復元できます。
- 他のものよりも信じられないほどのブラウジング速度。 0.19秒以内に検索結果を配信します。
- アドオンと拡張機能のサポート。
- 定期的なアップデートリリースにより、ブラウザはバグや問題から解放されます。
- 幅広いセキュリティとデータプライバシー。
- 最新のニュース、最新のサイト、および新しいサイトをすばやく検索できます。
- はるかに洗練されたアルゴリズムは、信じられないほどのデジタル動作を提供します。
- 市場シェアと幅広いブランディングサービスにより、同社は支配的な企業となっています。
- すばらしいGoogleパートナーとカスタマーサービスのサポート。
あなたは記事の最良の部分に来ました。 このセクションでは、ChromeをデフォルトのブラウザWindows10として設定する方法を学習します。 Chromeをデフォルトのブラウザとして変更するには複数の方法があります。 理解を深めるために、それらすべてを以下に示します。
方法1:設定を介して
これは、Chromeをデフォルトのブラウザにする最も簡単な方法です。 起動するだけです 設定 Windows 10コンピューターで、次のセクションのデフォルトのアプリを変更します。 ここに、より複雑な手順があります。
1. 押したまま Windows + Iキー 一緒に開く Windowsの設定.
2. 今、をクリックします アプリ.
![次に、[アプリ]をクリックします。 Chromeをデフォルトのブラウザとして変更する方法](/f/4e59584ccc0c2504f6ab4885f91a1a56.png)
3. 次に、に切り替えます デフォルトのアプリ 左ペインのセクション。 右画面を下にスクロールして、 ウェブブラウザ メニュー。
![左側のペインの[デフォルトのアプリ]セクションに切り替えます。 右画面を下にスクロールして、Webブラウザメニューに移動します](/f/0e95eeea35c8cc52637be15fdb1b452c.png)
4. 次に、のドロップダウンオプションをクリックします ウェブブラウザ メニューを選択して選択します グーグルクローム の中に アプリを選択してください 図のようなポップアップメニュー。
![次に、ブラウザ名をクリックし、[アプリの選択]ポップアップメニューで[GoogleChrome]をクリックします。 Chromeをデフォルトのブラウザとして変更する方法](/f/c0308bfece47aa23bab4cba69f57c18c.png)
ノート:Chromeを簡単に開きたい場合は、タスクバーにショートカットを追加します。 発売 クロム. の中に Windowsタスクバー、右クリック クロム 次に、 タスクバーに固定する 示されているように。
![Chromeを起動し、WindowsタスクバーでChromeを右クリックして、[タスクバーに固定]を選択します](/f/d21befaabe7a2366cfa68a0a5d24f598.png)
方法2:コントロールパネルから
GoogleをデフォルトのブラウザWindows10として設定するにはどうすればよいですか? この変更は、コントロールパネルで行うことができます。 設定からデフォルトプログラムを追加または設定できるセクションがあります。 コントロールパネルの設定を変更すると、すべてのアプリケーションに自動的に反映されます。 指示に従ってください。
1. ヒット Windowsキー とタイプ コントロールパネル をクリックします 開ける.
![Windowsの検索バーに「コントロールパネル」と入力し、[開く]を選択します](/f/8b945d43710b6c043cbbb6bc60ac5a7e.png)
2. セットする 見る者 なので カテゴリー. クリック プログラム 示されているように。
![[表示方法]を[カテゴリ]として設定します。 プログラムをクリックします。 Chromeをデフォルトのブラウザとして変更する方法](/f/7e7cc864dfca948f7aa5860c991c21e3.png)
3. 今、をクリックします 既定のプログラム 示されているように。
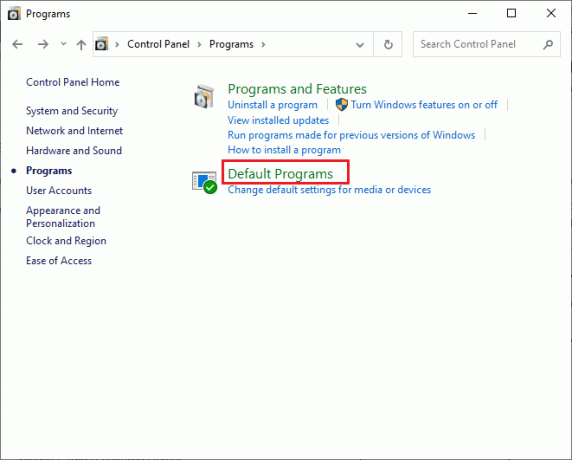
4. 次に、をクリックします デフォルトのプログラムを設定する 強調表示されたリンク。
![次に、[デフォルトのプログラムを設定する]リンクをクリックします。 Chromeをデフォルトのブラウザとして変更する方法](/f/38e0ee6edad7b965914c94a460d95aa3.png)
5. の中に 設定 ウィンドウで、右画面を下にスクロールして ウェブブラウザ メニュー。
![[設定]ウィンドウで、右画面を下にスクロールしてWebブラウザメニューを表示します](/f/4b812ec5c57eb88f7b28fc5ec0427cca.png)
6. 次に、のドロップダウンオプションをクリックします ウェブブラウザ を選択します グーグルクローム 次のドロップダウンリストで アプリを選択します。
![次に、ブラウザ名をクリックし、[アプリの選択]ポップアップメニューで[GoogleChrome]をクリックします。 Chromeをデフォルトのブラウザとして変更する方法](/f/cf04aa3f1eb78d044d28f367cdac5eff.png)
また読む:ChromebookでDHCPルックアップに失敗したエラーを修正する方法
方法3:ブラウザ設定を使用
システム設定からChromeをデフォルトのブラウザとして変更するのが難しい場合は、ブラウザ設定から変更する別の方法があります。 これを行うためのいくつかの手順があります。
1. タイプ クロム 検索メニューで、をクリックします 開ける 示されているように。

2. 次に、をクリックします 3つの点線のアイコン 右上隅にあります。
3. を選択 設定 以下で強調表示されているドロップダウンリストのオプション。
![3つのドットのアイコンをクリックしてから、Chromeの[設定]をクリックします。 Chromeをデフォルトのブラウザとして変更する方法](/f/614784adf709701b7d5e62cac9a2e071.png)
4. 次に、をクリックします デフォルトブラウザ 図のように、左側のペインのメニュー。
![左側のペインの[デフォルトのブラウザ]メニューをクリックします](/f/916064b36262cfa26d28f0e9d0a63fd4.png)
5. 次に、右側のペインで、をクリックします。 デフォルトにする 図のようにボタン。
![右側のペインで、[デフォルトにする]ボタンをクリックします。 Chromeをデフォルトのブラウザとして変更する方法](/f/fd9ed677e80e1fa754349832debd5a93.png)
6. の中に 設定 ウィンドウで、のドロップダウンオプションをクリックします ウェブブラウザ セクション。
![[設定]ウィンドウで、WebブラウザメニューのMicrosoftEdgeなどのブラウザ名をクリックします](/f/33841401d9ce5efc7b9b754d24090a81.png)
7. 次に、 グーグルクローム から アプリを選択してください ドロップダウンリスト。
![次に、[アプリの選択]メニューのドロップダウンリストから[GoogleChrome]を選択します。 Chromeをデフォルトのブラウザとして変更する方法](/f/82dbbd7bd172a14bd680e3efa294091f.png)
したがって、これはブラウザ設定を介してデフォルトのブラウザとしてChromeを変更する方法です。
方法4:コマンドプロンプトを使用する
コマンドプロンプトでコマンドを実行して、Chromeをデフォルトのブラウザとして設定することもできます。 ここにいくつかの指示があります。
1. ヒット Windowsキー とタイプ コマンド・プロンプト をクリックします 管理者として実行.
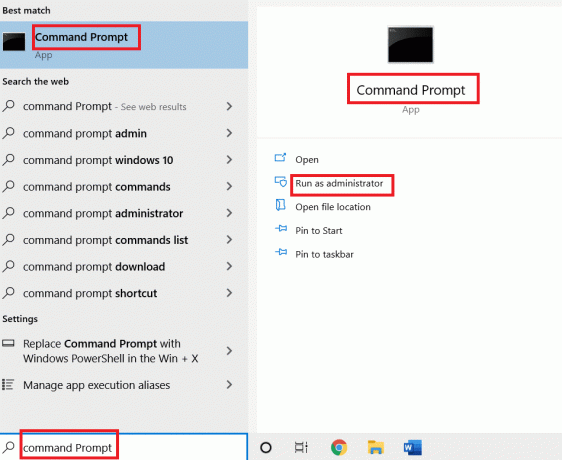
2. クリック はい の中に ユーザーアカウント制御 促す。
3. 次に、次のように入力します 指図 とヒット キーを入力してください.
explorer.exeシェル{17cd9488-1228-4b2f-88ce-4298e93e0966} -Microsoft。 DefaultPrograms \ pageDefaultProgram
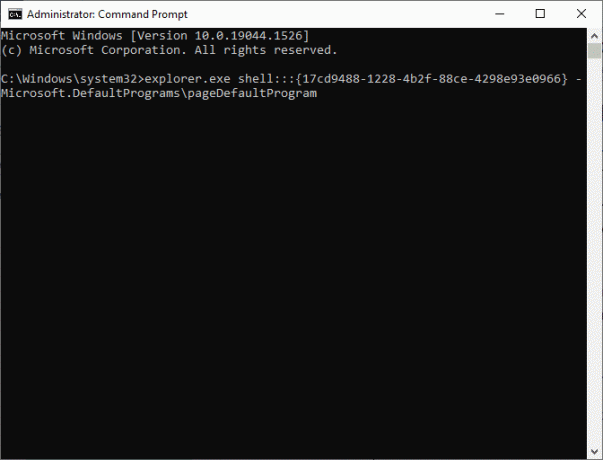
4. の中に 設定 ウィンドウで、のドロップダウンオプションをクリックします ウェブブラウザ セクション。
![[設定]ウィンドウで、ブラウザをクリックします](/f/ea3fad0e8ba9300b29504f0fa352a7e4.png)
5. 選択する グーグルクローム のドロップダウンリスト アプリを選択します。
![次に、[アプリの選択]メニューのドロップダウンリストから[GoogleChrome]を選択します。 Chromeをデフォルトのブラウザとして変更する方法](/f/011c9dd425627d1367230590739ab439.png)
また読む:ChromeでNET:: ERR_CONNECTION_REFUSEDを修正
Chromeをデフォルトのブラウザとして変更できないのはなぜですか?
ChromeをデフォルトのブラウザWindows10として設定する方法についてこれらすべての方法を試しても、Chromeをデフォルトのブラウザにできない場合は、問題の解決に役立ついくつかの方法があります。 同じように、変更できるかどうかを確認します。
オプション1:Chromeを更新する
古いブラウザは、即興バージョンのWebページをサポートしていないため、デフォルトのWebブラウザを変更できない場合があります。 バグと問題を修正するには、以下の手順に従ってGoogleChromeを更新します。
1. 開ける グーグルクローム Windowsサーチメニューから。

2. 次のように入力することもできます chrome:// settings / help 打ち上げへ Chromeについてのページ 直接。
![検索バーにショートカットリンクを入力して、[Chromeについて]ページを直接起動します。 Chromeをデフォルトのブラウザとして変更する方法](/f/3e8bb2236691377cff80cc0589809156.png)
3A。 Google Chromeが最新バージョンに更新されると、次のように表示されます Chromeは最新です.

3B。 新しいアップデートが利用可能な場合、ブラウザはブラウザを自動的に最新バージョンにアップデートします。 クリック 再起動 ブラウザを再起動します。
4. ついに、 再起動 最新バージョンのブラウザ。
オプション2:キャッシュとCookieを削除する
ブラウザの一時キャッシュとCookieは、ブラウジングデータを保存します。 疑わしいデータがローカルに保存されている場合、またはデータが破損しているか互換性がない場合は、Chromeをデフォルトのブラウザとして設定しないでください。 したがって、ブラウジングデータ、キャッシュ、および収集されたCookieをクリアして、問題を修正してください。
1. を起動します クロム ブラウザ。
ノート: ページを直接ナビゲートして、次のように入力することでChromeの閲覧履歴を削除できます chrome:// settings / clearBrowserData 検索バーで。
2. 次に、をクリックします 3つの点線のアイコン 右上隅にあります。

3. ここで、をクリックします その他のツール 以下に示すオプション。
![[その他のツール]オプションをクリックします。 Chromeをデフォルトのブラウザとして変更する方法](/f/51d21f83f26ec55974c64f0c3e1068d1.png)
4. 次に、をクリックします 閲覧履歴データの消去…
![[閲覧履歴データを消去]をクリックします](/f/477ac26d804ad083b168cc303eb83f7e.png)
5. 選択する いつも データ全体を削除してクリックする場合 データをクリアします。
ノート: クッキーおよびその他のサイトのデータボックス と キャッシュされた画像とファイル ブラウザからデータをクリアする前にチェックボックスがオンになっています。
![データ全体を削除する場合は[常時]を選択し、[データを消去]をクリックします](/f/1a11b290ec895aa385836c1ebced0488.png)
また読む:GoogleChromeでフルスクリーンにする方法
オプション3:Chromeをリセットする
Chromeをリセットすると、ブラウザがデフォルト設定に復元され、デフォルトのブラウザを変更できる可能性が高くなります。 Google Chromeをリセットするには、以下の手順に従ってください。
1. 発売 グーグルクローム をクリックします 三点線 上記の方法で言ったようにアイコン。
ノート: 次のように入力することもできます chrome:// settings / reset を起動するには Chromeページをリセット.
2. 次に、 設定 オプション。
![[設定]オプションを選択します。 Chromeをデフォルトのブラウザとして変更する方法](/f/127c269e29d217c4a2ffd0f0139d5f00.png)
3. ここで、をクリックします 高度 左側のペインで設定し、 リセットしてクリーンアップします オプション。

4. 次に、 設定を元のデフォルトに復元します 以下に示すオプション。
![[設定を元のデフォルトに戻す]オプションを選択します。 Chromeをデフォルトのブラウザとして変更する方法](/f/1b20fa9bb4e2ae0445b9cfb421f4b4e8.png)
5. 次に、を選択してプロンプトを確認します。 設定をリセット 描かれているようにボタン。
![[設定のリセット]ボタンを選択してプロンプトを確認します](/f/69374e3be9d574f5b065c186faf7e418.png)
6. 今、再起動します 設定 変更を加えます。
オプション4:新しいChromeプロファイルに切り替える
Chromeプロファイルに競合がある場合、Chromeをデフォルトのブラウザとして設定することはできません。 新しいプロファイルを作成してみて、それができるかどうかを確認してください。
1. を起動します Chromeブラウザ そしてあなたの プロフィールアイコン.
2. 次に、 歯車アイコン の中に 他の人 下の写真に示すように、メニュー。
![次に、[他の人]メニューで歯車のアイコンを選択します。](/f/ccad46d6bce70fa67267263cd99e1e2e.png)
3. 次に、をクリックします 追加 アイコン。
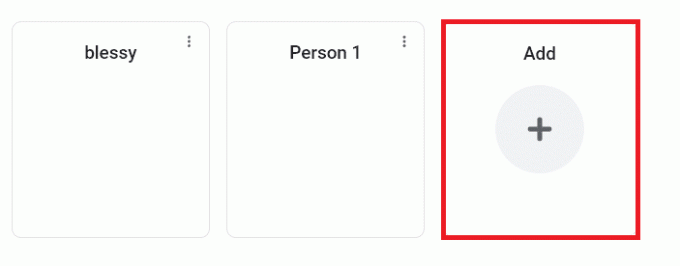
4. クリック アカウントなしで続行.
ノート: クリック サインイン Gmailアカウントを使用してログインします。

5. ここで、を追加してプロファイルをカスタマイズします 希望の名前、プロフィール写真、テーマカラー.
6. 今、をクリックします 終わり、 下の写真に示すように。
ノート: このユーザーのデスクトップショートカットが必要ない場合は、チェックボックスをオフにします。 このユーザーのデスクトップショートカットを作成します 箱。
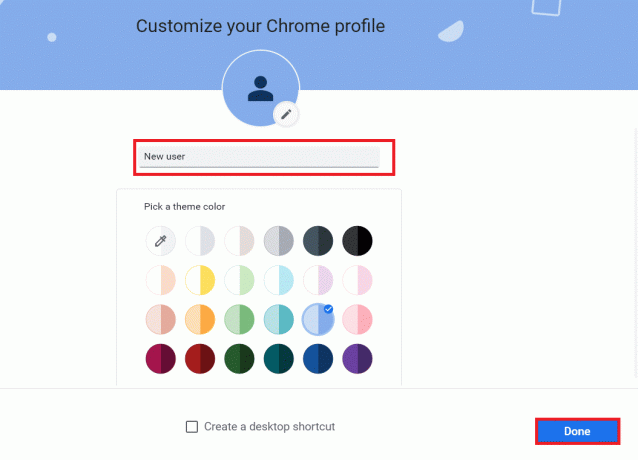
また読む:実行中の複数のGoogleChromeプロセスを修正
オプション5:新しいユーザープロファイルを作成する
ユーザープロファイルを削除すると、アカウントに関連付けられている破損したプログラムとファイルがすべて削除されます。 ユーザープロファイルを削除してPCに再作成するためのいくつかの手順を次に示します。
1. タイプ コマンド・プロンプト 検索バーでを押して 入力. 次に、をクリックします 管理者として実行、 以下に示すように。
![Windowsの検索バーに「コマンドプロンプト」と入力し、[管理者として実行]をクリックします](/f/a32621dd8e2b84deb6df24be7db86fc6.png)
2. 次に、次のように入力します userpasswords2を制御する コマンドとヒット キーを入力してください.
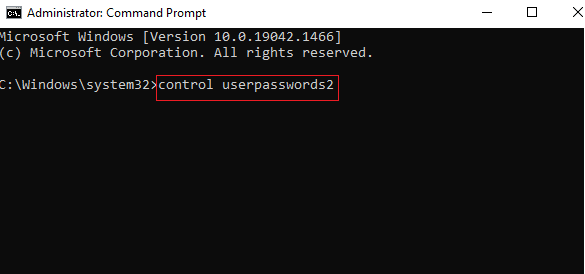
3. の中に ユーザーアカウント ウィンドウをクリックします 追加… のボタン ユーザー タブ。
![[ユーザーアカウント]ウィンドウが表示されます。 [ユーザー]タブで、[追加...]ボタンをクリックしてアカウントを追加します。 Chromeをデフォルトのブラウザとして変更する方法](/f/b84e59d3e1ffc1fdfd01af3ade6b8a79.png)
4. 選ぶ Microsoftアカウントなしでサインインする(非推奨) オプションをクリックしてクリックします 次.
![[Microsoftアカウントなしでサインインすることはお勧めしません]オプションを選択し、[次へ]をクリックします](/f/6566248eff5a2849e48b5cac2985b1dd.png)
5. 次に、をクリックします ローカルアカウント ボタン。
![[ローカルアカウント]ボタンを選択します。 Chromeをデフォルトのブラウザとして変更する方法](/f/7913abc827e8d19f07a2c8e329c392ac.png)
6. ログイン資格情報を入力します。 ユーザー名パスワード. にパスワードを再入力します パスワードを認証する フィールドと残す パスワードのヒント それも。 次に、をクリックします 次.
![資格情報を入力し、[次へ]をクリックします。](/f/b00c1a158e9c8a624f5a8a6f59d0b253.png)
7. 画面の指示に従います。 最後に、をクリックします 終了 ローカルアカウントを作成します。
8. 次に、 プロパティ オプション。
![次に、[プロパティ]オプションを選択して、アカウントに管理者権限を割り当てます。 Chromeをデフォルトのブラウザとして変更する方法](/f/6bb67ba5a4370aff905badd582e3b294.png)
9. 下 グループメンバーシップ タブで、 管理者 オプション。
10. クリック 申し込み その後 わかった 変更を保存します。
![[適用]、[OK]の順にクリックして、変更を保存します](/f/55e7499fa2cf199d6286e00b3d04dbc8.png)
11. 次に、古いユーザープロファイルに移動します。 C:>ユーザー> Old_Account。
ノート: ここ、 C: はWindowsバージョンをインストールしたドライブであり、Old_Accountは古いユーザーアカウントです。
12. 押す Ctrl + Cキー フォルダ内のすべてのファイルを一緒にコピーします それ外:
- Ntuser.dat.log
- Ntuser.ini
- Ntuser.dat
13. 次に、新しいユーザープロファイルに移動します。 C:>ユーザー> New_Account。
ノート: ここで、C:は新しいWindowsバージョンをインストールしたドライブであり、New_Accountは新しいユーザーアカウントです。
14. 押す Ctrl + Vキー 一緒にすべてのファイルを新しいユーザーアカウントに貼り付けます。
15. 次に、起動します コントロールパネル 図のように、検索メニューから。
![Windowsの検索バーに「コントロールパネル」と入力し、[開く]を選択します](/f/580a34d7301b339e93e972d11195f2af.png)
16. セットする 見る者 オプション 大きなアイコン をクリックします ユーザーアカウント.
![[表示方法]オプションを[大きいアイコン]に設定し、[ユーザーアカウント]をクリックします。 Chromeをデフォルトのブラウザとして変更する方法](/f/0801fd0975ebae63d19b3316bd6e9216.png)
17. 次に、をクリックします 別のアカウントを管理します、示されているように。
![次に、図のように、[別のアカウントの管理]をクリックします。](/f/705c0b3d9e7282324b7546ba53c2c5f6.png)
18. を選択 古いユーザーアカウント をクリックします アカウントを削除する 以下で強調表示されているオプション。
![古いユーザーアカウントを選択し、[アカウントの削除]オプションをクリックします](/f/2cc634b7f4d960262dc7312d5c35665e.png)
19. 新しいアカウントでログインすると、Chromeをデフォルトのブラウザにすることができます。
また読む:Chromeがインターネットに接続しない問題を修正
プロのヒント:既存のユーザープロファイルを削除する方法
既存のユーザープロファイルを削除するには、以下の手順に従ってください。
1. もう一度、あなたの プロフィールアイコン 続いて 歯車アイコン.
2. 削除したいユーザープロファイルにカーソルを合わせて、 3つの点線のアイコン.

3. 次に、 消去 以下に示すオプション。
![[削除]を選択します。 Chromeをデフォルトのブラウザとして変更する方法](/f/0e787601e1f1040df28113feb1285adf.png)
4. これで、次のようなプロンプトが表示されます。 これにより、このデバイスからブラウジングデータが完全に削除されます。 クリックして続行します 消去.
![表示されるプロンプトが表示されます。これにより、このデバイスからブラウジングデータが完全に削除されます。 [削除]をクリックして続行します。](/f/63b2594216756f07a2564a47c9802276.png)
おすすめされた:
- NetflixエラーUI3010を修正する方法
- ネットワーク接続エラー0x00028002を修正
- ラップトップの熱スロットリングを修正する
- GoogleChromeを自動更新する方法
このガイドがお役に立てば幸いです。 Chromeをデフォルトのブラウザに変更. どの方法が最も効果的かをお知らせください。 以下のコメントセクションから、ご質問やご提案をお気軽にお問い合わせください。 次に何を学びたいか教えてください。



