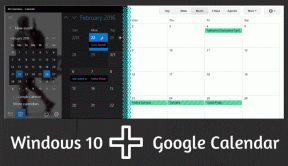Windowsで画像を表示しないMicrosoftTeamsを修正するためのトップ8の方法
その他 / / March 07, 2022
Microsoft Teamsには、次のような多くの機能が搭載されています。 ホワイトボード、複数のチームを作成する機能、小会議室など、アプリは多くの場合、次のような基本的な点を見逃しています 画面共有 と画像のプレビュー。 最近、多くの人が、アプリが会話で画像やGIFを表示しないことに不満を持っています。 Windowsで画像が表示されないMicrosoftTeamsを修正する方法は次のとおりです。

1. インターネット接続を確認する
Microsoft Teamsで画像を受け取った可能性がありますが、その直後は、インターネット接続が大雑把であるため、画像のプレビューを確認できない場合があります。
Windowsでアクティブなインターネット接続を使用していることを確認してください。 Windows設定アプリに移動し(Windows + Iキーを使用)、[ネットワークとインターネット]メニューに移動します。

Wi-Fi接続に接続するか、コンピューターのイーサネット接続を調べます。
2. MicrosoftTeamsを強制終了する
Microsoft Teamsは、午前中に開いて、一部のユーザーの勤務時間後に閉じる最初のアプリです。 つまり、Teamsソフトウェアは常にバックグラウンドで実行されています。
Teamsアプリを再起動して、次のような小さな不具合を修正することが理にかなっている場合があります。 アプリが応答しない または画像/ GIFを表示しません。 Windowsでタスクマネージャーを使用して、Teamsアプリを終了します。
ステップ1: Windowsキーを右クリックして、タスクマネージャーアプリを開きます。

ステップ2: アプリリストからMicrosoftTeamsを見つけて、クリックします。
ステップ3: 下部にある[タスクの終了]ボタンを選択すると、Windowsはすべてのチームプロセスをバックグラウンドで一時停止します。

Microsoft Teamsアプリを再度開くと、すぐにアプリの画像プレビューに気付くようになります。
3. 画像ファイルタイプを確認してください
Microsoft Teamsは任意のファイルを送受信できますが、プレビューを表示するためにすべての画像タイプがサポートされているわけではありません。 PNGやJPGなどの標準の画像ファイルを使用すると、チャットで画像を簡単に紹介できます。 誰かがあなたのwebpファイルを送信している場合、プレビューを確認することはありません。
画像を右クリックして[ダウンロード]を選択し、メディアをコンピューターに保存する必要があります。 これで、ダウンロードフォルダーにファイルがあり、受信した画像を確認できます。

4. MicrosoftTeamsキャッシュをクリアする
Androidアプリと同様に、Microsoft TeamsなどのWindowsアプリは、全体的なエクスペリエンスを向上させるためにバックグラウンドでキャッシュを収集します。 このようなデータの過負荷は、アプリが画像を表示しないなどの問題を引き起こす可能性があります。 アプリのキャッシュをクリアして、再試行する必要があります。
ステップ1: Windows + Rキーを押して、Windowsの[ファイル名を指定して実行]メニューを開きます。
ステップ2: タイプ %appdata%\ Microsoft \ Teams Enterキーを押します。
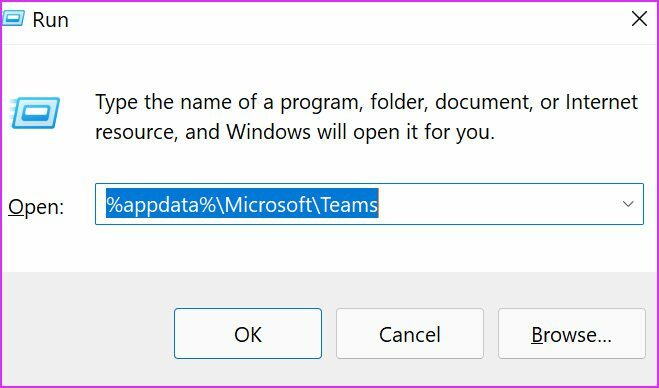
ステップ3: このコマンドは、すべてのTeamsキャッシュフォルダーを含むファイルエクスプローラーメニューを開きます。

すべてのフォルダーを選択し(Ctrl + Aキーを使用)、コンピューターから削除します。 PCを再起動し、Teamsアプリで画像をもう一度確認してみてください。
5. GPUハードウェアアクセラレーションを無効にする
Microsoft TeamsでGPUアクセラレーションを無効にすると、アプリの画像の問題を克服するのに役立ちます。 これがあなたがする必要があることです。
ステップ1: Microsoft Teamsを開き、上部にある3つのドットのメニューをクリックします。
ステップ2: [設定]に移動して、[一般]メニューを開きます。
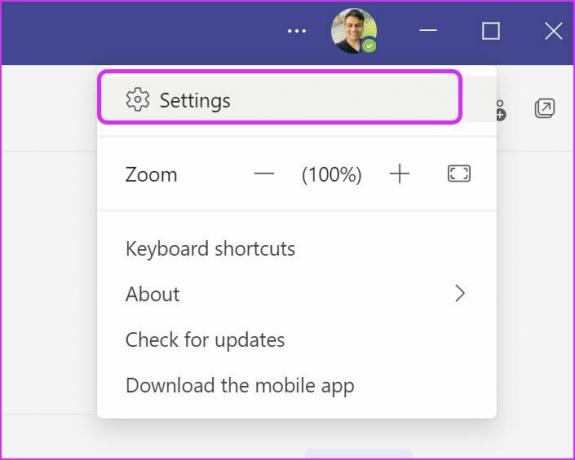
ステップ3: [GPUハードウェアアクセラレーションを無効にする]をオンにします。
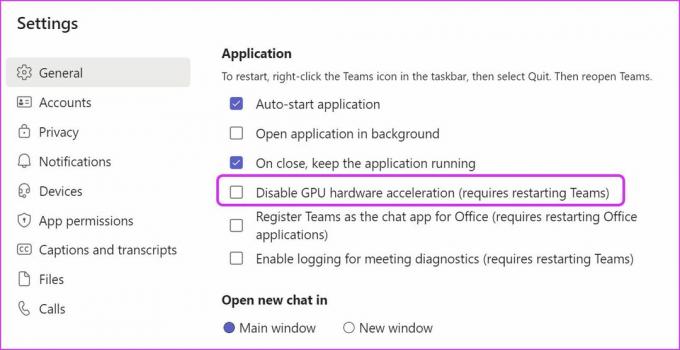
Teamsを再起動し、画像のプレビューを確認します。
6. チームを更新する
古いMicrosoftTeamsアプリでも、画像のプレビューでエラーが発生する可能性があります。 アプリを最新バージョンに更新しましょう。
ステップ1: WindowsでMicrosoftTeamsを起動し、上部にある3つのドットのメニューを選択します。
ステップ2: [更新の確認]を選択して、最新バージョンのTeamsをコンピューターにインストールします。

7. TeamsWebを試す
MicrosoftTeamsはWebでも入手できます。 Teams Webバージョンを選択して、サービスが受信した画像を表示しているかどうかを確認できます。
Microsoft TeamsWebにアクセスする
8. ユーザーに画像をもう一度送信するように依頼する
たぶん、他の人がチームを介して壊れたまたは破損した画像を送信しました。 受信者に画像ファイルを確認して再送信するように依頼する必要があります。
MicrosoftTeamsで画像プレビューを確認する
Microsoft Teamsが画像やGIFを表示しない場合は、メディアファイルをダウンロードして確認する必要があります。 便利ではありません。 上記のトリックを使用すると、Teamsチャネルと会話にメディアプレビューが表示されるようになります。
チームがWindowsで画像を表示しない場合のトラブルシューティングに役立つトリックはどれですか? 以下のコメントで私たちの読者のためにあなたの発見を共有してください。
最終更新日:2022年3月1日
上記の記事には、GuidingTechのサポートに役立つアフィリエイトリンクが含まれている場合があります。 ただし、編集の整合性には影響しません。 コンテンツは公平で本物のままです。

によって書かれた
Parthは以前、EOTO.techで技術ニュースを取り上げていました。 彼は現在、Guiding Techでフリーランスで、アプリの比較、チュートリアル、ソフトウェアのヒントとコツについて書き、iOS、Android、macOS、およびWindowsプラットフォームについて深く掘り下げています。