Macで分割画面を使用する方法
その他 / / March 07, 2022
人々がデスクトップで仕事をすることを好む主な理由の1つは、画面のスペースです。 WindowsとMacで複数のアプリを実行し、従来のタブレットやモバイルよりも簡単に切り替えることができます。 その上、WindowsとMacの両方に便利な分割画面モードが組み込まれています。 お持ちでない場合 外部モニター マルチタスクでは、いつでもMacの分割ビューを使用して、一度に2つのアプリでピークに達することができます。
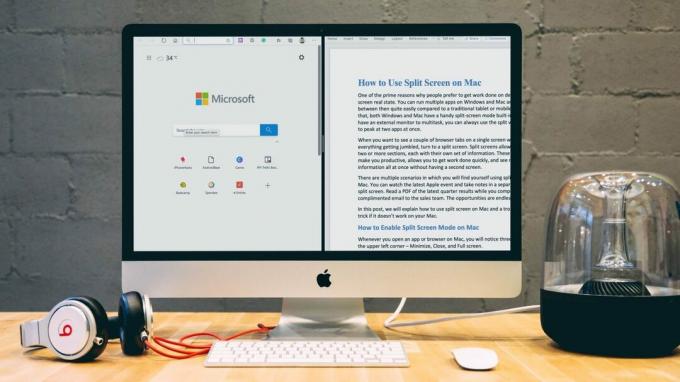
すべてが混乱することなく、1つの画面にいくつかのブラウザタブを表示したい場合は、分割画面を使用してください。 分割画面では、それぞれ独自の情報セットを持つ2つのセクションを作成できます。 これらのセクションにより、生産性が向上し、作業をすばやく完了し、2番目の画面がなくても一度に多くの情報を表示できます。
Macで分割ビューを使用していることに気付くシナリオは複数あります。 最新のAppleイベントを視聴し、分割画面の別のアプリでメモを取ることができます。 営業チームへの褒め言葉のメールを作成しながら、最新の四半期の結果のPDFをお読みください。 ここでのシナリオは無限です。
この投稿では、Macで分割画面を使用する方法と、Macで分割画面が機能しない場合のトラブルシューティングのコツについて説明します。
Macで分割画面モードを有効にする方法
Macでアプリやブラウザを開くと、左上隅に[最小化]、[閉じる]、[全画面表示]の3つのオプションが表示されます。
通常、Macユーザーは全画面モードを使用してデバイスに全画面を表示します。 フルスクリーンアイコンにカーソルを合わせると、次の3つのオプションが表示されます。
- フルスクリーンに入る
- 画面の左側にウィンドウを並べて表示
- 画面の右側にウィンドウを並べて表示
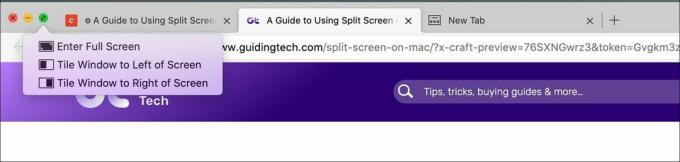
タイルの左側または右側のオプションを選択して、アプリをディスプレイの左側または右側に固定します。 OSは MacDockを非表示にする アプリを左または右に押し込みます。 Macは、最小化されたアプリを反対側に展示します。 リストからアプリを選択し、ディスプレイの後半でアプリを開きます。
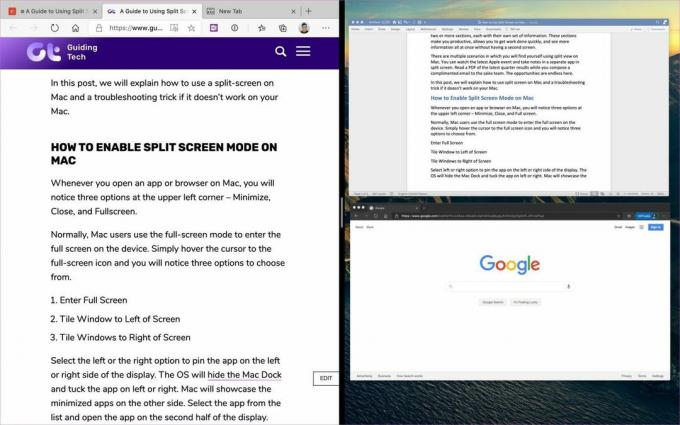
分割画面を閉じる方法
Macでは分割画面を閉じるのはかなり簡単です。 MacBookでスプリットビューモードを終了するには、Escapeキーを押してウィンドウを通常モードに戻します。

ただし、いずれかのアプリでEscキーボタンの機能が異なる場合、この方法は機能しません。 ウィンドウの上隅にある緑色の円をクリックして、アプリの1つを終了できます。 他のアプリを終了するには、アプリを開いて(フルスクリーンモードになります)、そこにある緑色の円をクリックします。
分割画面でサイドを切り替える方法
先週、YouTubeでMicrosoft Surface Duoイベントを視聴し、Macの分割ビューを使用してデバイスのメモを取りました。 私は OneNote 左側が開き、右側がYouTubeです。 より良い調整のためにサイドを切り替えたかったのです。
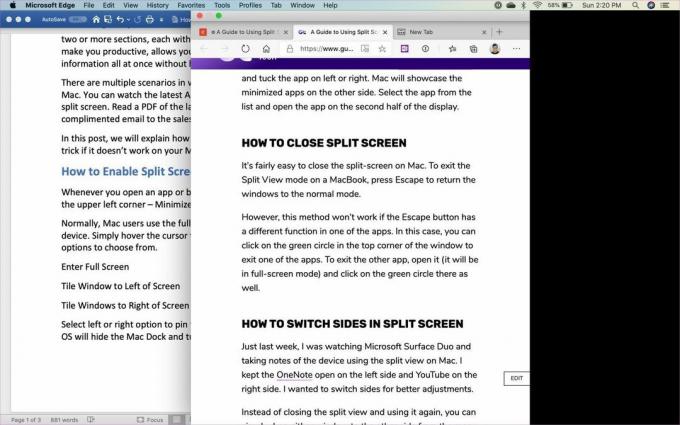
分割ビューを閉じて再度使用する代わりに、いずれかのウィンドウのメニューからどちらかのウィンドウを反対側にドラッグできます。
Macで分割画面ビューを調整する方法
場合によっては、分割ビューの他のアプリと比較して、1つのアプリに対してより多くの画面領域が必要になることがあります。 アプリが占めるスペースの量を簡単に割り当てることができます。

黒い画面のセパレーターを持って、必要なだけ左または右に移動します。 一部のアプリでは、画面上に一定のスペースが必要であり、必要以上にセパレータを移動できないことに注意してください。
分割画面が機能しない
デフォルトでは、Macの画面分割機能は完全に正常に機能するはずです。 オプションを有効にできない場合は、次の手順に従ってください。
ステップ1: 左上隅にあるAppleアイコンをタップします。
ステップ2: [システム環境設定]メニューを開きます。

ステップ3: Dockに移動し、[ディスプレイには個別のスペースがあります]オプションを有効にします。
分割ビューを再試行して、機能するかどうかを確認してください。 互換性に関しては、分割表示モードは OS X ElCapitan以降のすべてのオペレーティングシステムでサポートされています.
Macでの分割画面の制限
Macのスプリットビューモードは一般的には正常に機能しますが、Appleが将来のアップデートで対処してほしい制限があります。
- Appleは、フルスクリーンモードに入るためのすっきりとしたキーボードショートカットを提供しています。 そのためにCommand + Control + Fを使用できます。 ただし、Macで分割画面を有効にするためのネイティブキーボードショートカットはありません。
- 同じ画面上の2つのアプリでは究極の生産性が得られない場合は、分割表示で失望することがあります。 2つのアプリのみに制限されています。
Macでスマートにマルチタスク
Macの分割画面を使用すると、より多くのことを簡単に行うことができます。 Macでスプリットビューモードを思ったよりも頻繁に使用していることに気づきました。 きっとあなたも同じように感じるでしょう。 Macで分割画面をどのように使用する予定ですか? 分割表示モードで通常保持する2つのアプリはどれですか? 以下のコメントセクションであなたのルーチンを共有してください。
次は: Macで物事を整理するのに苦労していますか? 以下の投稿を読んで、整理された状態を維持するための上位7つのアプリを確認してください。
最終更新日:2022年2月2日
上記の記事には、GuidingTechのサポートに役立つアフィリエイトリンクが含まれている場合があります。 ただし、編集の整合性には影響しません。 コンテンツは公平で本物のままです。
知ってますか
Apple Watchの落書き機能を使用すると、画面に文字や数字を描画して、自動的にテキストに変換できます。

によって書かれた
Parthは以前、EOTO.techで技術ニュースを取り上げていました。 彼は現在、Guiding Techでフリーランスで、アプリの比較、チュートリアル、ソフトウェアのヒントとコツについて書き、iOS、Android、macOS、およびWindowsプラットフォームについて深く掘り下げています。



