Excelファイルからパスワードを削除する方法
その他 / / November 28, 2021
ファイルを安全に保つことは良いステップですが、パスワードを忘れた場合、データが失われます。 重要なデータを保存するためにExcelファイルが使用される頻度は誰もが知っています。 ほとんどの人は、ワークブック全体またはExcelファイルの特定のシートを暗号化して機密データを保護したいと考えています。 残念ながら、パスワードを忘れた場合でも、慌てる必要はありません。 あなたはあなたのファイルを回復することができます。 Excelファイルからパスワードを削除したい場合はどうなりますか? それできますか? はい、パスワードを簡単に削除できる方法がいくつかあります。 パスワードを回復することはできませんが、パスワードを削除することはできます。
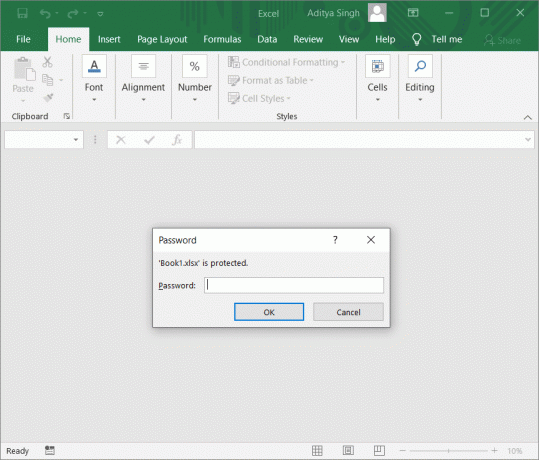
コンテンツ
- Excelファイルからパスワードを削除する方法
- 方法1:Excelワークシートのパスワードを削除する
- 方法2:Excelパスワード保護を手動で削除する
- 方法3:Excelパスワードリムーバーでパスワードを削除する
- 方法4:Excelファイルの保存中にパスワードを削除する
Excelファイルからパスワードを削除する方法
方法1:Excelワークシートのパスワードを削除する
プロセスを開始する前に、スプレッドシートのバックアップを取るのが安全です。 ただし、データはプロセスとは関係ありませんが、それでも予防措置を講じることをお勧めします。
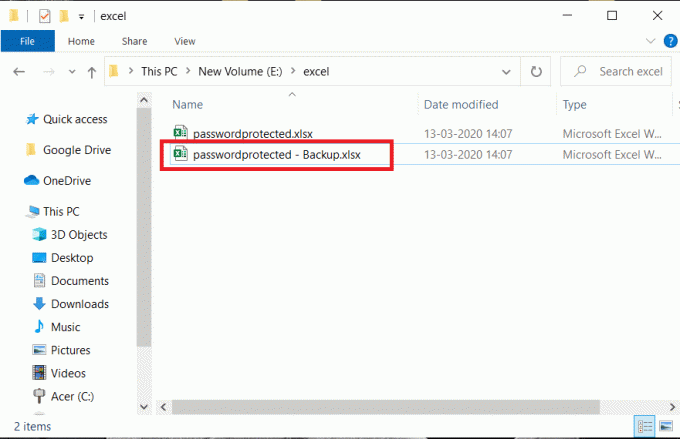
皮切りに 拡張機能の名前を変更する 「.xlsxからzip」へのファイルの
拡張子を変更するときは、ファイルのファイル拡張子が表示されない場合に備えて、[表示]セクションの[ファイル拡張子]オプションがオンになっていることを確認してください。
ステップ1: 右クリック ファイル上で選択し、 名前を変更 オプション。 クリック はい プロンプトが表示されたら。
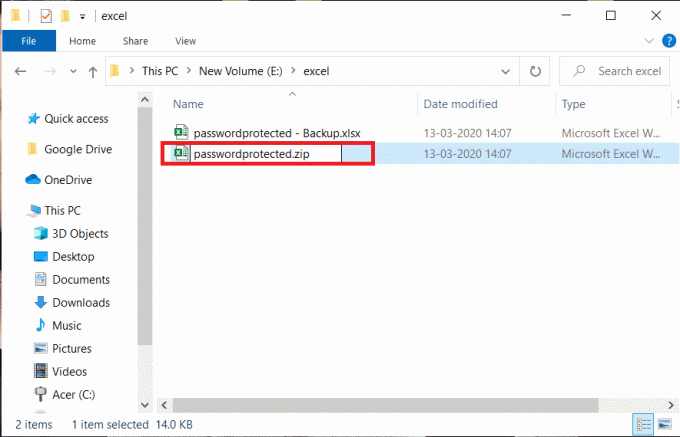
ステップ2:今あなたはする必要があります zipを抽出します 任意のを使用してデータをファイルします ファイルコンプレッサーソフトウェア. インターネット上には、7 zip、WinRARなどのさまざまなソフトウェアがあります。
ステップ3:ファイルの抽出後、次のことを行う必要があります 見つける NS "xl」フォルダ。
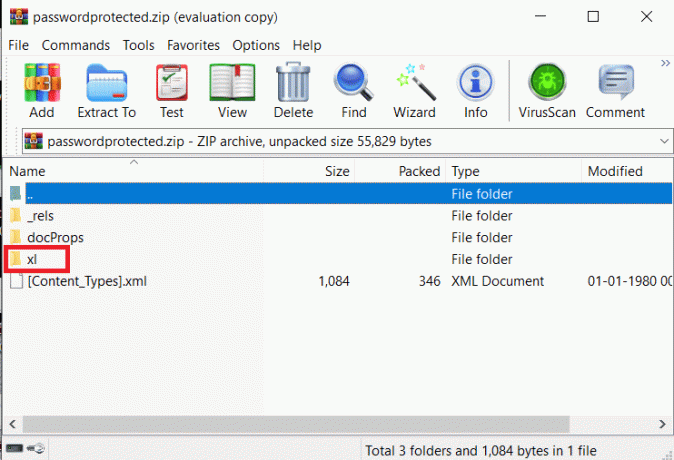
ステップ4:「ワークシート」フォルダをクリックして開きます。
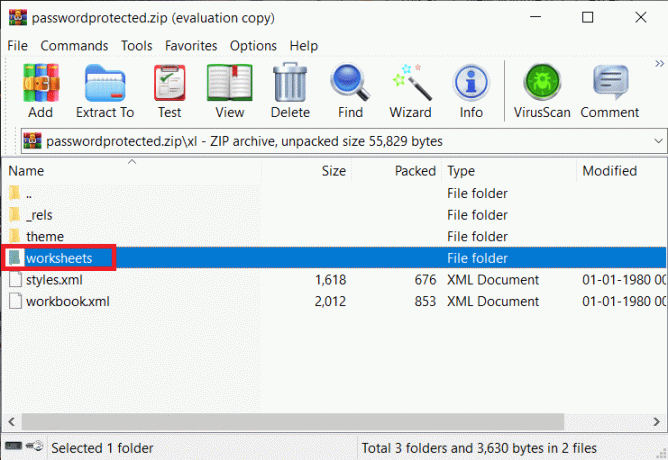
ステップ5: ワークシートフォルダ、あなたはあなたの スプレッドシート. でスプレッドシートを開く メモ帳。
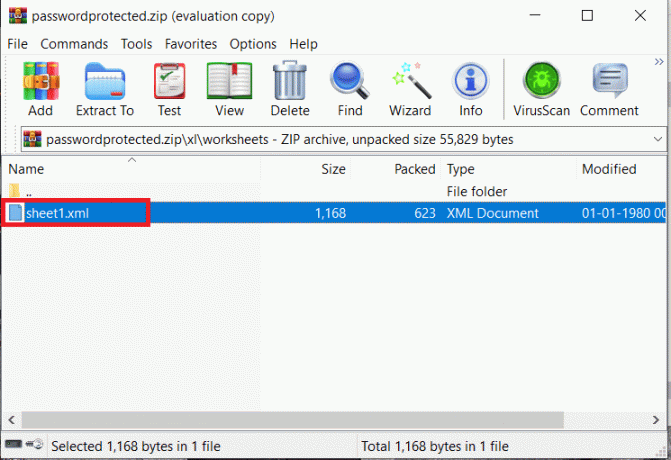
ステップ6:スプレッドシートの下にワークシートが1つしかない場合は、先に進むのが簡単になります。 ただし、複数のファイルを保存している場合は、メモ帳ですべてのファイルを開いて、次のことを確認する必要があります。
SHA-512″ hashValue =” x9RyFM + j9H4J3IFFhsHo3q1kQkuLydpJlLh2mdvfvk15He / Yps8xizWt / XkAJ // g + TyqgcU + 8o1QBjQvKDqIzg ==” saltValue =” 57YXDPnVjawU5s1nGyT8fQ ==” spinCount =” 100000” sheet =” 1” objects =” 1” scenarios =” 1” />
ノート: 「hashValue」と「saltvalue」はファイルによって異なります。
ステップ7:今あなたはする必要があります 行全体を削除します シート保護….to = 1 />.

ステップ8:最後に.xmlファイルを保存します。 すべての.xmlファイルについて手順4に従い、すべてを保存する必要があります。 これらのファイルをzipフォルダーに追加し直します。 変更された.xmlファイルを追加し直すには、システムでファイル圧縮ソフトウェアプログラムが開いていることを確認する必要があります。 次に、変更したファイルを保存した場所に戻って、ファイル圧縮ソフトウェアを使用してzipフォルダーに保存する必要があります。
ステップ9: 名前を変更 あなたのファイル拡張子 zipから.xlsxに戻る. 最後に、すべてのファイルは保護されておらず、簡単に開くことができます。
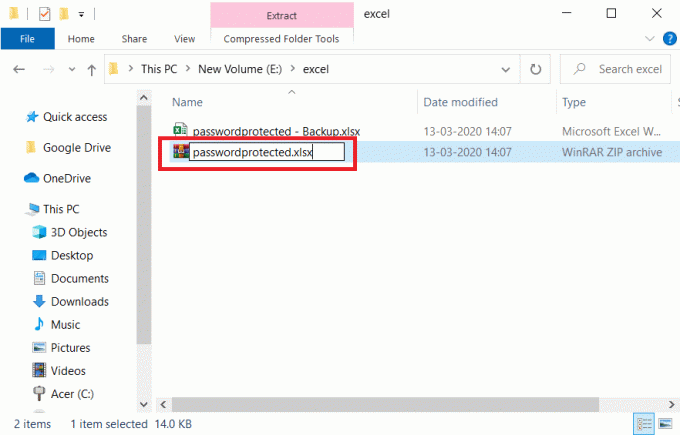
また読む:XLSXファイルとは何ですか?XLSXファイルを開く方法は?
方法2:Excelパスワード保護を手動で削除する
Excelのパスワード保護を手動で削除する場合は、以下の手順が役立ちます。
ステップ1:開く 優れている [すべてのプログラム]メニューから、または検索ボックスに「Excel」と入力します。
ステップ2:クリック ファイル に移動します 開ける セクション。 クリックしてください Excelファイルを保護するパスワード.
![[ファイル]をクリックして、[開く]セクションに移動します。 Excelファイルを保護するパスワードをクリックします](/f/938fd88d37e9e19bc690c8645caa211a.png)
ステップ3:を入力します パスワード と 開いた ファイル。
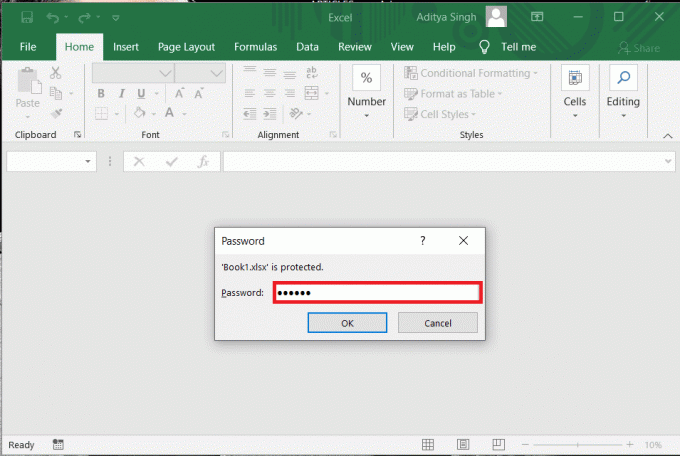
ステップ4:「ファイル" それから "情報」をクリックし、 パスワードで暗号化します。
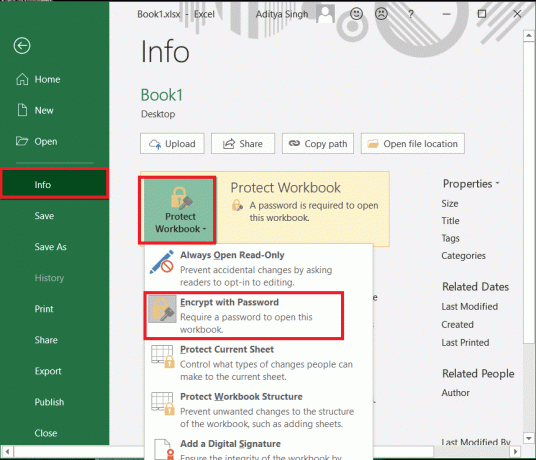
ステップ5: ボックスからパスワードを削除し、ボックスを空のままにします. 最後に、をクリックします 保存する。

方法3:Excelパスワードリムーバーでパスワードを削除する
オンラインでも利用できるExcelパスワード削除プログラムがいくつかあります。 あなたのエクセルファイルの保護を解除する上記の方法をバイパスしたい場合は、エクセルパスワードリムーバーでパスワードを削除する方法を選ぶことができます
https://www.straxx.com/
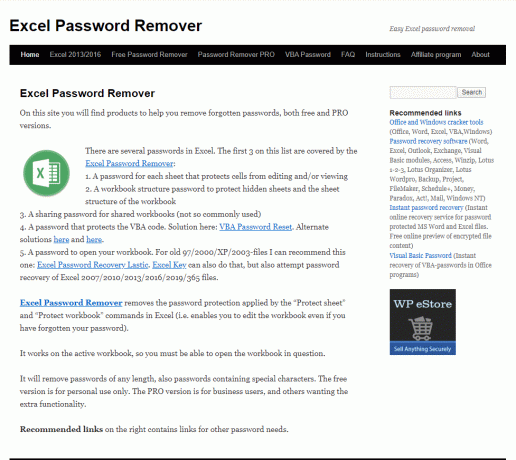
このウェブサイトはあなたにエクセルパスワードリムーバーオプションのプロと無料版を提供します。 あなたはそれがどのように機能するかについての完全な情報をこのウェブサイトで得るでしょう。 それはあなたがあなたのExcelファイルの忘れられたパスワードを取り除くのを助けるシンプルでユーザーフレンドリーなウェブサイトです。
方法4:Excelファイルの保存中にパスワードを削除する
この方法では、「名前を付けて保存」機能を使用してExcelファイルを保存するときにExcelパスワードを削除する方法を知ることができます。 この方法は、Excelファイルのパスワードを既に知っていて、後で使用するためにパスワードを削除したい場合にのみ機能します。 削除するには、以下の手順に従ってください。
ステップ1: パスワードで保護されたExcelファイルを開く と パスワードを入力してください プロンプトが表示されたら。
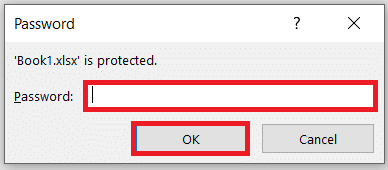
ステップ2:をクリックします "ファイル" 左上のペインのタブをクリックし、 「名前を付けて保存」 リストからのオプション。
![左上のペインの[ファイル]タブをクリックします。 次に、リストから[名前を付けて保存]オプションをクリックします。](/f/679da99dfa4eb04cb75c69901f38434d.png)
ステップ3:A 「名前を付けて保存」 ウィンドウが開きます。 クリックしてください 「ツール」 ドロップダウンしてから選択 「一般的なオプション」 リストから。
![[名前を付けて保存]ウィンドウが開きます。 [ツール]タブをクリックし、リストから[一般]オプションを選択します。](/f/f8a86a047e6d7bafd063bd0c582b0f01.png)
ステップ4:[一般オプション]で、 「開くパスワード」と「変更するパスワード」はそのままにしておきます 分野 空の 次に、をクリックします わかった パスワードは削除されます。
![[一般オプション]タブで、開くパスワードと変更するパスワードのフィールドを空のままにして、[OK]をクリックします](/f/0fbec50651972391c43132613da68c99.png)
これで、パスワードを入力せずにExcelファイルを開くことができるようになります。
うまくいけば、上記の方法があなたを助けるでしょう Excelファイルからパスワード保護を削除します だけでなく、ワークシート。 ただし、重要なデータを保護する必要があるため、Excelファイルをパスワードで保護してください。



