MicrosoftEdgeの同期の問題を修正する6つの方法
その他 / / March 10, 2022
The MicrosoftEdgeの同期機能 ブックマーク、パスワード、拡張機能、その他の閲覧データに任意のデバイスでアクセスできます。 さらに、すべてのデータはサーバーに保存されるため、完全に安全に保たれます。 この問題は、Edgeで問題が発生し、データを正しく同期できない場合に発生します。
 Edgeがデータを同期していないために、パスワード、ブックマーク、その他のブラウザ設定を何度も保存しなければならない場合は、私たちがお手伝いします。 以下の解決策を実行して、MicrosoftEdgeで繰り返し発生する同期の問題を修正してください。
Edgeがデータを同期していないために、パスワード、ブックマーク、その他のブラウザ設定を何度も保存しなければならない場合は、私たちがお手伝いします。 以下の解決策を実行して、MicrosoftEdgeで繰り返し発生する同期の問題を修正してください。
1. 同期を有効にする
Edgeで同期設定を確認することから始めることができます。 同期が無効になっている場合、Edgeはデバイス間でブラウジングデータを同期できません。 確認方法は次のとおりです。
ステップ1: MicrosoftEdgeを開きます。 右上隅にあるプロフィールアイコンをタップし、[プロフィール設定の管理]をクリックします。

ステップ2: 同期設定を開きます。

ステップ3: 現在の同期ステータスを確認してください。 [同期していません]と表示されている場合は、[同期をオンにする]をクリックします。
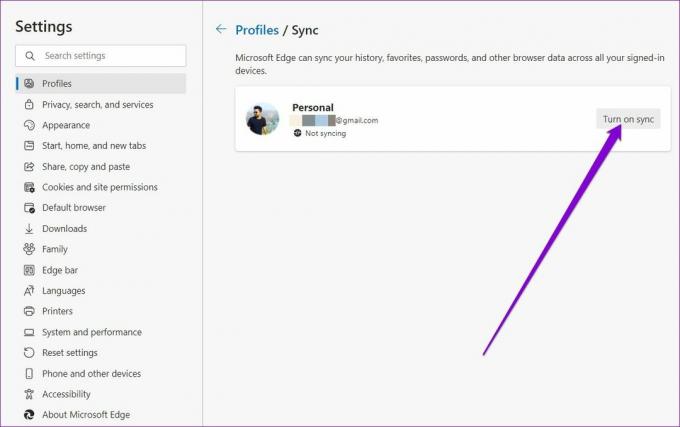
ステップ4: さらに、個々の同期設定も確認してください。

完了したら、Edgeを再起動して、同期が正常に機能しているかどうかを確認します。
2. 同期のリセット
有効にしてもEdgeが閲覧データの同期に失敗する場合は、Edgeで同期をリセットしてみてください。 このためには、最初に他のすべてのデバイスでEdgeからサインアウトする必要があります。 その後、以下の手順でリセットしてください。
ステップ1: MicrosoftEdgeを開きます。 入力します edge:// settings / profiles / sync 上部のアドレスバーでEnterキーを押します。
ステップ2: 下にスクロールして、[同期のリセット]ボタンをクリックします。

ステップ3: [同期をリセットした後、このデバイスで同期を再開する]というチェックボックスをオンにして、[リセット]をクリックします。

3. MicrosoftアカウントページにCookieの保存を許可する
MicrosoftアカウントページにCookieの保存を許可すると、すべての閲覧データが確実に保存されます。 以下の手順に従って、Microsoftアカウントページでデバイスにデータを保存できるようにします。
ステップ1: Microsoft Edgeで、3つのドットのメニューアイコンを使用して[設定]を開きます。

ステップ2: 左側の[Cookieとサイトのアクセス許可]タブに切り替えます。 [Cookieとサイトデータの管理と削除]に移動します。

ステップ3: [許可]の横にある[追加]ボタンをクリックします。
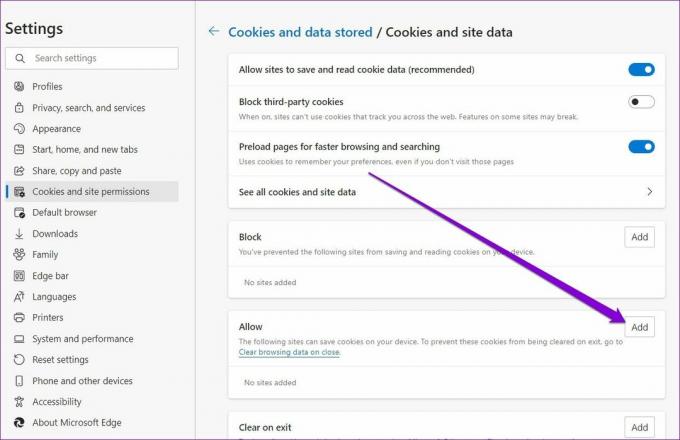
ステップ4: 入力します account.microsoft.com [サイト]フィールドで、[追加]をクリックします。

これとは別に、ブラウザを終了したときにCookieをクリアするようにEdgeが設定されていないことも確認する必要があります。
ステップ1: Edgeで設定を開きます。
ステップ2: 左側のペインを使用して、[プライバシー、検索、およびサービス]タブに移動します。 [閲覧履歴データを消去する]セクションまで下にスクロールして、[ブラウザを閉じるたびに消去するものを選択してください]をクリックします。

ステップ3: 「Cookieとその他のサイトデータ」をまだ有効にしていない場合は有効にします。 次に、[クリアしない]の横にある[追加]ボタンをクリックします。

ステップ4: Microsoftアカウントページを入力し、[追加]をクリックします。

それでおしまい。 これは、Edgeがブラウジングデータを保存し、直面している可能性のある同期の問題をクリアするのに役立ちます。
4. 拡張機能を無効にする
使用する Edgeの拡張機能 ブラウジング体験を容易にし、生産性を向上させることができます。 一方、これらのサードパーティの拡張機能の一部は、Edgeの機能と競合する場合もあります。 これらの拡張機能のどれが問題の原因であるかを特定するには、すべての拡張機能を無効にして、1つずつ有効にする必要があります。
ステップ1: MicrosoftEdgeを開きます。 入力します edge:// extends / 上部のアドレスバーでEnterキーを押します。
ステップ2: 拡張機能の横にあるスイッチをオフに切り替えて、オフにします。

完了したら、Edgeを再起動して、Edgeがデータを同期できるかどうかを確認します。 それで問題が解決した場合は、拡張機能を1つずつ有効にして、悪意のある拡張機能を特定する必要があります。
5. キャッシュデータのクリア
他のブラウザと同じように、EdgeはWebサーフィン中にキャッシュデータを収集します。 これにより、帯域幅を節約し、読み込み時間を改善できます。 しかし、そのキャッシュデータが破損すると、それが役立つ以上に痛くなります。 あなたが試すことができます 既存のキャッシュデータをクリアする これでEdgeの同期の問題が解決するかどうかを確認します。
ステップ1: Microsoft Edgeで、キーボードのCtrl + Shift + Deleteを押して、[ブラウジングデータのクリア]パネルを表示します。
ステップ2: [時間範囲]の下のドロップダウンメニューを使用して、[すべての時間]を選択します。 [キャッシュされた画像とファイル]を選択し、[今すぐクリア]をクリックします。

6. エッジをリセット
ここにいる場合は、上記の解決策がうまくいかなかったと言っても過言ではありません。 最後の手段として、あなたは試すことができます エッジのリセット デフォルト設定に。 これにより、すべての拡張機能とほとんどの設定が削除されるため、MicrosoftEdgeとの同期の問題が確実に修正されるはずです。
ステップ1: MicrosoftEdgeで次のように入力します edge:// settings / reset 上部のアドレスバーでEnterキーを押します。
ステップ2: [設定をデフォルト値に戻す]を選択し、[リセット]をクリックして確認します。

あなたのニーズと同期して
ブラウジングデータを同期すると、ブックマーク、パスワード、その他のブラウザデータにいつでもアクセスできるシームレスなブラウジング体験を楽しむことができます。 場合によっては、Edgeがデータの同期に失敗したり、同期が一時停止したりすることがあります。 このような場合、上記の解決策が役立つはずです。
最終更新日:2022年3月3日
上記の記事には、GuidingTechのサポートに役立つアフィリエイトリンクが含まれている場合があります。 ただし、編集の整合性には影響しません。 コンテンツは公平で本物のままです。

によって書かれた
Pankilは、EOTO.techでライターとして旅を始めた職業別の土木技師です。 彼は最近、フリーランスのライターとしてGuiding Techに加わり、Android、iOS、Windows、およびWebのハウツー、説明者、購入ガイド、ヒントとコツを取り上げました。



