WindowsPCからFirestickにキャストする方法
その他 / / March 11, 2022

PCをミラーリングすることは、テレビで見るものが見つからない場合や、単に大画面でビデオゲームをプレイする場合に最適なオプションです。 Amazon FireTVとFireStickは、利用可能な最高のストリーミングデバイスの1つです。 すばやく、手頃な価格で、定期的に使用することができます。 Windows 10 PCをFirestickにミラーリングすると、Firestickをさらに活用できます。 WindowsをPCからFirestickにキャストする方法を知っている人は多くありません。 いくつかの簡単な手順で、Windows10画面をテレビに直接複製できます。 この記事では、AmazonFireStickミラーをWindows10にする方法を説明する役立つガイドを紹介します。

コンテンツ
- Windows10PCからAmazonFirestickにキャストする方法
- PC経由でテレビの画面サイズを変更する方法。
- AmazonFireスティックミラープロジェクションモードを変更する方法
- 上級者向けのヒント:修正方法[接続]アイコンをクリックできないエラー
Windows10PCからAmazonFirestickにキャストする方法
FireTV Fire Phone、Fireタブレット、およびJellyBean以降を実行している一部のAndroidスマートフォンでのみサポートされます。 これは、いくつかのツールと簡単な手順を使用して、さまざまな異なるサイトからコンテンツを複製できることを意味します。 WindowsPCをAmazonFireStickにキャストまたはミラーリングするには、次のものが必要です。
- Amazon Fire TVデバイス: Amazonは、HDに最適化された新しいモデルを含む、多くの世代のFireTVおよびFirestickデバイスをリリースしました。 ほとんどの世代のFireハードウェアはミラーリングで機能すると言われていますが、一部のユーザーは第1世代および第2世代のデバイスに関する問題を報告しています。
- Windows 10のハードウェア: Windows 10は、ラップトップ、デスクトップ、タブレットなど、さまざまなデバイスで動作します。 マイクロソフトは、ハードウェアがインストールされているにもかかわらず、オペレーティングシステムがスムーズに動作するように細心の注意を払っています。 Windows 10がインストールされているデバイスに関係なく、同じ手順を使用できます。
- 高速Wi-Fiネットワーク: あるデバイスから別のデバイスにミラーリングするには、FireTVとWindows10の両方が同じWi-Fiネットワークに接続されている必要があります。 この機能は、テレビでの素材の表示に限定されていますが、その価値を損なうことはありません。
- ソフトウェアとアプリ: ミラーリングにはアプリやソフトウェアは必要ありません。 適切なオペレーティングシステムがインストールされた機能デバイスのみが必要です。
Windows10または11をFireTVStickにミラーリングするのは簡単です。 最近のバージョンのWindowsはどちらも、組み込みのキャスト機能を備えています。 その結果、この方法はシンプルで迅速であり、あなたがしなければならないのは使用することだけです Windowsアクションセンター.
1. 電源を入れます Firestick を押し続けます 家 リモコンのボタンを数秒間押します。

2. を含むメニューが開きます 睡眠, 設定 と ミラーリング. 選択する ミラーリング. この後、FireTVは接続するデバイスの検索を開始します。
3. PC画面の右下隅に移動し、 通知アイコン Windows10PCで。 空のアウトラインがある場合とない場合のテキストメッセージボックスに似ている必要があります。

4. クリック 接続. FirestickとWindowsデバイスが同じホームネットワークに接続されている場合、FireTVが接続画面に表示されます。

5. あなたの Fire TV Stick リストから、Windows10はミラーリング/キャスト手順を開始します。
ノート: Fire TV Stickが見つからない場合は、ミラーリングオプションがアクティブになっていて、PCからFirestickにキャストできることを確認してください。
また読む:AmazonFireタブレットがオンにならない問題を修正
PC経由でテレビの画面サイズを変更する方法
Windows 10をキャストすると、テレビのミラーリングされた画面が小さいか、表示が難しい場合があります。 これは、Windowsラップトップ/デスクトップの解像度を次のように変更することで修正できます。
1. 押す Windows+Iキー 同時に開く 設定.
2. クリック システム 示されているように。
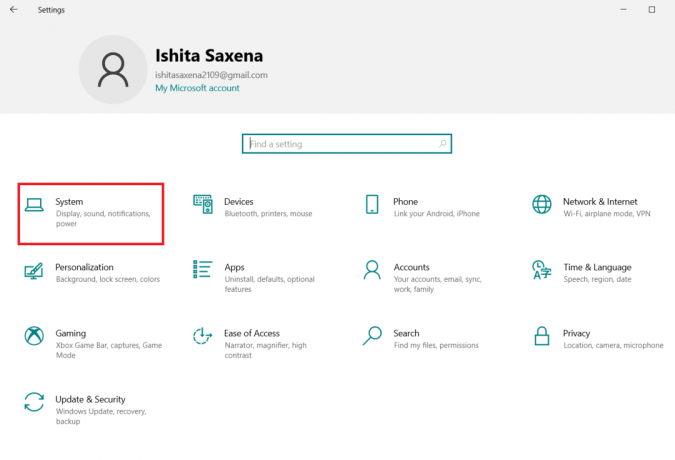
3. に移動 画面 左ペインにあります。

4. に移動 ディスプレー解像度 少なくとも 1280×720. 皮切りに (おすすめされた) 最初にオプション。
ノート: 画面がちらつき、ミラーリングが一時的に無効になる場合がありますが、セットアップが落ち着いたら、もう一度キャストします。

また読む: Windows10で画面を複製する方法
AmazonFireスティックミラープロジェクションモードを変更する方法
PCをFirestickにキャストしている間、コンピューターとTV画面の両方にコンテンツが表示されます。 それを変更するには、 投影モード に 2番目の画面のみ テレビでコンテンツを独占的に視聴するため。
投影モードを変更するには、
1. に移動します 通知 以前のようにアイコン。

2. クリック 投影モードの変更.
![[投影モードの変更]をクリックして、以下のオプションのいずれかを選択します。](/f/fadc6e82906b25b4808979c1801ef1b3.png)
3. 投影モード設定に次のオプションが表示されます。
- PC画面のみ– このモードはPC専用であり、プロジェクションをサポートしていません。
- 拡張– Amazon Firestickとともに、TV画面はセカンダリディスプレイとして使用されます。
- 複製 - Firestickは、テレビの正確なPC画面をミラーリングします。
お好みに合わせてモードをお選びいただけます。
また読む:ラップトップで3台のモニターをセットアップする方法
プロのヒント: 修正方法[接続]アイコンをクリックできないエラー
WiDiまたは ワイヤレスディスプレイ機能 すべてのWindowsPCで使用できるわけではありません。 Windows7からWindows8またはWindows10に更新したユーザーは、この影響を受ける可能性があります。 このエラーでは、キャストして他のデバイスに接続するためのオプションは次のようになります グレー表示され、選択できません. Windows 10をインストールしている場合でも、上記のミラーリングはこれらのPCでは機能しない場合があります。
この問題は次の方法で修正できます サードパーティのハードウェアを使用する PCにWiDi機能を追加します。 Miracastデバイス コンテンツをテレビにミラーリングするためのシンプルで低コストのソリューションです。 理論的には、テレビに接続して他のデバイスからコンテンツを受信するためのハードウェアオプションを提供することで、FireStickと同様に機能します。
唯一の 欠点 Miracastの特徴は、コンテンツやその他の機能の欠如です。 したがって、FireStickが機能していない場合にのみ使用してください。
Miracastレシーバーのセットアップは簡単で、次の手順に従って行うことができます。
1. プラグを差し込む Miracastトランスミッター&レシーバー あなたに テレビ ファイアスティックのように。
2. あなたの中でその信号を検索します ウィンドウズ10 PCとそれに接続します。
また読む:MiracastがWindows10で機能しない問題を修正
よくある質問(FAQ)
Q1。 iOSデバイスをFireTVStickにキャストすることは可能ですか?
回答: Appleデバイスをお持ちの場合は、 AirScreen。 これは、iOSデバイス用のサードパーティソフトウェアです。 それは完全に無料で、通常のキャストアプリのように機能します。 FireTVStickにもインストールする必要があります。
Q2。 Androidデバイスの画面をFireTVStickにキャストすることは可能ですか?
回答:はい、 Androidには多くのバージョンがあり、それぞれがわずかに異なるキャストオプションを提供しています 設定 セクション。 いずれにせよ、不一致がある場合、それらは軽微であり、簡単に修正できます。
おすすめされた:
- MicrosoftTeamsのビデオ通話が機能しない問題を修正
- 8つの最高のFireTVミラーリングアプリ
- Windows10で画面を複製する方法
- Windows10でモニターモデルを確認する方法
このガイドがお役に立てば幸いです。 Windows10PCからAmazonFirestickにキャストまたはミラーリング. どの方法が最も効果的かをお知らせください。 質問や提案がある場合は、コメントセクションに自由にドロップしてください。



