Windows10でタスクバーを透過的にする方法
その他 / / March 11, 2022
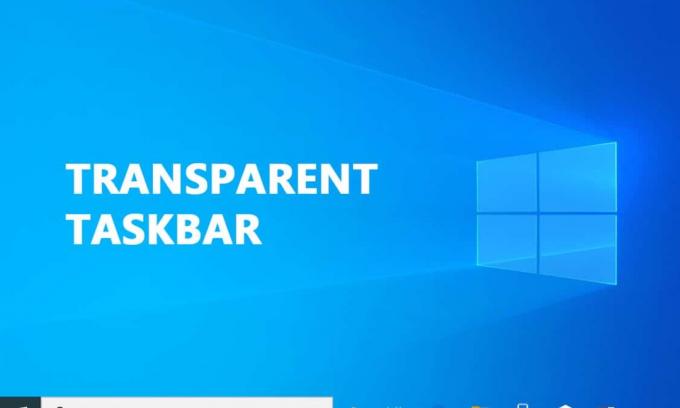
ユーザーインターフェイスコンポーネントをカスタマイズすることで、多くの人がWindows10のエクスペリエンスを変更することを楽しんでいます。 Windows 10には、コンピューターの外観をパーソナライズするためのさまざまなオプションが用意されています。 多くの人々は、これらの選択の中でタスクバーのデザインをカスタマイズする方法がないことを発見しました。 色合いを変更し、透明度を切り替えて、タスクバーを希望よりも魅力的にする以上のことはできません。 Windows 10でタスクバーを透過的にする方法については、以下をお読みください。

コンテンツ
- Windows10でタスクバーを透過的にする方法
- 方法1:システム設定を使用する
- 方法2:レジストリエディタを使用する
- 方法3:TranslucentTBを使用する
- 方法4:TaskbarToolsを使用する
- タスクバーで透明度を無効にする方法
- スタートメニューを半透明にする方法
Windows10でタスクバーを透過的にする方法
Windowsタスクバーは、ユーザーが重要なプログラムや頻繁に使用するプログラムを固定したり、検索バーや日時などを表示したりできるため、通常は便利な機能と見なされています。 Windows 10のタスクバーは、デフォルトでは半透明です。 Windows 10でタスクバーを透過的にする方法を知りたい場合は、それを行うのに役立つ可能性のあるさまざまなサードパーティプログラムやレジストリハックがあることを知って幸せです。 もちろん、すべてのアプローチには独自の時間がかかりますが、それほど複雑ではありません。
ノート: どのアプローチを使用する場合でも、変更を確認できる背景画像を選択する必要があることに注意してください。 通常、ほとんど明るい色の画像を設定することをお勧めします。 ただし、自由にすべてを自分でテストするか、私たちの方法を使用して、ニーズに最適なものを確認してください。
方法1:システム設定を使用する
最初のステップは、システムの透明度設定をオンにすることです。 これは、設定のカスタマイズウィンドウから行うことができます。 タスクバーの透明度を追加または削除するオプションはWindows10で使用できますが、影響はごくわずかです。 この組み込みオプションは、少し透明性を追加するだけです。 デフォルトの透明度設定を使用して、タスクバーとその他のいくつかの部分を非表示または有効にする方法は次のとおりです。
1. 押す Windows+Rキー 一緒に開く 走る ダイアログボックス。
2. 次に、起動するには パーソナライズ メニュー、タイプ ms-設定:パーソナライズ をクリックします わかった.
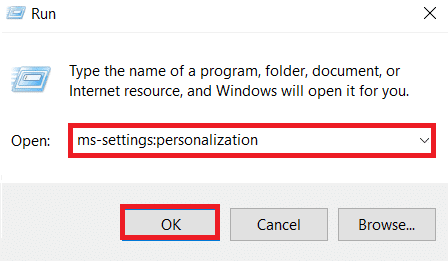
3. 選択する 色 の左側にあります パーソナライズ メニュー
![パーソナライズメニューの左側にある[色]を選択します](/f/5df6b2da0d0d537bc866e1177f20126a.png)
4. のトグルをオンにします 透明性効果.

方法2:レジストリエディタを使用する
レジストリは、システムのカスタマイズと設定の大部分を担当します。 タスクバーの現在の外観が気に入らない場合は、タスクバーを使用して透明度を変更できます。 このアプローチでは、レジストリエディタを使用してUseOLEDTaskbarTransparencyの値を変更します。 タスクバーの透明性を取得する組み込みの方法とは異なり、これにより影響がはるかに明確になります。 それでも完全に透過的ではありませんが、組み込みの選択肢よりも大幅に優れています。
1. 発売 走る ダイアログボックスとタイプ regedit 次にクリックします わかった
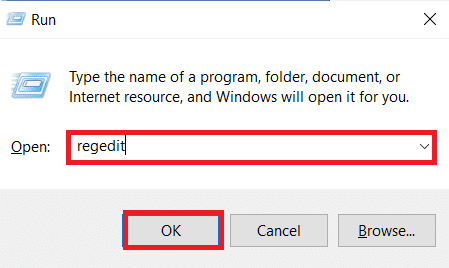
2. クリック はい の中に ユーザーアカウント制御 プロンプトが表示されます。
3. 次の場所に移動します 道 の レジストリエディタ.
HKEY_LOCAL_MACHINE \ SOFTWARE \ Microsoft \ Windows \ CurrentVersion \ Explorer \ Advanced

4. 右側のサイドパネルを右クリックして、 新しい その後 DWORD(32ビット)値
![Advancedフォルダーにいるときに右側のパネルを右クリックし、[新規]、[DWORD32ビット値]の順に選択します。](/f/c88c7227212f805549d076b62984b604.png)
5. 新しく生成されたアイテムに名前を付けます UseOLEDTaskbarTransparency.
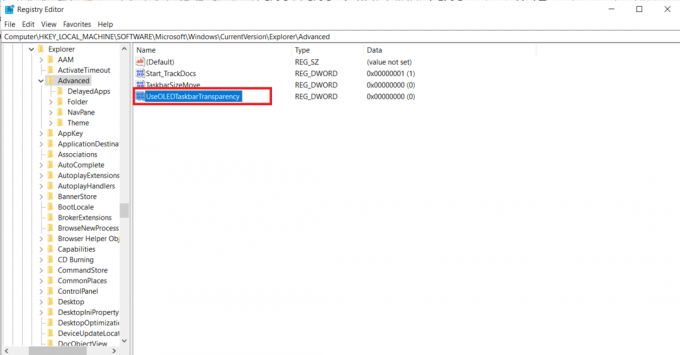
6. をセットする ベース に 16進数 そしてその 価値データ に 1 ダブルクリックした後 UseOLEDTaskbarTransparency 以下に示すように。
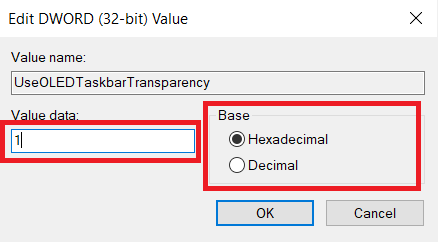
7. 安全に閉じることができます レジストリエディタ 押したら わかった.
また読む:Windows10タスクバーアイコンの欠落を修正
方法3:TranslucentTBを使用する
TranslucentTBは、タスクバーを完全に透明または半透明にすることができるユーザー作成のアプリケーションです。 このユーティリティは、Windows 8、Windows 7、およびWindows10で動作します。 Windows10でタスクバーを透明にする方法は次のとおりです。 TranslucentTB:
1. クリック 始める、 タイプ TranslucentTB、およびヒット キーを入力してください.

2. あなたがそれを開くとすぐに、あなたはそれを見るでしょう タスクバー 半透明の状態に変わりました

3. を右クリックします TranslucentTB 通知トレイのアイコン。 に設定します クリア あなたを作るために タスクバー 完全に透明。
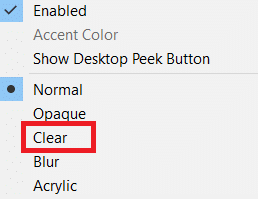
ノート: このままにしておくと、コンピュータを起動するたびにTranslucentTBを開いて、透明または半透明の外観を得る必要があります。
4. 審美的な変化をしたい場合 永続、右クリック TranslucentTB 通知トレイで、 起動時に開く

TranslucentTBのデフォルト設定は、大多数のユーザーを満足させます。 ただし、それでも別の方法を探している場合は、方法4に進んでください。
方法4:TaskbarToolsを使用する
Redditに登場したもう1つのユーザー作成アプリケーションは、TaskbarToolsです。 TranslucentTBに基づいていますが、このプログラムはC#で作成されており、いくつかの点で優れています。 TaskbarToolsを使用してWindows10でタスクバーを透過的にする方法は次のとおりです。
1. ダウンロード ZIPパッケージ から現在公開されているバージョンにリンクされています Gihubページ

2. を使用して、アーカイブの内容をアクセス可能なフォルダに抽出します WinZip, WinRar、または同等の解凍プログラム

3. ダブルクリック taskbartool.exe TaskbarToolファイルが抽出されたフォルダー内
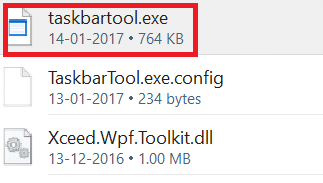
4. しばらく待つと、タスクバーツールに接続されたウィンドウが表示されます。 次に、実験または組み合わせを開始できます アクセント状態 さまざまなグラデーションカラーを使用して、すばらしい結果を得ることができます。
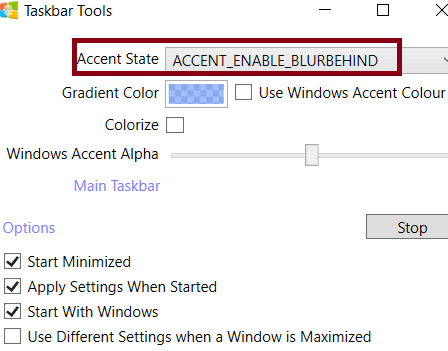
ノート: TaskbarToolsの機能が好きで、設定を保存したい場合は、をクリックします オプション ボタンを押して、マークされたボックスをチェックします。
- 最小化を開始し、
- 開始時に設定を適用し、
- Windowsから始めます。
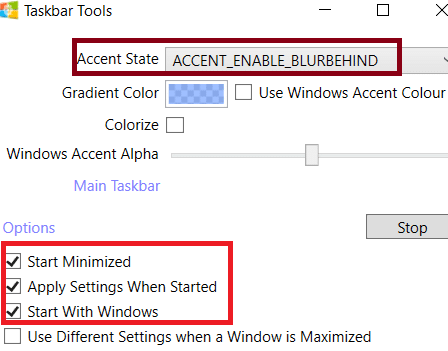
また読む:Windows10タスクバーのちらつきを修正
タスクバーで透明度を無効にする方法
タスクバーで透明度を無効にする手順は次のとおりです。
1. に移動 設定>アクセスのしやすさ.

2. ここで、 画面 左の列から。 右側で、下にスクロールして 簡素化してパーソナライズウィンドウズ セクション。
3. を切り替えて透明効果をオフにします Windowsで透明性を表示する スイッチ。
![Windowsのトグルスイッチで[透明度を表示]を切り替えて、透明効果をオフにします](/f/0d235b7df21d1571d9d69accfacb5e90.png)
また読む:フルスクリーンで表示されるタスクバーを修正する7つの方法
スタートメニューを半透明にする方法
次の手順に従って、スタートメニューを半透明にします。
1. 案内する 設定>パーソナライズ 示されているように。

2. 下 色 セクション、を選択します 希望の色 マークされたボックスをチェックします スタート、タスクバー、アクションセンター ために 次の表面にアクセントカラーを表示する 以下に強調表示されているオプション。
![[スタート]、[タスクバー]、[アクションセンター]のチェックボックスをオンにして、次のサーフェスにアクセントカラーを表示します](/f/5ed6c3b19d49e6124a44013264ab1055.png)
おすすめされた:
- WindowsPCからFirestickにキャストする方法
- Windows10でタスクバーの色を変更する方法
- Windows10オーディオのパチパチ音を修正
- Windows11で画面外のウィンドウを移動する方法
この情報がお役に立てば幸いです。 Windows10でタスクバーを透過的にする方法. どの方法が最適かをお知らせください。 下記の欄にご質問やご意見をお寄せください。



