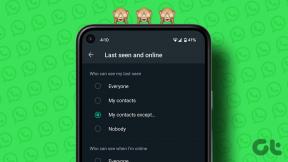Windows10が完全にシャットダウンしない問題を修正
その他 / / November 28, 2021
多くのユーザーが、Windows10が完全にシャットダウンしない問題を報告しています。 代わりに、電源ボタンを使用してPCを完全にシャットダウンする必要があります。 最近、以前のバージョンのOSからWindows 10にアップグレードしたユーザーがこの問題に直面しているように見えるため、これはWindows10のもう1つの重大な問題のようです。
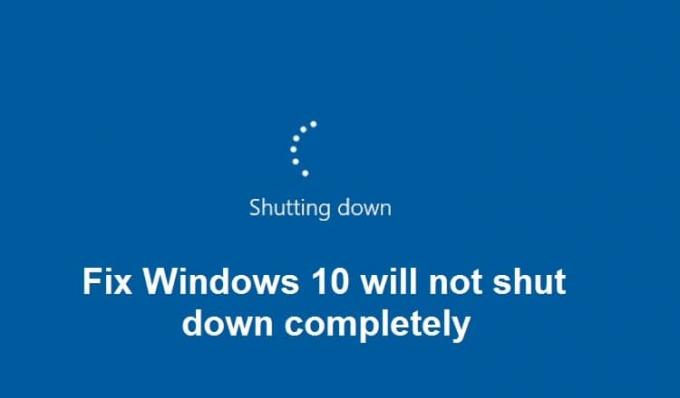
そのため、最近Windows 10にアップグレードしたユーザーは、シャットダウンしようとしているかのようにコンピューターを適切にシャットダウンできず、画面のみが空白になります。 ただし、キーボードライトが表示されたままで、Wi-Fiライトもオンになっているため、システムはオンのままです。つまり、コンピューターは適切にシャットダウンされません。 シャットダウンする唯一の方法は、電源ボタンを5〜10秒間押してシステムを強制的にシャットダウンしてから、再度オンにすることです。
この問題の主な原因は、FastStartupと呼ばれるWindows10の機能のようです。 高速スタートアップは、コンピュータが通常の起動よりも速く起動するのに役立ちます。 基本的に、休止状態とシャットダウンのプロパティを組み合わせて、より高速な起動エクスペリエンスを提供します。 高速起動では、シャットダウン時にコンピュータのシステムファイルの一部が休止状態ファイル(hiberfil.sys)に保存されます。 PC、およびシステムの電源を入れると、Windowsは休止状態ファイルからこれらの保存されたファイルを使用して極端に起動します 速い。
コンピュータを完全にシャットダウンできないという問題に苦しんでいる場合。 Fast Startupは、RAMやプロセッサなどのリソースを使用してファイルを休止状態ファイルに保存し、コンピューターがシャットダウンされた後でもこれらのリソースを解放していないようです。 したがって、時間を無駄にすることなく、Windows 10を実際に修正する方法が、以下にリストされているトラブルシューティングガイドの問題を完全にシャットダウンしないことを確認しましょう。
コンテンツ
- Windows10が完全にシャットダウンしない問題を修正
- 方法1:高速起動を無効にする
- 方法2:クリーンブートを実行する
- 方法3:インテル管理エンジンのインターフェイスドライバーをロールバックする
- 方法4:Intel Management Engineインターフェイスのチェックを外して、電力を節約するためにデバイスの電源を切ります
- 方法5:インテルマネジメントエンジンインターフェイスを無効にする
- 方法6:WindowsUpdateを実行する
- 方法7:WindowsUpdateのトラブルシューティングを実行する
- 方法8:修復インストールWindows 10
Windows10が完全にシャットダウンしない問題を修正
必ず 復元ポイントを作成する 何かがうまくいかない場合に備えて。
方法1:高速起動を無効にする
1. Windowsキー+ Rを押して、次のように入力します powercfg.cpl Enterキーを押して、電源オプションを開きます。
2. クリック 電源ボタンの機能を選択してください 左上の列にあります。

3. 次に、をクリックします 現在利用できない設定を変更します。

4. [高速スタートアップをオンにする]のチェックを外します シャットダウン設定の下。
![[シャットダウン設定]で[高速起動をオンにする]のチェックを外します](/f/de5c57a5f9e32099bb504a6b81c5f8d9.jpg)
5. 次に、[変更を保存]をクリックして、PCを再起動します。
上記で高速起動を無効にできない場合は、次のことを試してください。
1. Windowsキー+ Xを押してから、 コマンドプロンプト(管理者)。

2. cmdに次のコマンドを入力し、Enterキーを押します。
powercfg -h off
3. 再起動して変更を保存します。
これは間違いなく Windows10が完全にシャットダウンしない問題を修正 ただし、次の方法に進みます。
方法2:クリーンブートを実行する
サードパーティのソフトウェアがシステムと競合することがあるため、システムが完全にシャットダウンしない場合があります。 順番に Windows10が完全にシャットダウンしない問題を修正、 必要がある クリーンブートを実行します PCで、問題を段階的に診断します。
![[全般]タブで、横にあるラジオボタンをクリックして、選択的スタートアップを有効にします](/f/94e70733643525a73a58dd5970f857ab.png)
方法3:インテル管理エンジンのインターフェイスドライバーをロールバックする
1. Windowsキー+ Rを押して、次のように入力します devmgmt.msc Enterキーを押して、デバイスマネージャを開きます。

2. 今すぐ展開 システムデバイス 次に右クリックします インテルマネジメントエンジンインターフェイス 選択します プロパティ。
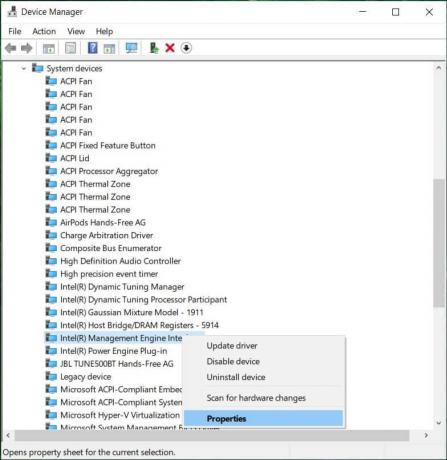
3. 今すぐに切り替えます [ドライバー]タブ をクリックします ドライバーをロールバックします。
![Intel Management Engineインターフェイスプロパティの[ドライバ]タブで[ドライバのロールバック]をクリックします](/f/8f2e3865d601a0db8e68ddc7f6103a31.png)
4. PCを再起動して、変更を保存します。
5. 問題が解決しない場合は、もう一度 インテルマネジメントエンジンのインターフェイスプロパティ デバイスマネージャから。
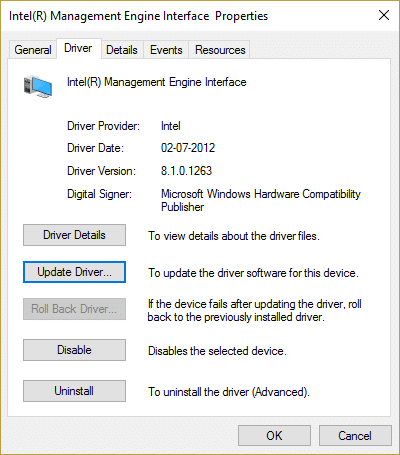
6. [ドライバー]タブに切り替えて、 [ドライバーの更新]をクリックします [更新されたドライバーソフトウェアを自動的に検索する]を選択し、[次へ]をクリックします。

7. これにより、Intel ManagementEngineが最新のドライバーに自動的に更新されます。
8. PCを再起動して、コンピューターを完全にシャットダウンできるかどうかを確認します。
9. それでも行き詰まっている場合は アンインストール インテルマネジメントエンジンインターフェイスドライバー デバイスマネージャから。
10. PCを再起動すると、Windowsはデフォルトのドライバーを自動的にインストールします。
方法4:Intel Management Engineインターフェイスのチェックを外して、電力を節約するためにデバイスの電源を切ります
1. Windowsキー+ Rを押して、次のように入力します devmgmt.msc Enterキーを押して、デバイスマネージャを開きます。

2. 今すぐ展開 システムデバイス 次に右クリックします インテルマネジメントエンジンインターフェイス [プロパティ]を選択します。
3. [電源管理]タブに切り替えて、[電力を節約するために、コンピューターでこのデバイスの電源をオフにしてください。”
![Intel ManagementEngineインターフェイスのプロパティの[電源管理]タブに移動します](/f/2f6fb3afc3585a37948970633dcc9a6d.png)
4. [適用]をクリックしてから、[ わかった。
5. PCを再起動して、変更を保存します。
方法5:インテルマネジメントエンジンインターフェイスを無効にする
1. Windowsキー+ Rを押して、次のように入力します devmgmt.msc Enterキーを押して、デバイスマネージャを開きます。
2. 次に、[システムデバイス]を展開し、右クリックします。 インテルマネジメントエンジンインターフェイス 選択します 無効にします。
![インテルマネジメントエンジンインターフェイスを右クリックし、[無効にする]を選択します](/f/62eef02418ff9f7be3f5fe7956c80780.jpg)
3. 確認を求められたら、[はい] / [OK]を選択します。

4. PCを再起動して、変更を保存します。
方法6:WindowsUpdateを実行する
1. 押す Windowsキー+ 設定を開き、をクリックします 更新とセキュリティ。
![[更新とセキュリティ]アイコンをクリックします| Windows10が完全にシャットダウンしない問題を修正](/f/f8ec9b52d943ab4e1a8f4b203128b7dc.png)
2. 左側から、メニューをクリックします WindowsUpdate。
3. 次に、「アップデートを確認する」ボタンをクリックして、利用可能な更新を確認します。

4. 保留中の更新がある場合は、をクリックします アップデートをダウンロードしてインストールします。

5. 更新プログラムがダウンロードされたら、それらをインストールすると、Windowsが最新の状態になります。
方法7:WindowsUpdateのトラブルシューティングを実行する
1.タイプ トラブルシューティング Windowsの検索バーで、をクリックします トラブルシューティング。

2. 次に、左側のウィンドウからペインを選択します すべて表示。
![左側のペインで[すべて表示]をクリックします](/f/3d321390070b6b8842813ed15eeec974.jpg)
3. 次に、[コンピューターの問題のトラブルシューティング]リストから[ WindowsUpdate。

4. 画面の指示に従い、WindowsUpdateのトラブルシューティングを実行します。

5. PCを再起動して、変更を保存します。
これは修正に役立つはずです Windows10が完全にシャットダウンしない問題 そうでない場合は、次の方法に進みます。
方法8:修復インストールWindows 10
何もうまくいかない場合、この方法は確実にあなたのPCのすべての問題を修復するので、この方法は最後の手段です。 修復インストールは、インプレースアップグレードを使用して、システムに存在するユーザーデータを削除せずにシステムの問題を修復します。 したがって、この記事に従って確認してください 簡単にインストールWindows10を修復する方法。
おすすめされた:
- フォルダアイコンの後ろの黒い四角を修正
- タスクスケジューラサービスが利用できないエラーを修正する
- Windows10で機能しないUSBポートを修正する方法
- Windows10でファイルエクスプローラー検索が機能しない問題を修正
成功したのはそれだけです Windows10が完全にシャットダウンしない問題を修正 ただし、このガイドに関してまだ質問がある場合は、コメントのセクションでお気軽に質問してください。