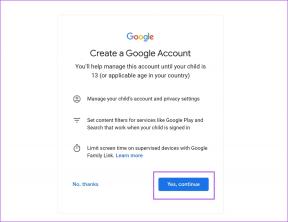AndroidでLastPassを生産的に使用する3つの方法
その他 / / March 12, 2022

LastPassはおそらく最も広く使われています
マルチプラットフォームのパスワードマネージャー
. LastPassを使用してからほぼ4年以上になりますが、一度もがっかりしたことはありません。 と
ポータブルツール
とブラウザ拡張機能、LastPassは、ユーザー名とパスワードの心配をすべて残して、ブラウジングに集中できるようにします。
ただし、LastPassforAndroidの場合はまったく異なります。 LastPassプレミアムアカウントをお持ちの場合は、Androidスマートフォンで使用できますが、デスクトップブラウザーとは異なり、プラグインとしてAndroidと統合されません( DolphinHDブラウザ).
今日は、AndroidでLastPassをシームレスに使用する方法を紹介します
クールなヒント: 有効な大学の電子メールアクセスを持つ大学生の場合は、次のことができます。 LastPassプレミアムサービスへの6か月間の無料アクセスを取得. プロモーションページで大学のメールアドレスを入力し、画面の指示に従ってください。
LastPassブラウザを使用する
使用する最も簡単な方法 AndroidのLastPass アプリにバンドルされている組み込みのブラウザを使用することです。 LastPassブラウザを使用して閲覧する場合は、メニューから自動入力ボタンをタップするだけで、 保存したユーザーの資格情報を使用してログインします. ブラウザから新しいアカウントを作成しながら、フォームに入力して新しいパスワードを生成することもできます。

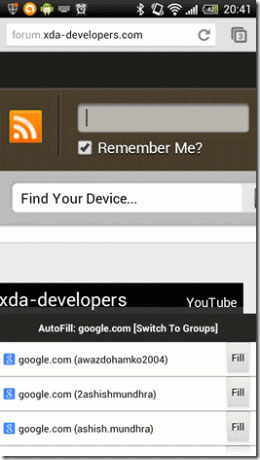
LastPassブラウザをChromeやFirefoxと比較することはできませんが、スマートフォンでLastPassデスクトップのほぼすべての機能が必要な場合は、それがベストショットです。 ただし、フォームへの入力やパスワードの生成などの機能を探していない場合でも、ChromeやAndroid用の他のそのようなブラウザでLastPassを使用する方法は2つあります。
LastPassキーボードを使用する
LastPassにはAndroidキーボードが付属しており、キーボードにあるボタンを使用してログイン資格情報とフォームを自動入力できることを知っている人はほとんどいません。 ただし、キーボードを使用する前に、キーボードをアクティブ化する必要があります。 Androidの設定–>言語とキーボード.
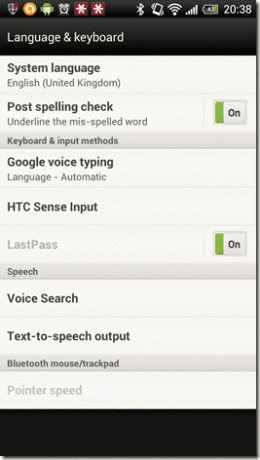
キーボードをアクティブにした後、次にユーザーのクレデンシャルを自動入力する必要がある場合は、Androidドロワーを開き、オプションをタップしてからLastPassキーボードを選択します 入力方法を選択.

キーボードのLastPassボタンを使用して、ボールトから詳細を入力できます。 キーボードに切り替える前に、LastPassアプリにログインしていることを確認してください。
コピー通知の使用
ブラウザやキーボードなど、何も変更したくない場合は、LastPassのユーザー名とパスワードのコピー通知を使用できます。 ブラウザを起動する前に、携帯電話でLastPassボールトを開き、アクセスしたいWebサイトをロングタップします。 次に、オプションを選択します コピー通知を追加 ユーザー名とパスワードのコピー通知をAndroidドロワーに添付します。

これで、デフォルトのAndroidブラウザーを開いて、ブラウジングを開始できます。 ユーザー名とパスワードを入力する必要がある場合は、ドロワーからクレデンシャルをコピーして、Webページで使用するだけです。 このプロセスは少し時間がかかりますが、デフォルトのブラウザとキーボードを使用できます。
結論
これが、AndroidスマートフォンでLastPassを使用する方法です。 周りの他のそのようなアプリよりもはるかにアクセスしやすいと確信しています。 プレミアムユーザーでない場合は、いつでもデバイスで15日間の試用期間を試して、その価値があるかどうかを確認できます。 あなたが私に尋ねれば、それは確かです。
最終更新日:2022年2月23日
上記の記事には、GuidingTechのサポートに役立つアフィリエイトリンクが含まれている場合があります。 ただし、編集の整合性には影響しません。 コンテンツは公平で本物のままです。