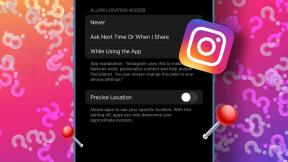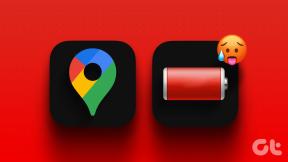Windows10でドライバーをロールバックする方法
その他 / / March 12, 2022

グラフィックドライバ、オーディオドライバ、ネットワークアダプタドライバの更新方法に関するガイドがお役に立てば幸いです。 ただし、互換性の問題が発生した場合は、いつでも以前のバージョンに戻すことができます。 Windows 10のロールバックドライバーオプションを使用すると、ユーザーはシステムから現在のドライバーをアンインストールし、以前にインストールしたドライバーを自動的に再インストールできます。 したがって、以下の手順を注意深く読み、それに従って、NVIDIAドライバー、およびWindows10で他のオーディオおよびネットワークドライバーをロールバックする方法を学習してください。

コンテンツ
- Windows10でシステムドライバーをロールバックする方法
- オプションI:ロールバックグラフィックスドライバー(NVIDIA)
- オプションII:ロールバックオーディオドライバー
- オプションIII:ロールバックネットワークドライバー
Windows10でシステムドライバーをロールバックする方法
システムが正常に動作していて、更新後に誤動作し始めた場合は、ドライバーをロールバックすると役立つ場合があります。 のロールバック ドライバは、インストールされている現在のドライバを削除します システムで、以前のバージョンに置き換えます。 3種類のドライバーを作成しました。 オーディオ, グラフィックス, と通信網、それぞれのロールバック方法を1つずつ説明します。 それぞれの方法に従って、目的のドライバータイプを慎重にロールバックします。
オプションI:ロールバックグラフィックスドライバー(NVIDIA)
グラフィックドライバのロールバックにより、ドライバのバグが排除され、ビデオ/ディスプレイ関連の問題が修正される可能性があります。
ノート: このガイドでは、一般的なディスプレイドライバをロールバックする手順をまとめました。 NVIDIA. 同様に、デバイス上の互換性のないドライバーをロールバックすることをお勧めします。
次の手順に従って、NVIDIAドライバーWindows10をロールバックする方法を確認してください。
1. ヒット Windowsキー、 タイプ デバイスマネージャ、をクリックします 開ける.

2. クリックしてください 矢印 の隣に ディスプレイアダプタ それを拡張します。

3. を右クリックします ディスプレイドライバ (例えば。 NVIDIA GeForce940MX)を選択し、 プロパティ、以下に示すように。
![NVIDIA GeForce 940MXを右クリックし、[プロパティ]、[プロパティ]の順に選択します。 ロールバックドライバーWindows10](/f/f9d8dc8ba5c1fb6b4cf65e1e9d7562c8.png)
4. に切り替えます 運転者 タブをクリックしてクリックします ドライバーのロールバック 強調表示されているボタン。
ノート:ドライバをロールバックするオプションがグレー表示されている場合は、Windows PCにドライバファイルがプリインストールされていないか、更新されていないことを示しています。
![図のように、[ドライバー]タブに切り替えて、[ドライバーのロールバック]を選択します。 Ntoskrnl.exeの高いCPU使用率を修正](/f/84eb672b91621effb4645da39b289414.png)
5. 理由を提供する なぜロールバックするのですか? の中に ドライバーパッケージのロールバック 窓。 次に、をクリックします はい ボタン、強調表示されています。
![ドライバーをロールバックする理由を指定し、ドライバーパッケージのロールバックウィンドウで[はい]をクリックします](/f/2302eeed0cab091113ef51cad022ab65.png)
6. 今、 再起動あなたのPC ロールバックを効果的にするため。 これは、Windows10でNVIDIAグラフィックドライバーをロールバックする方法です。
また読む:NVIDIA Virtual Audio Device Wave Extensibleとは何ですか?
オプションII:ロールバックオーディオドライバー
このロールバックドライバーのWindows10プロセスは、オーディオドライバーのバグを排除する必要があります。
1. 案内する デバイスマネージャー>サウンド、ビデオ、およびゲームコントローラー 示されているように。

2. インストールされているものを右クリックします オーディオドライバー (例えば。 Realtek High Definition Audio)をクリックします プロパティ 以下に示すように、コンテキストメニューで。
![オーディオカードを右クリックして、[プロパティ]、[プロパティ]の順に選択します。 ロールバックドライバーWindows10](/f/74cf24692278f905d585c7fa2e0ed965.png)
3. に移動します 運転者 タブをクリックし、をクリックします ドライバーのロールバック オーディオドライバのボタン プロパティ 窓。
ノート: ボタンがグレー表示されているか使用できない場合は、それぞれのドライバーに新しい更新がインストールされていないことを意味します。
![HighDefinitionAudioプロパティの下で[Rollbackdrivers]をクリックします](/f/1e9b41bd493674a916101264c0d4bf45.png)
4. の中に ドライバーパッケージのロールバック、理由を教えてください なぜロールバックするのですか? をクリックします はい ドライバーの更新をロールバックします。
![ドライバをロールバックする理由を指定し、ドライバパッケージのロールバックウィンドウで[はい]をクリックします。 ズームオーディオが機能しないWindows10を修正](/f/a0532e5553b494dbd296d07c35115452.png)
5. 再起動Windows 10 PC システムの起動後に適切なドライバをロールバックします。
また読む:Windows11でドライバーの更新をロールバックする方法
オプションIII:ロールバックネットワークドライバー
次の手順に従って、ネットワークドライバーの更新をロールバックし、ネットワーク接続の問題を修正します。
1. 発売 デバイスマネージャ 以前のように。
2. 拡大 ネットワークアダプタ それをダブルクリックして。
3. を右クリックします ネットワークドライバー (例えば。 Intel(R)デュアルバンドワイヤレス-AC 3168)を選択し、 プロパティ、描かれているように。

4. に切り替えます [ドライバー]タブ を選択します ドライバーのロールバック、強調表示されているように。
ノート: オプションの場合 ドライバーのロールバック がグレー表示されている場合は、コンピュータにドライバファイルがプリインストールされていないか、更新されていないことを示しています。
![[ドライバー]タブに切り替えて、[ドライバーのロールバック]を選択します。 ERR接続の修正Windows10のリセット](/f/5759016edc40b5c164987d2c8ac0c292.png)
5. 理由を教えてください なぜロールバックするのですか? の ドライバーパッケージのロールバック. 次に、をクリックします はい、以下に示すように。
6. 次に、をクリックします わかった この変更を適用します。 ついに、 PCを再起動します.
おすすめされた:
- WindowsUpdateのトラブルシューティングを実行する方法
- Windows10のネットワークにコンピューターが表示されない問題を修正する
- Windows11でドライバーの更新をロールバックする方法
- インストール保留中のWindows10アップデートを修正
これらの手順を実行した後、Windows 10またはその他のオーディオグラフィックドライバーでNVIDIAドライバーをロールバックする方法だけでなく、Windows7でロールバックドライバーを簡単に実行する方法も学びました。