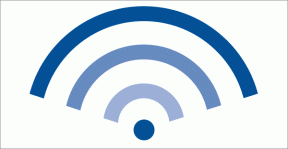Windows10でネットワーク設定をリセットする方法
その他 / / March 14, 2022

ユーザーが複数のネットワーク接続を使用してシステム上のさまざまなタスクを完了すると、同じネットワーク接続でエラーが発生し、問題が発生する場合があります。 それが継続的に発生する場合は、WindowsPCのネットワーク設定をリセットすることは悪いオプションではありません。 したがって、この記事では、Windows 10および7でネットワーク設定をリセットする方法と、いくつかのネットワーク接続の問題を修正する方法を学習します。

コンテンツ
- Windows10でネットワーク設定をリセットする方法
- オプションI:Windows設定を使用
- オプション2:コマンドプロンプトを使用
Windows10でネットワーク設定をリセットする方法
その上 ネットワーク設定のリセット、システムのネットワークアダプタがアンインストールされ、再インストールされます。 また、ほとんどのネットワークコンポーネントを元の状態に復元します。 これも、以下で説明するように2つの方法で実現できます。
ノート: パスワードとデータとともに保存されたすべてのネットワークは、ネットワークのリセットで失われます。 したがって、先に進む前に、これらを書き留めるか、バックアップを取ります。
オプションI:Windows設定を使用
コマンドラインアプリケーションではなくグラフィカルインターフェイスに慣れている場合は、次のようにWindows設定を使用してネットワークをリセットできます。
1. Windowsを起動します 設定 示されているように。

2. 案内する ネットワークとインターネット.
![[ネットワークとインターネット]タイルをクリックします。 Windows10でネットワーク設定をリセットする方法](/f/6d0edd85f43e0ab8e1577ac9fedbb95d.png)
2. クリック ネットワークリセット > 今すぐリセット 以下に示すように、ボタン。
![ネットワークリセットで[今すぐリセット]をクリックします。 Windows10でネットワーク設定をリセットする方法](/f/e5b5f2bb92ede817fe106f07fefde361.png)
また読む:Windows10でネットワークアダプタードライバーを更新する方法
オプション2:コマンドプロンプトを使用
コマンドプロンプトでネットワーク設定をリセットするには、次の手順に従います。
1. 検索 コマンド・プロンプト Windowsの検索バー。 クリック 管理者として実行 示されているように。
![[スタート]を開き、「コマンドプロンプト」と入力し、右側のウィンドウで[管理者として実行]をクリックします。](/f/d5bf956efc66e36fe2fdd2ee34d45998.png)
2. 入力してを押して、以下の一連のコマンドを実行します 入力 それぞれの後:
netshwinsockリセットnetsh int ip resetipconfig / releaseipconfig / renewipconfig / flushdns

3. 上記のコマンドが正常に処理されたら、PCを再起動します。
よくある質問(FAQ)
Q1。 ネットワーク設定をリセットするのは便利ですか?
回答はい、これは永続的なネットワーク関連の問題を修正するための効果的な方法です。 ただし、これを試す前に、まず他のネットワークトラブルシューティングプロセスを試すことをお勧めします。
Q2。 ネットワークがリセットされた後、個人データは削除されますか?
回答番号、ネットワークリセットは、ネットワークプロセスおよび設定に関連しない個人ファイルまたはデータを削除しません。 ただし、ネットワークリセットは行います 保存したWi-Fiネットワークとパスワードを削除する ペアリングされたBluetoothネットワークと一緒に。
Q3。 ネットワーク接続の問題を修正するには、Windows 10のネットワーク設定をリセットするだけで十分ですか?
回答 あなたはいくつかを試みることができます 予備的なネットワークトラブルシューティング これを試す前に、ネットワークトラブルシューティングなどの方法。 これらの方法のいずれかで、ネットワークの問題を解決できます。
おすすめされた:
- Windows10でWindowsUpdateコンポーネントをリセットする方法
- Windows10でドライバーをアンインストールして再インストールする方法
- ネットワーク接続エラー0x00028002を修正
- Windows10でWiFiインターネット速度を上げる方法
あなたが学んだことを願っています Windows10でネットワーク設定をリセットする方法. この方法がうまくいったかどうか教えてください。 以下のコメントセクションから、ご質問やご提案をお気軽にお問い合わせください。 次に何を学びたいか教えてください。