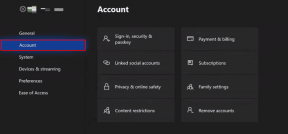Windows11で複数のページに大きな画像を印刷する方法
その他 / / March 15, 2022

A0サイズの用紙は、ISO216の用紙サイズ区分に従って利用できる最大サイズの用紙です。 しかし、このサイズの高解像度画像を印刷するにはどうすればよいでしょうか。 特に、システムがA3までの最大サイズしか印刷できない場合。 それは、数ページを組み合わせた複数ページのプリントアウトを指しているので、目的の画像を取得するのに役立ちます。 したがって、この記事は、Windows 10および11で複数のページに画像を印刷する方法を理解し、複数のページに大きな画像を印刷する方法を支援します。
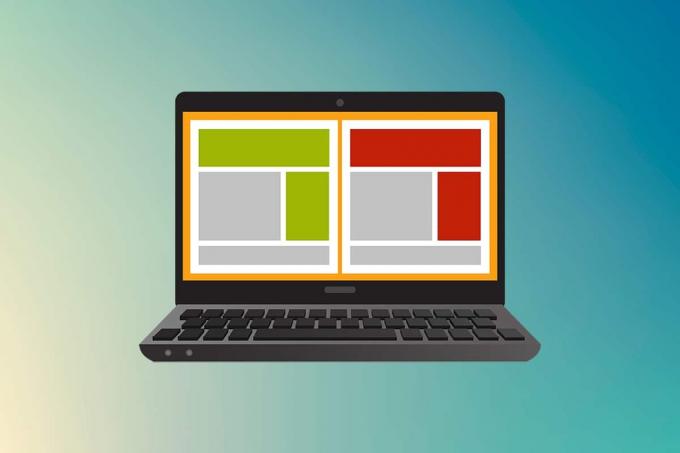
コンテンツ
- Windows10/11で複数のページに大きな画像を印刷する方法
- 方法1:Microsoftペイントを使用する
- 方法2:Excelスプレッドシートを使用する
- 方法3:MicrosoftWord経由
- 方法4:PDF形式で
Windows10/11で複数のページに大きな画像を印刷する方法
大きなポスターサイズの画像では、大きな画像を直接印刷することはできません。 普遍的に利用可能なサイズ Windows10および11から印刷できるものは次のとおりです。
- 米国のレターサイズと米国の封筒サイズ。
- シリーズ(A3〜A5)、B4〜B6プリントサイズ、Cサイズシート、Dサイズシート、Eサイズシート。
- 封筒のサイズ、PRCの封筒のサイズ、日本の封筒のサイズ、PRCのサイズ、はがきのサイズなど。
ただし、A3は、現在使用しているシステムで最大の直接印刷可能なサイズです。 また、インドで許可されている印刷サイズを考慮すると、インド規格局は ISO-製図およびその他のエンジニアリング作業用のシリーズサイズ。 これが、国内で利用可能な最大サイズが A3x4用紙. 用紙サイズに関するこの短いが重要な情報の後で、複数のページに大きな画像を印刷する方法の学習に移りましょう。
ノート: 以下に示す方法と手順は、Windows11で実行されます。 使用されている画像、インターフェイス、および用語は、Windows10とほぼ一致するWindows11のものです。 変更を加える前に確認してください。
方法1:Microsoftペイントを使用する
大きな画像を多数の画像に分割して複数のページに印刷するには、Microsoftペイントを使用すると簡単に実行できます。 これは、Windows10および11で複数のページに大きな画像を印刷する方法を知る方法の1つです。 これを行うには、次の手順に従います。
1. あなたの 希望の画像 の中に ファイルエクスプローラー.
2. それを右クリックし、コンテキストメニューから[ で開く > ペイント 以下に示すようなアプリ。
![FileExplorerで目的の画像を見つけます。 それを右クリックし、コンテキストメニューから[プログラムから開く]オプションに移動して、[ペイント]を選択します。](/f/da6435746fcebf481e9e85f2d7eeb7d4.png)
3. ペイントで画像が開いたら、をクリックします。 ファイル 左上隅からのメニューオプション。
![ペイントで画像が開いたら、左上隅にある[ファイル]メニューオプションをクリックします。 複数のページに大きな画像を印刷する方法Windows11](/f/04c25ec375a1ff11c050da0fc2fac7bd.png)
4. 与えられたリストから、 印刷 オプションをクリックしてからクリックします ページ設定 示されているように。
![リストから[印刷]オプションを選択し、[ページ設定]をクリックします。 | 複数のページに大きな画像を印刷する方法](/f/ac464ef6a4a62eea4a8b0214f550a670.png)
5. の中に ページ設定 ウィンドウで、から希望の用紙サイズを選択します サイズ: ドロップダウンメニューオプション。
![[ページ設定]ウィンドウで、[サイズ:]ドロップダウンメニューオプションから目的の用紙サイズを選択します。](/f/e96a86018bccdf21890f045a9afc04df.png)
6A。 調整して確認します オリエンテーション と センタリング 出力画像の設定に従ってセクション。
6B。 画像を分割するために必要なページ数を 合う 下のオプションボックス スケーリング セクション。 以下に示すように、画像を16に分割する必要がある場合分ける画像、タイプ 4x4ページ ボックスに。
![出力画像の設定に従って、[方向]セクションと[中央揃え]セクションを調整および確認します。 [スケーリング]セクションの[フィット]オプションボックスに、画像を分割するために必要なページ数を入力します。 以下に示すように、画像を16の個別の画像に分割する必要がある場合は、ボックスに4x4ページと入力します。 複数のページに大きな画像を印刷する方法Windows11](/f/6edabdb9cee0e27493c1e6789d21fa39.png)
7. カスタマイズ後、をクリックします わかった ボタン。
![すべてを設定したら、[OK]をクリックします。 | 複数のページに大きな画像を印刷する方法](/f/fd1c40ad009868aa8c30183a9305736c.png)
8. 次に、をクリックします ファイル>印刷>印刷 以下に示すように。
![次に、[印刷]メニューリストオプションから[印刷]オプションを選択します。 | 複数のページに大きな画像を印刷する方法Windows11](/f/e91fe2358bf487aadfacc6f6f601885f.png)
9. クリックしてください プリンター 下で印刷したい プリンタを選択 セクション。
10. 次に、をクリックします 印刷. 選択した内容に従って、コピーの印刷が開始されます。
ノート: デモの目的で、 Microsoft Print to PDF 下のオプション プリンタを選択 セクション。 ご希望の画像を印刷するには、システムで使用可能なプリンタを選択してください。
![[プリンタの選択]セクションで、印刷するプリンタをクリックします。 次に、[印刷]をクリックします。](/f/ceb0b061881a798a46e6972abcb289d5.png)
また読む:Windows10でプリンターが応答しない問題を修正する方法
方法2:Excelスプレッドシートを使用する
複数のページに大きな画像を印刷する方法を学ぶ別の方法は、Excelスプレッドシートでそれを行うことです。 次のように、MicrosoftExcelを使用して大きな画像の分割画像をすばやく印刷できます。
1. タイプ Excel の中に Windowsサーチ メニューをクリックしてクリックします 管理者として実行.
![WindowsサーチメニューにExcelと入力し、[管理者として実行]、[管理者として実行]の順にクリックします。 複数のページに大きな画像を印刷する方法](/f/f6a708b7399e1931d0a05fe01a460896.png)
2. Excelウィンドウで、に移動します 家 をクリックします 空白のワークブック 示されているオプション。
![Excelウィンドウで、[新規作成]の下の[空白のブック]オプションをクリックします。](/f/a883b6254d5694e8d301136a0de710a0.png)
3. 新しい空白のブックで、をクリックします。 入れる タブ。
![新しい空白のブックで、[挿入]タブをクリックします。](/f/d45014dfb46b79838c3d3310ac638c63.png)
4. クリックしてください ピクチャー ドロップダウンオプションを選択し、 この装置 必要な画像を参照して選択します。
![[画像]ドロップダウンオプションをクリックし、[このデバイス]を選択して、必要な画像を参照して選択します。](/f/138779aba3ceb0b422018dc44b9a797c.png)
5. A ファイル冒険者 ポップアップウィンドウが表示されます。 今、あなたの 写真 をクリックします 入れる.
![ファイルエクスプローラーのポップアップウィンドウが表示されます。 次に、画像を見つけて[挿入]をクリックします。](/f/59675cafdaf7278fc4238afb9332a72a.png)
6. 画像がスプレッドシートに読み込まれたら、画像をクリックして、カーソルがに変わるのを確認したら、いずれかのコーナーにカーソルを合わせます。 拡大矢印.

7. 画像の隅をクリックしてドラッグし、サイズを大きくします。

8. に示されている目的のサイズに画像を拡大した後 サイズ のセクション 画像フォーマット リボン、をクリックします ファイル オプション。
![[画像形式]リボンの[サイズ]セクションに表示されている目的のサイズに画像を拡大した後、[ファイル]オプションをクリックします。](/f/19712add88fdc9f3b2a86f2c3fae3d10.png)
9A。 クリックしてください 印刷 オプションを設定し、 設定 出力画像の設定に従ってセクション。
9B。 の数を確認します ページ 引き伸ばされたサイズと設定に従って、画像が分割されます。
![[印刷]オプションをクリックし、出力画像の設定に従って[設定]セクションを構成します。 引き伸ばされたサイズと行われた設定に従って、画像が分割されるページ数を確認します。](/f/ed6e591538af3bed11c1bf5f399072f3.png)
ノート: 手順7、8、および9を繰り返して、画像に必要な印刷部数を調整できます。 設定 目的のプレビューに到達するまで。
10. クリックしてください プリンター ドロップダウンメニューオプションを検索して選択します プリンター システムに接続されています。
![手順7、8、および9を繰り返して、目的のプレビューに到達するまで、[設定]から画像に必要な印刷部数を調整できます。 [プリンタ]ドロップダウンメニューオプションをクリックして、システムに接続されているプリンタを見つけて選択します。](/f/989d3b3131743e05e9a710ec76704eb9.png)
11. これらの設定が完了したら、からコピー数を選択します。 コピー ドロップダウンボックス。 次に、をクリックします 印刷 印刷を開始するオプション。
![これらの設定が完了したら、[コピー]ドロップダウンボックスからコピー数を選択します。 次に、[印刷]オプションをクリックして印刷を開始します。](/f/197c136329fe95141c782ed471c62778.png)
また読む: Excelで行と列をフリーズする方法
方法3:MicrosoftWord経由
Microsoft Wordは、大きな画像を複数のページに印刷する方法を知るためのもう1つの方法です。 これを行うには、次の手順に従います。
1. タイプ 語 の中に Windows検索バー をクリックします 開ける 以下に示すオプション。
![以下に示すように、Windowsの検索バーに「Word」と入力し、[開く]オプションをクリックします。 | 複数のページに大きな画像を印刷する方法Windows11](/f/76766a7237ef3a659063d366d94a06c3.png)
2. クリックしてください 意見 空白のブックのタブ。
![空白のブックから[表示]タブをクリックします。](/f/76deac05425652e80ae6c967c6dd563b.png)
3. の中に ページの動き セクションで、 サイドトゥサイド 強調表示されているオプション。
![[ページの移動]セクションで、[左右に移動]オプションを選択します。](/f/00eb1092da98a3bd0143769ab6aaf731.png)
4. クリックしてください 入れる タブをクリックし、 写真>このデバイス 以下に示すオプション。

5. を選択して挿入します 希望の画像 ポップアップウィンドウからこのWordファイルに移動します。
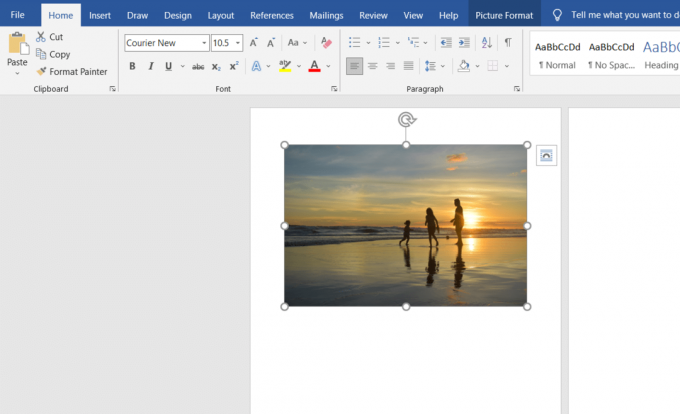
6. 画像を右クリックして、 テキストを折り返す オプション。
7. Wordファイルで画像を自由に折り返して移動するには、次のいずれかを選択します テキストの裏側 また テックスの前で オプション。
![次に、画像を右クリックして、[テキストを折り返す]オプションをクリックします。 画像をWordファイルで自由に折り返して移動するには、[テキストの後ろ]または[テキストの前]を選択します。](/f/ec3e597488cdf58b38b171b788cae4b6.png)
8. 次に、画像をに伸ばします 希望の幅と高さ 示されているように最初のページに。

9. 同様に、 同じ画像 2ページ目に、前と同じように画像を折り返します。
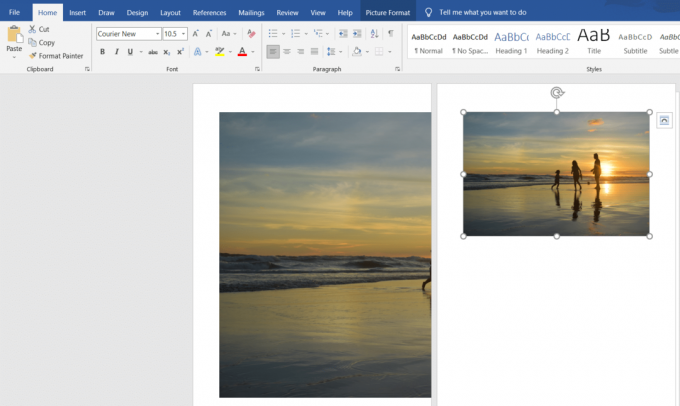
10. 2番目の画像をある程度まで伸ばします 接続 以下に示す最初の画像。
ノート: で希望の幅と高さを確認できます サイズ 下の右上隅からのセクション 画像フォーマット タブ。
![以下に示すように、最初の画像を接続する程度まで2番目の画像を伸ばします。 右上隅の[サイズ]セクションで、目的の幅と高さを確認できます。](/f/fc72e716002f2112f6bc9c7c7fefac24.png)
11. 今、フォロー ステップ8〜11方法2 印刷用の画像を設定してから、複数のページに画像の印刷を開始します。
また読む:Windows11用のGoogleマップをダウンロードする方法
方法4:PDF形式で
PDFは、より大きな解像度の画像を複数の画像に分割して印刷するためのもう1つの方法です。 複数ページの質問に大きな画像を印刷する方法の答えを得るには、次の手順に従います。
ノート: 次の手順は、 Adobe Acrobat DC. 次の手順を実行する前に、このソフトウェアがシステムにインストールされていることを確認してください。
1. あなたの 希望の画像 の中に ファイルエクスプローラー.
2. それを右クリックし、コンテキストメニューから[ で開く > 別のアプリを選択してください 以下に示すオプション。
![方法1に従って、目的の画像のコンテキストメニューを開き、[別のアプリを選択]オプションをクリックします。](/f/ec97339c0e69c8344bd6acaae6a8c7a2.png)
3. このファイルをどのように開きますか? ポップアップが表示され、システムにインストールされているアプリのリストが表示されます。 検索して選択します Adobe Acrobat DC をクリックします わかった.
ノート: あなたはクリックすることができます より多くのアプリケーション 以前にAdobeAcrobatが見つからなかった場合は、アプリのリストをさらに拡張します。
![システムにインストールされているアプリのリストを示すポップアップが表示されます。 Adobe Acrobat DCを見つけて選択し、[OK]をクリックします。 以前にAdobeAcrobatが見つからなかった場合は、[その他のアプリ]をクリックしてアプリのリストをさらに展開できます。](/f/d8253c1e4d530443a3f5472fb1265128.png)
4. 画像がAdobeAcrobatで開いたら、キーの組み合わせを押します Ctrl + P 開くには 印刷 窓。
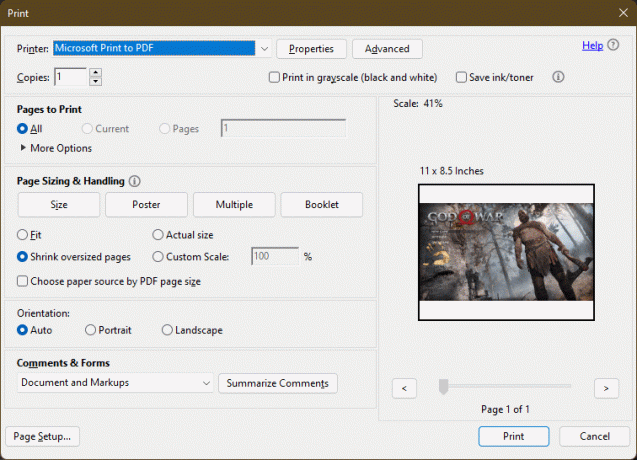
5. クリックしてください ポスター 画像を分割するタブ。
![画像を分割するには、[ポスター]タブをクリックします](/f/75b08158670eea499264823a609a8f11.png)
6. クリックしてください ページ設定… ボタンをクリックして、分割された画像のページサイズを設定します。
![下部にある[ページ設定]オプションをクリックして、分割された画像のページサイズを構成します。 複数のページに大きな画像を印刷する方法Windows11](/f/85c5b25281a9337925b5f940ecbd6db6.png)
7. を構成します オリエンテーション 設定と 用紙サイズ ドロップダウンメニューから設定し、をクリックします わかった.
![ドロップダウンメニューから向きの設定と用紙サイズの設定を構成し、必要な設定を行った後、[OK]をクリックします。](/f/75dfdef1bcef71a9612bcd74a4dcb9ca.png)
8. を選択 プリンターからシステムに接続 プリンター 左上隅のドロップダウンメニューオプションをクリックして、 印刷 印刷プロセスを開始するオプション。
![[プリンタ]オプションの横にあるドロップダウンメニューをクリックして、システムに接続されているプリンタを選択した後、[印刷]オプションをクリックして印刷を開始します。 複数のページに大きな画像を印刷する方法Windows11](/f/65e66082e226fd08da8ca0ac7b434054.png)
おすすめされた:
- WordおよびGoogleドキュメントでぶら下げインデントを作成する方法
- Windows11をリセットする方法
- ローカル印刷スプーラーサービスが実行されていない問題を修正する
- Windows11でPDFファイルを作成する方法
ご理解いただければ幸いです Windows10/11で複数のページに大きな画像を印刷する方法. 以下のコメントセクションであなたの経験をあなたの質問や提案と共有してください。 また、次に検討してほしいトピックをお知らせください。