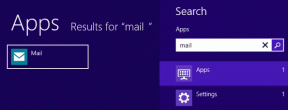WordおよびGoogleドキュメントでぶら下げインデントを作成する方法
その他 / / March 15, 2022
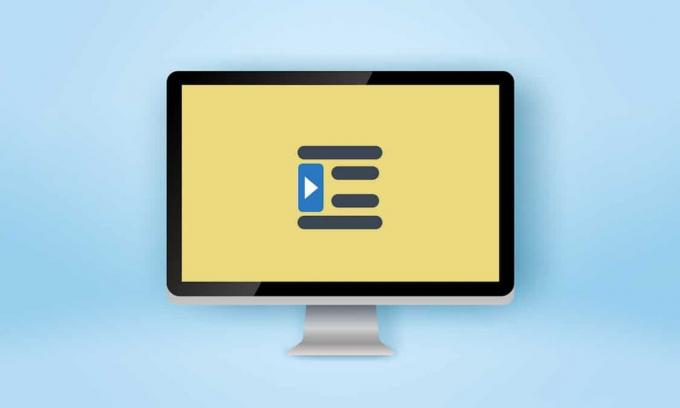
教授や編集者は、あなたの課題や記事を評価する際に厳格になる可能性があります。 書き込みの品質はさておき、宣言された形式に従うことが重要です。 特に学者では。 インデントはこれらの形式の主要な部分であり、まれなタイプは、参考文献、引用、参照、ドキュメント内のリストなどに一般的に使用されるインデントをぶら下げています。 あなたが同じことについてのヒントを探している人なら、私たちはあなたにその方法を教える役立つガイドを持ってきます Wordでぶら下げインデントを作成する、Googleドキュメントでぶら下げインデントを作成する方法、およびぶら下げインデントについて ショートカット。

コンテンツ
- WordおよびGoogleドキュメントでぶら下げインデントを作成する方法
- オプションI:MicrosoftWordの場合
- オプションII:Googleドキュメント
- 方法1:インデントオプションを使用する
- 方法2:ルーラーオプションを使用する
WordおよびGoogleドキュメントでぶら下げインデントを作成する方法
この記事では、でぶら下げインデントを作成する方法を示しました マイクロソフトワード と Googleドキュメント. ただし、手順を実行する前に、インデントをぶら下げることに関するいくつかのポイントを示します。
- ぶら下がっているインデントは 負/逆インデントまたは2行目のインデントとも呼ばれます.
- 適用すると、 最初の行は通常は左マージンにインデントされ、残りの段落行はさらに右にインデントされます。、通常は0.5インチ。
- それはそれを作ります 読者がコンテンツを読みやすくする.
- ぶら下がっているインデントは CMS(Chicago Manual of Style)、MLA(Modern Language Association)、およびAPA(American Psychological Association)の文体における強制.
ぶら下げインデントが使用されることはめったにないため、ほとんどのユーザーは、ぶら下げインデントを単語で作成する方法を知らない可能性があります。
オプションI:MicrosoftWordの場合
Microsoft Wordでぶら下げインデントを作成するために、特別なぶら下げインデントオプションがプログラムにあります。 ライターは、定規を使用してぶら下げインデントを作成することもできます。 単語でぶら下がっているインデントを作成する方法を学ぶには、次の手順に従ってください。
1. ぶら下げインデントでフォーマットする段落を選択し、に切り替えます 家 タブ。
2A。 の右下隅にある小さなダイアログボックスランチャーアイコンをクリックします 段落 グループ。
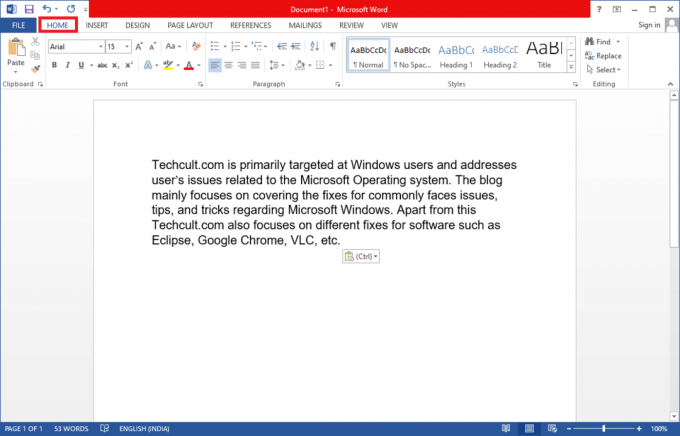
2B。 あなたもすることができます 右クリック 選択した行のセットで、 段落… オプションから。
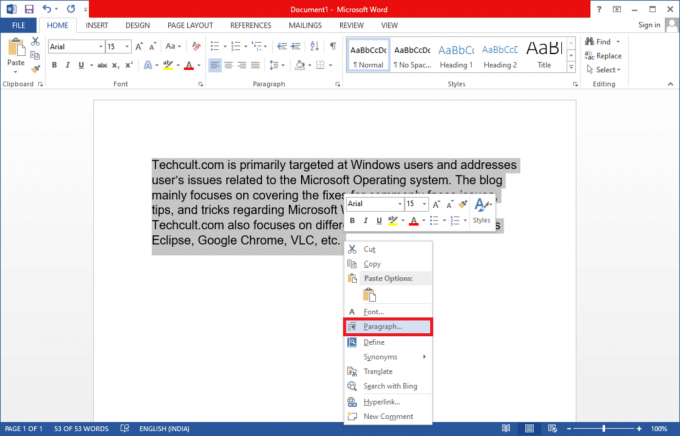
3. の中に インデントと間隔 タブをクリックし、をクリックしてドロップダウンリストを開きます 特別な を選択します ぶら下がっている.
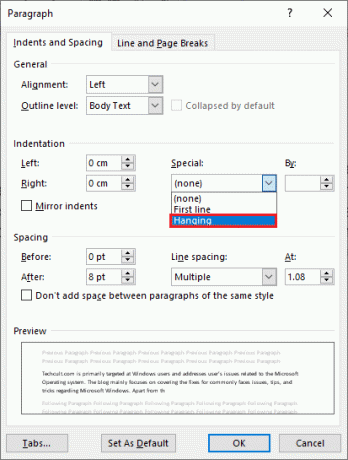
4. デフォルトのハング値はに設定されています 0.5インチ. 上向きまたは下向きの矢印をクリックして、要件に応じてインデント値を調整します。 ダイアログボックスの下部にあるプレビューボックスには、フォーマット後に選択した段落がどのように表示されるかが表示されます。
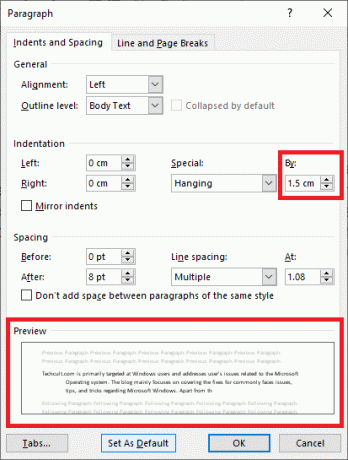
5. クリック わかった.
ルーラーを使用して、ぶら下げインデントを作成することもできます。 所定の手順に従ってください。
1. まず、定規が表示されていることを確認します 表示>定規
2. 段落を選択してドラッグします 上矢印スライダー に ルーラー 向かって 正しい. つまり、すべての行(最初の行または選択しなかった行を除く)が、自分で作成した新しいマークに移動します。
![MicrosoftWordの[レイアウトの印刷]メニューの[ルーラー]オプションを確認します。 WordおよびGoogleドキュメントでぶら下げインデントを作成する方法](/f/a2196d19782f75683645251bb1bdca28.png)
次の段落を同じ書式に合わせる場合は、入力カーソルを 終わり すでにフォーマットされた段落の 入力. ここで、入力を開始すると、ぶら下がっているインデントを持つように自動的にフォーマットされます。 コンテキストを直接貼り付ける場合は、ドキュメントの空のセクションを右クリックして、[ テキストのみを貼り付ける 特別なインデントを適用するオプション。 これで、単語でぶら下がっているインデントを作成するプロセスが完了しました。
また読む:WordをJPEGに変換する方法
オプションII:Googleドキュメント
Googleドキュメントでぶら下げインデントを作成する方法は2つあります。 1つはネイティブのインデントオプションを使用する方法で、もう1つはルーラーを手動でドラッグする方法です。 それらの両方は、以下のステップで言及されています。
方法1:インデントオプションを使用する
一般的なインデントオプション(左、右、中央、および両端揃え)とは別に、 Googleドキュメント FirstLineやHangingなどの特別なインデントオプションもあります。 段落の後続の行のハングの量は、次の手順に従って目的の値に設定できます。
1. docファイルを開き、ぶら下げインデントを付ける段落を選択します。
2. 段落を選択した状態で、をクリックします フォーマット ツールバーのオプション。
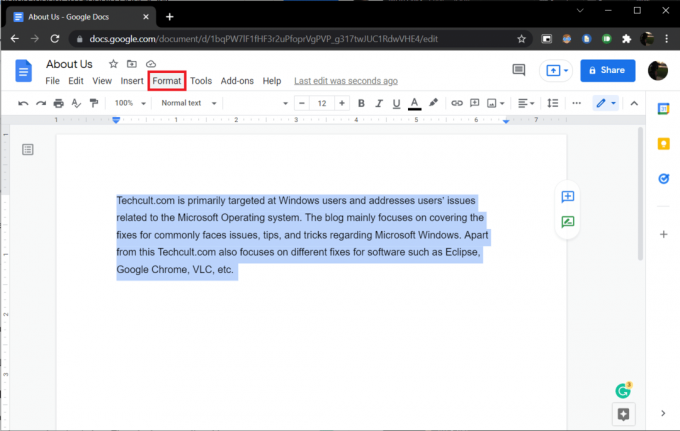
3. 選択する 整列とインデント > インデントオプション サブメニューから。
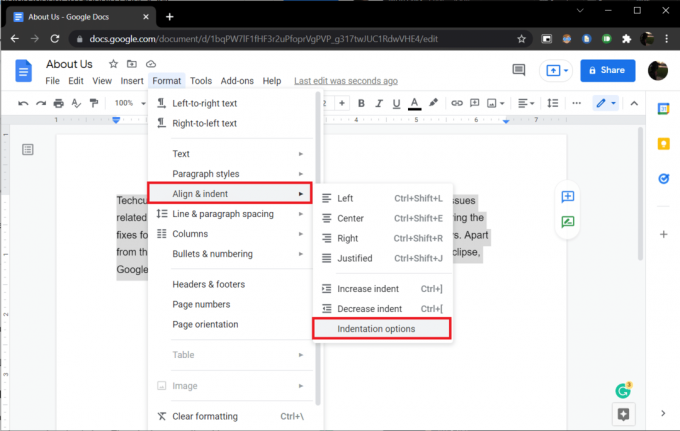
4. 次のダイアログボックスで、 特殊インデント ドロップダウンリストを開き、 ぶら下がっている.

デフォルトでは、インデント値はに設定されています 0.5 インチ、必要に応じて、または目的の外観が得られるまで量を調整します。
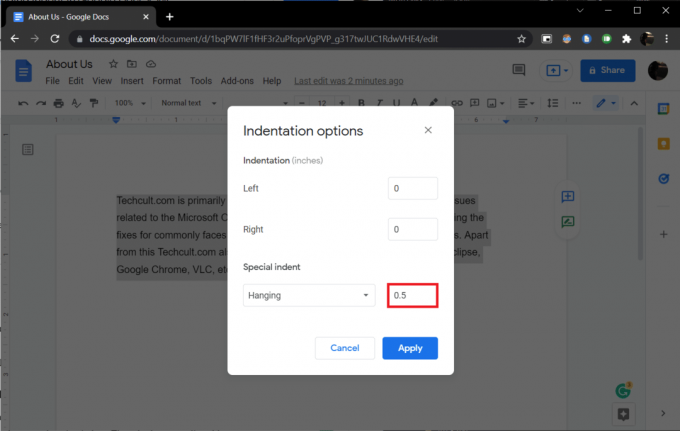
5. クリック 申し込み または、Enterキーを押して、ぶら下がっているインデントを有効にします。
また読む:Googleドキュメントに目次を追加する方法
方法2:ルーラーオプションを使用する
ルーラーを手動でドラッグして、テキストの位置を調整し、ぶら下げインデントを作成することもできます。 ルーラーには、左インデントと最初の行インデントの2つの調整可能なコンポーネントがあります。 左インデントを使用すると、左インデント値を増やし、段落行をに移動できます。 右に移動し、最初の行のインデントを移動すると、段落の最初の行を左に揃えることができます マージン。 これがその方法です。
1. まず、定規がドキュメントの上部と左側に表示されていることを確認します。 そうでない場合は、をクリックします 表示>定規を表示 それを有効にします。
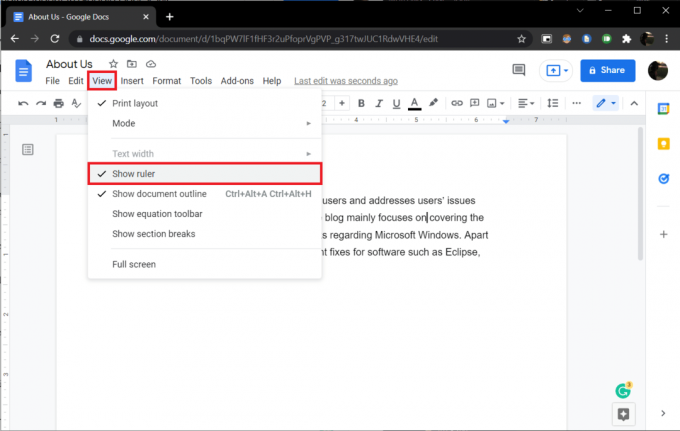
2. 先に進み、段落または行のセットを選択します。
3. クリックしてください 下向きの青色の矢印(左インデント) に向かってドラッグします 正しい インデントを作成します。 値は、精度のためにルーラーに表示されます。 選択したすべての行が新しいマークに移動します。

4. 次に、 青い色のダッシュ(最初の行のインデント) 左インデント矢印の上にドラッグして、最初の行を開始する場所に戻します。
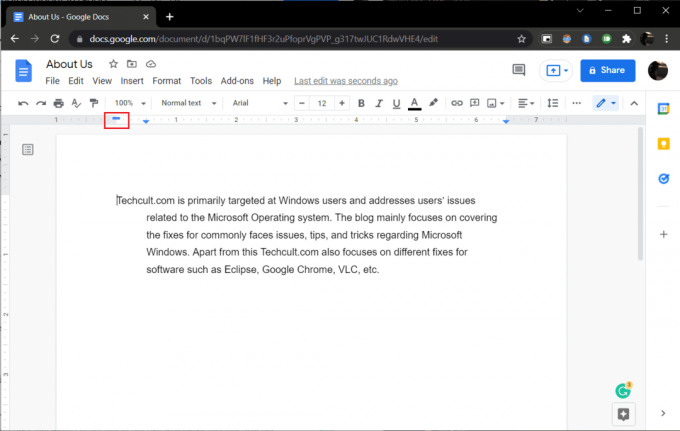
目的の外観が得られるまで、両方の位置を調整します。
でぶら下げインデントを作成する別の方法 Googleドキュメント 押すことです Shift + Enter、最初の段落行の終わりに改行のインデントショートカットをぶら下げてから タブ 鍵。 段落内のすべての行に対してこれらのアクションを繰り返して、すべてを右にインデントします。 この方法は時間がかかるだけでなく、エラーが発生しやすくなります。
おすすめされた:
- Windows10でフルスクリーンに表示されるタスクバーを修正
- コンピューターでウイルススキャンを実行するにはどうすればよいですか?
- 15最高の仮想メールボックス無料サービス
- MicrosoftOutlookダークモードをオンにする方法
このガイドがお役に立てば幸いです。 WordまたはGoogleドキュメントでぶら下げインデントを作成する方法. 質問や提案がある場合は、コメントセクションに自由にドロップしてください。 文章を磨くのに役立つ機能をカバーするトピックをもっと読みたい場合は、お知らせください。