Windows10のBluetoothドライバーエラーを修正
その他 / / March 16, 2022
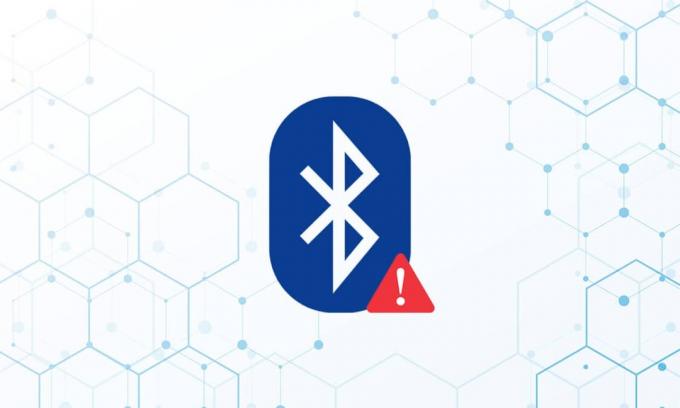
Windows 10 PCでは、最近、Bluetooth周辺機器の問題がかなり一般的です。 汎用Bluetoothドライバーの欠落は、私たちが遭遇したそのような問題の1つです。 Bluetoothスピーカー、キーボード、またはマウスをWindows 10 PCに接続すると、Bluetoothドライバーの問題が発生する場合があります。 PCに汎用Bluetoothドライバーがないのは、Windows10のアップグレードが保留されているかドライバーが破損していることが原因である可能性があります。 この問題は、古いデバイスドライバが隠されているか、システムファイルに障害があるために発生する可能性があります。 最新のCUをダウンロードしてインストールします。 この繰り返し発生する問題は、Bluetoothトラブルシューティングを実行し、Bluetoothドライバーをアンインストールして再インストールし、システムファイル修復ツール(SFC / DISM)を使用することで修正できます。 今日、この投稿では、BluetoothドライバーエラーWindows 10のこの問題の考えられる原因のいくつかと、いくつかの潜在的な解決策を見ていきます。 Windows10でBluetoothドライバーの問題を解決するための方法に従ってください。

コンテンツ
- Windows10でBluetoothドライバーエラーを修正する方法
- 予備チェック
- 方法1:Bluetoothトラブルシューティングを実行する
- 方法2:ドライバーを更新する
- 方法3:SFCおよびDISMスキャンを実行する
- 方法4:Windowsを更新する
- 方法5:非表示のドライバーを更新する
- 方法6:ドライバーを再インストールする
- 方法7:最近の更新をロールバックする
- 方法8:PCをリセットする
Windows10でBluetoothドライバーエラーを修正する方法
BluetoothデバイスをWindowsに接続できない場合は、ペアリングの手順を完全に実行していない可能性があります。 これらのデバイスのペアリングは難しい場合があるため、指示に注意深く従ってください。 開始する前に、ペアリングボタンを押し、ガジェットがペアリングモードになっていることを確認してください。 そうしないと、Bluetoothはコンピューター上のデバイスを認識できません。 Bluetooth接続の確立エラーについて他の説明があるかもしれませんが、これらの方法は、BluetoothドライバーエラーWindows10の問題を解決するのに役立ちます。
予備チェック
トラブルシューティング方法を実行する前に、所定の予備チェックに従ってください。
手順1:Bluetoothがオンになっていることを確認します
以下の方法は、Bluetoothがオンになっているかどうかを確認する方法を示しています。
1. を押します Windows+Iキー 一緒に開く 設定.
2. を選択 デバイス タブ。
![[デバイス]タブに移動します。 Windows10でBluetoothドライバーエラーを修正する方法](/f/b2949da6215d2c8339507ed81e16234b.png)
3. 選択する ブルートゥースおよびその他のデバイス.
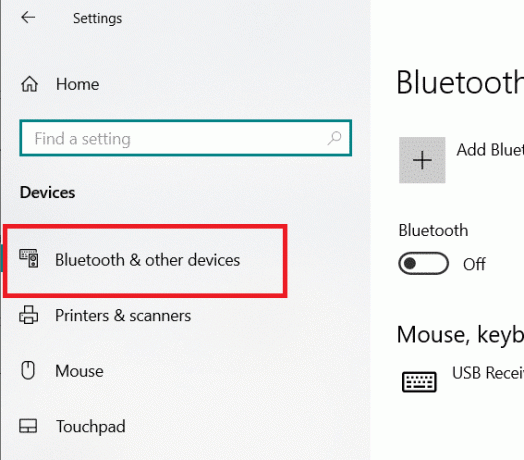
4. を確認してください ブルートゥース 回転します オン.

ステップ2:飛行機の電源を切る
Windows 10のBluetoothドライバーエラーを修正するには、機内モードがオンになっていることを確認してください。 この場合は、Bluetoothデバイスに接続する前に無効にしてください。 機内モードをオフにするには、ラップトップキーボードのボタンを押すか、以下の手順に従ってください。
1. を押します Windows+Iキー 同時に開く 設定.
2. 選択する ネットワークとインターネット.
![[ネットワークとインターネット]を選択します。 Windows10でBluetoothドライバーエラーを修正する方法](/f/064c4297ec00e81fa0a621b8f14e9e5a.png)
3. クリック 機内モード トグルが回されていることを確認してください オフ.

手順3:Bluetoothデバイスが正常に機能しているかどうかを確認する
一部のデバイスではBluetoothがデフォルトでアクティブになっており、別のデバイスでBluetoothをオンにすると、接続を求めるメッセージが表示されます。 うまくいかない場合は、次のことを試してください。
- 使用を再開する前に、デバイスの電源を数秒間オフにしてください。
- ガジェットがBluetoothの範囲内にあることを確認してください。
- Bluetoothデバイスを保護されていないUSBデバイスから遠ざけてください。 その結果、接続が妨げられる可能性があります。
- ガジェットが正常に機能している場合は、再接続してみてください。
Bluetoothデバイスを確認するための次の手順を示しました
1. を押してWindows設定メニューを起動します Windows + Iキー 一緒。
2. クリック デバイス.
![[デバイス]タブに移動します。 Windows10でBluetoothドライバーエラーを修正する方法](/f/98ec83b06fc25b50f1d84f589b32df55.png)
3. 探してください デバイス 問題を引き起こしている場合は、それをクリックしてから選択します デバイスを削除 クリックして削除を確認します はい.
![デバイスをクリックして[デバイスの削除]を選択し、[はい]をクリックして削除を確認します。](/f/d6110cf2831fcf53a652ffb11fd196a1.png)
4. クリック Bluetoothおよびその他のデバイス 設定。
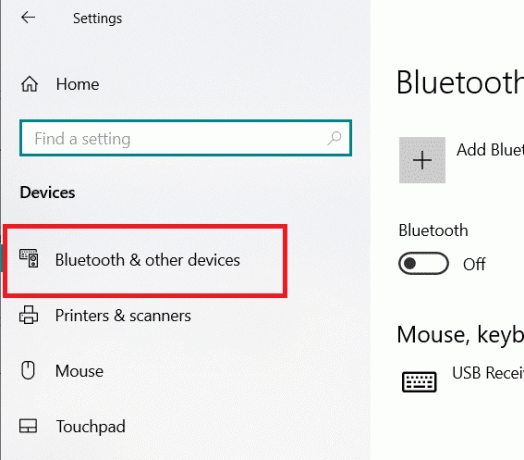
5. クリック Bluetoothまたは別のデバイスを追加する.
![[Bluetoothまたはその他のデバイスの追加]をクリックします](/f/beb938b68cf5b34b8726ea1c277be36b.png)
6. クリック ブルートゥース. システムが互換性のあるデバイスを探すことができるようにします。
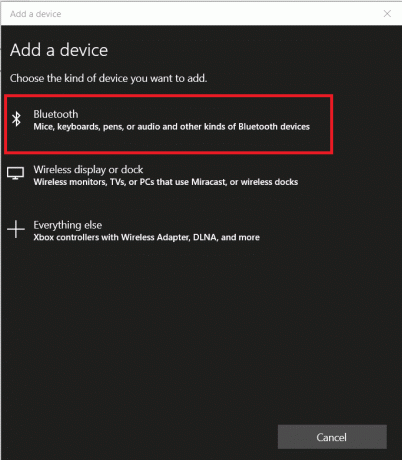
7. 接続するデバイスをクリックします。
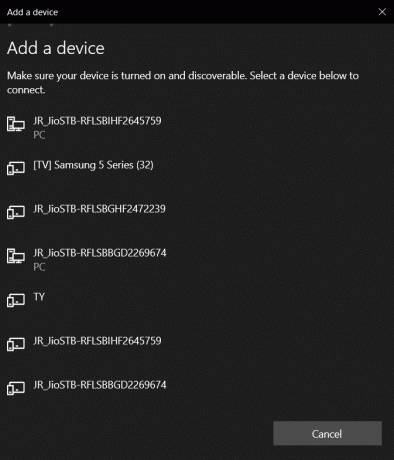
また読む:Windows10にBluetoothをインストールする方法
方法1:Bluetoothトラブルシューティングを実行する
上記のいずれも機能しない場合は、Windows10の組み込みのBluetoothデバッグツールを使用してください。 Windows 10には、内部の問題を解決することを目的としたトラブルシューティング機能がいくつか組み込まれています。
1. 押す Windows+Iキー 同時に起動する 設定.
2. 選択する アップデートとセキュリティ.
![[更新とセキュリティ]をクリックします](/f/24b87080e06663e2e7f4d8eb3eec2191.png)
3. 選択する トラブルシューティング 左ペインから。
![[トラブルシューティング]を選択します。 Windows10でBluetoothドライバーエラーを修正する方法](/f/e0488d23338f4a8c22c312d43bf3a239.png)
4. 下にスクロールしてクリックします 追加のトラブルシューティング.
![下にスクロールして、[追加のトラブルシューティング]をクリックします](/f/954b9274d09654ad157c592c45325a5a.png)
5. クリック ブルートゥース を選択します トラブルシューティングを実行する.
![Bluetoothをクリックし、[トラブルシューティングの実行]を選択します](/f/7421ea4fa900fb6afad24eced00217c0.png)
6. 再起動します デバイス トラブルシューティングが完了したら、汎用Bluetoothドライバーにアクセスできるかどうかを確認します。
方法2:ドライバーを更新する
ドライバーの更新は、Windows10でのBluetoothドライバーの修正エラーを修復できる1つのアプローチです。 あなたはおそらくそれについて何百万回も読んだことがあるでしょうが、それは役に立つかもしれません。 ですから、もしあなたの運転手が Windowsを介して更新 更新し、デバイスマネージャーに移動して、Bluetoothデバイス用の最新のドライバーを手動でダウンロードします。
1. ヒット Windowsキー、 タイプ デバイスマネージャ をクリックします 開ける.

2. ダブルタップ ブルートゥース それを拡張します。

3. GenericBluetoothAdapterを右クリックします。 選択する ドライバーを更新します。
![[ドライバーの更新]を選択します。 Windows10でBluetoothドライバーエラーを修正する方法](/f/dcb5cc04ab107c1a987b723b7dddc6b9.png)
4. クリック ドライバーを自動的に検索.
![[ドライバーを自動的に検索]をクリックします](/f/4ee1eb41e93d04909f5fd97ac3933c66.png)
The Bluetoothドライバー Windowsで検出されます。
また読む:Windows10でBluetoothデバイスの名前を変更する方法
方法3:SFCおよびDISMスキャンを実行する
急激な電力変動により、システムコンポーネントが破損し、汎用Bluetoothドライバが見つからないなどのエラーが発生する可能性があります。 使用 システムファイル これが事実である場合に役立つチェッカーユーティリティツール。 実行する必要のある手順は次のとおりです。
1. ヒット Windowsキー、 タイプ コマンド・プロンプト をクリックします 管理者として実行.
![[スタート]メニューを開き、「コマンドプロンプト」と入力して、右側のウィンドウで[管理者として実行]をクリックします。](/f/129a3c760ed82606991c7c7b0dc88f24.png)
2. クリック はい の中に ユーザーアカウント制御 促す。
3. タイプ sfc / scannow を押して キーを入力してください 走る システムファイルチェッカー スキャン。

ノート: システムスキャンが開始され、完了するまでに数分かかります。 その間、他のアクティビティを続行できますが、誤ってウィンドウを閉じないように注意してください。
スキャンが完了すると、次のいずれかのメッセージが表示されます。
- Windows Resource Protectionは、整合性違反を検出しませんでした。
- Windows Resource Protectionは、要求された操作を実行できませんでした。
- Windows Resource Protectionは破損したファイルを検出し、正常に修復しました。
- Windows Resource Protectionは破損したファイルを検出しましたが、それらの一部を修正できませんでした。
4. スキャンが終了したら、 再起動あなたのPC.
5. もう一度、起動します 管理者としてのコマンドプロンプト 与えられたコマンドを次々に実行します。
dism.exe / Online / cleanup-image / scanhealthdism.exe / Online / cleanup-image / restorehealthdism.exe / Online / cleanup-image / startcomponentcleanup
ノート: DISMコマンドを正しく実行するには、インターネット接続が機能している必要があります。

方法4:Windowsを更新する
アンインストールされたWindows10アップデートがある場合、同様の問題が発生する可能性があります。 そうでない場合でも、 オペレーティング・システム 最新の状態では、多くの欠陥や問題が解消されます。 そのため、以下の手順に従って、デバイスに最新のセキュリティパッチをダウンロードしてインストールすることをお勧めします。
1. 押す Windows+Rキー 同時に開く 設定.
2. クリック アップデートとセキュリティ.
![[更新とセキュリティ]をクリックします](/f/b6a4eb097af93df29f1f4e2f0dac327f.png)
3. クリック 更新を確認する.
![[更新の確認]をクリックします。 Windows10でBluetoothドライバーエラーを修正する方法](/f/7ac456b845755df5392b45cd7f1d2537.png)
4A。 クリック 今すぐインストール 利用可能な最新のアップデートをダウンロードしてインストールします。
![[今すぐインストール]をクリックして、利用可能な最新のアップデートをダウンロードしてインストールします](/f/0b6c2c8f7e506e3acfecdc5bc74e00fe.png)
4B。 システムがすでに最新の場合は、次のように表示されます あなたは最新です メッセージ。
また読む:Windows10でBluetoothの問題を修正する方法
方法5:非表示のドライバーを更新する
このような場合、システムは一部のハードウェアドライバーを検出できません。これは、それらが非表示になっているため、Missing GenericBluetoothDriverエラーが発生するためです。 非表示のドライバを見つけて更新する方法は次のとおりです。
1. ヒット Windowsキー、 タイプ デバイスマネージャ をクリックします 開ける.

2. 選択する 意見 をクリックします 非表示のデバイスを表示する.
![[表示]を選択し、[非表示のデバイスを表示]をクリックします](/f/44cfb9c928cf81bc7cd6d9bbcb770f13.png)
3. これにより、すべてが表示されます 隠されたドライバー 現在のウィンドウで。 ダブルクリックして展開します ブルートゥース.
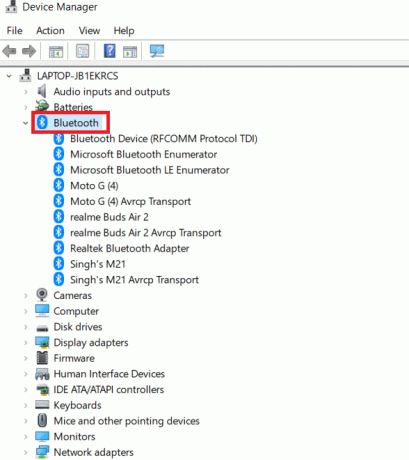
4. 非表示のデバイスドライバーを右クリックして、 ドライバーを更新する.
![非表示のデバイスドライバーを右クリックし、[ドライバーの更新]を選択します。](/f/633b9c5a7f0c29e2987e1bfccbed8595.png)
方法6: ドライバーを再インストールします
Windows 10の問題のBluetoothドライバーの修正エラーは、既存のデバイスドライバーが破損している場合にも発生する可能性があります。 BluetoothドライバーエラーWindows10のこの問題を修正するには、製造元のWebサイトにアクセスし、必要なドライバーをダウンロード/インストールします。 開始方法は次のとおりです。
1. ヒット Windowsキー、 タイプ デバイスマネージャ をクリックします 開ける.

2. ダブルクリック ブルートゥース 拡大するために。
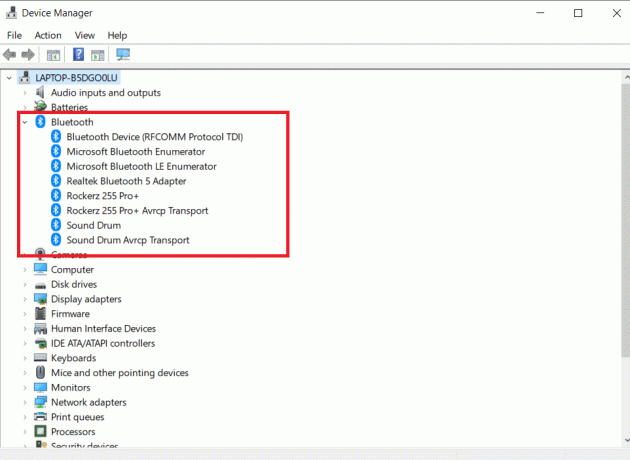
3. Bluetoothアダプタを右クリックします。 クリック アンインストールデバイス.
![[アンインストール]をクリックします。 Windows10でBluetoothドライバーエラーを修正する方法](/f/e72e04dcf73aa62056363a9a3acc6ab0.png)
4. 確認ウィンドウが表示されたら、 アンインストール もう一度。
5. これを繰り返す 手順 Bluetoothセクションのすべてのドライバーが削除されるまで。
6. すべてを削除した後 Bluetoothドライバー、製造元のWebサイトにアクセスします(例: Lenovo)システムの最新のドライバをダウンロードします。
ノート: Lenovo用のBluetoothドライバーを接続しました。 Googleでそれぞれのラップトップメーカーを検索できます。
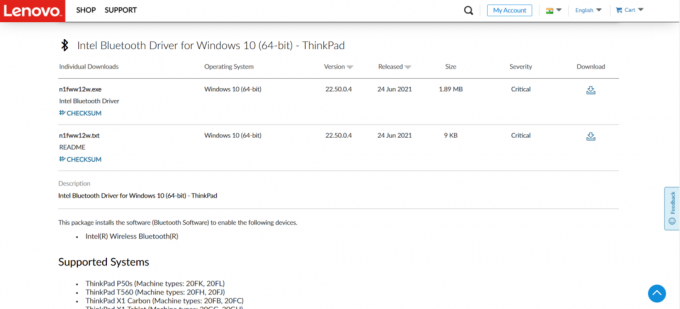
また読む:Windows10でBluetoothをオフにできない問題を修正
方法7:最近の更新をロールバックする
最近のOSアップグレード後に汎用Bluetoothドライバーの問題で問題が発生した場合は、前のバージョンに戻ってください。 これは、ビルドOSのインストールに欠陥があることが原因である可能性があります。 開始方法は次のとおりです
1. 検索する コントロールパネル の ウィンドウズ 検索バー。 クリック 開ける.

2. クリック 見る者: 大きなアイコン。 選択する プログラムと機能.
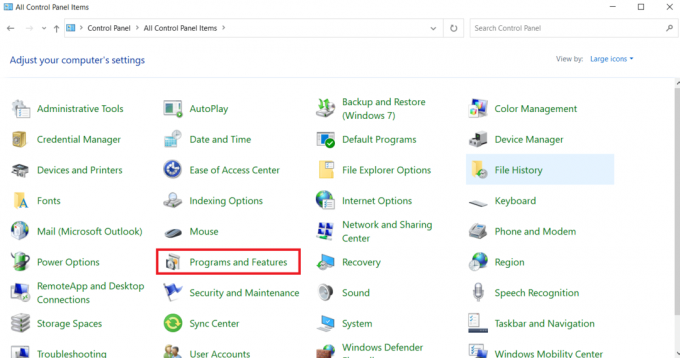
3. に移動 意見インストールされたアップデート.
![[インストールされた更新の表示]領域に移動します](/f/e402a55e073ba2b2860554d1ef8d8072.png)
4. 最新のパッチアップデートを選択し、 アンインストール トップリボンから。
![最新のパッチアップデートを選択し、上部のリボンから[アンインストール]を選択します](/f/4166379e4ea58f33c75ce2c97f52d981.png)
5. の場合 ユーザーアカウント制御 プロンプトが表示されたら、をクリックします はい 削除を確認します。
また読む:デバイスドライバーとは何ですか? それはどのように機能しますか?
方法8:PCをリセットする
上記のいずれの方法でも、不足している汎用Bluetoothの解決に役立たない場合は、PCをリセットしてください。
1. 押す Windows+Iキー 一緒に開く 設定.
2. 選択する アップデートとセキュリティ.
![[更新とセキュリティ]をクリックします](/f/319dbaeedfef6a9511ab786876b4ca41.png)
3. を選択 回復 左ペインからオプションをクリックし、をクリックします 始めましょう。
![左側のペインから[リカバリ]オプションを選択し、右側のペインで[開始]をクリックします。 Windows10でBluetoothドライバーエラーを修正する方法](/f/eb0b5c19e97ef8debf79238fa8fbf185.png)
4. 次に、からオプションを選択します このPCをリセットする 窓。 私のファイルを保管してください オプションはアプリと設定を削除しますが、ファイルは保持します。 The すべてを削除します オプションを選択すると、すべてのファイル、アプリ、設定が削除されます。
![次に、[このPCをリセット]ウィンドウからオプションを選択します。](/f/d41219fa22ed8f2a325e69a19f6e7e24.png)
5. クリック クラウドダウンロード に続く リセット.
6. 画面の指示に従って、リセットプロセスを完了します。 最後に、説明したエラーを修正したかどうかを確認します。
よくある質問(FAQ)
Q1。 Bluetoothドライバーエラーとは何ですか?
回答: デバイスドライバがインストールされていない場合、または古いデバイスを使用している場合は、Bluetoothドライバエラーが発生します。
Q2。 Bluetoothドライバーはどうなりましたか?
回答: Bluetoothドライバが古いか故障している場合、エラーは常に発生します。 ほとんどの場合、Bluetoothドライバーを更新すると問題が解決します。
Q3。 ドライバーの誤動作の原因は何ですか?
回答: Windowsデバイスドライバーの問題の大部分は、ドライバーの欠落、破損、または廃止が原因です。 これは、デバイスドライバを常に更新する必要がある多くの理由の1つにすぎません。
おすすめされた:
- TelegramWebが機能しない問題を修正
- Windows10でWindowsUpdateコンポーネントをリセットする方法
- チームでカメラが機能しない問題を修正
- Windows10オーディオのパチパチ音を修正
この情報がお役に立てば幸いです。また、修正方法を解決できたことを願っています。 Bluetoothドライバーエラー Windows10の問題。 どのテクニックがあなたにとって最も有益だったかを教えてください。 ご質問やご意見がございましたら、以下のフォームをご利用ください。



