管理者権限なしでソフトウェアをインストールする方法
その他 / / March 16, 2022

新しいソフトウェア、ドライバー、またはプログラムをインストールしようとしていますが、インストールできませんか? オペレーティングシステムが管理者の許可を求めて、インストールを一時停止させましたか? 質問にあなたの正確な位置が記載されている場合は、心配を手放してください。 通常のPCユーザーである可能性があり、インストールには管理者権限が必要な場合があります。 この記事は、Windows10で管理者権限なしでソフトウェアまたはプログラムをインストールする方法について説明します。

コンテンツ
- Windows10で管理者権限なしでソフトウェアをインストールする方法
- インストールに管理者権限が必要なのはなぜですか?
- 方法1:メモ帳でインストールファイルとコマンドを使用する
- 方法2:管理者のパスワードを設定する
- 方法3:ユーザーアカウントを管理者アカウントにする
- 方法4:管理者アカウントを追加する
- 方法5:管理者アカウントを作成する
- 方法6:標準ユーザーを管理者として変更する
- 方法7:管理者が設定したダウンロード制限をオフにする
- 方法8:セーフモードで起動し、組み込みの管理者を選択する
- 方法9:ローカルユーザーとグループを管理する
- 方法10:ローカルセキュリティポリシーを変更する
- 方法11:グループポリシーエディターを変更する
- 方法12:PCをリセットする
Windows10で管理者権限なしでソフトウェアをインストールする方法
管理者なしでインストールの問題を解決するために採用できる方法を知る前に Windows 10での権利は、ドライバー、プログラム、および ソフトウェア。 このセクションでは、同じことを理解できるようにします。
- 簡単に言えば、プログラムはPC用に書かれた一連の命令です。
- ソフトウェアはプログラムの編集です。
- ドライバーは、ソフトウェアとPCの間で通信するプログラムです。
したがって、3つすべてがコンピューター用語で相互に関連しています。
インストールに管理者権限が必要なのはなぜですか?
にもかかわらず ユーザーアカウント制御 または、すべてのインストール手順でUACプロンプトが表示されるのはイライラします。ソフトウェアをインストールするための管理者権限を与えるのには、理由があります。 インストールに管理者権限が必要な理由は次のとおりです。
- セキュリティの目的:ソフトウェアをインストールするための管理者権限がない場合、誰でもPCにマルウェアをインストールできます。 このアクションを防ぐには、管理者権限が必要です。
- 決定的な時間: UACプロンプトが表示され続けるため、管理者は特定のソフトウェアのインストールを決定するために必要な時間を持っています。 彼はインストールの決定を再考することができます。
- PCの安全性:時々、プログラムはあなたのPCを混乱させる可能性があります。 これを停止するには、インストールされているソフトウェアがPCを中断させないようにするための管理者権限が必要です。
以下に、管理者権限なしでソフトウェアをインストールする方法を示します。 これらのメソッドは、インストールファイルのソースを信頼できる場合にのみ実装することをお勧めします。
方法1:メモ帳でインストールファイルとコマンドを使用する
この方法では、インストールファイルをコピーし、[管理者として実行]コマンドをバイパスするようにPCに指示します。 ユーザーアカウント制御またはUACプロンプトがスキップされるため、インストールプロセスが簡単になります。 以下の手順に従って、PCにソフトウェアをインストールします。
ノート: 説明のために、 VLCメディアプレーヤー ソフトウェアが考慮され、ファイルは 新しいフォルダ の中に デスクトップ フォルダ。 また、この方法はシステムで機能する場合と機能する場合があります。
1. を右クリックします デスクトップ を選択します 新しい. 次に、をクリックします フォルダ.
![デスクトップを右クリックして、[新規]を選択します。 次に、[フォルダ]をクリックします。 管理者権限なしでソフトウェアをインストールする方法](/f/e243f46b641100902d37fbf7677fd47f.png)
2. のインストールファイルをコピーします VLCメディアプレーヤー に 新しいフォルダ あなたに デスクトップ.
ノート: のファイル 。EXE 拡張子は、ソフトウェアのインストールに使用されるファイルです。

3. の中に 新しいフォルダ、右クリック 空のエリア、を選択します 新しい ドロップダウンリストで。
4. 次のメニューで、 テキストドキュメント.
![空の領域を右クリックし、ドロップダウンリストで[新規]を選択します。 次のメニューで、[テキストドキュメント]を選択します](/f/c4edaacac8c91577d90c79bf91739f7d.png)
5. それを開く メモ帳 ファイルを入力し、次のコマンドを入力します。
set _COMPAT_LAYER = RunAsInvokervlc-3.0.8-win32を起動します
ノート: ここでは、交換する必要があります vlc-3.0.8-win32 ソフトウェアインストーラーの名前で。
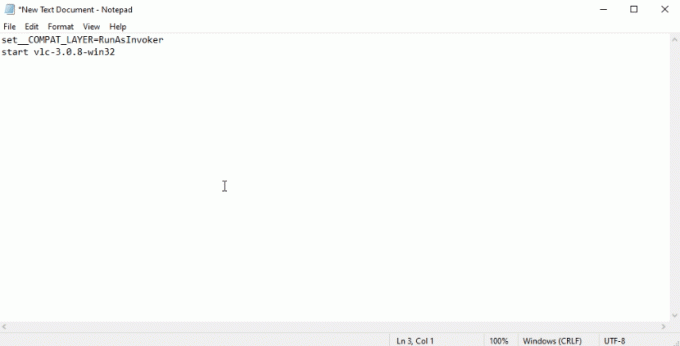
6. 押す Ctrl + Shift+Sキー 同時に開くには [名前を付けて保存]ダイアログボックス.
7. ファイルを次の形式で保存します software_installer_name.bat ファイル拡張子、つまり vlc-3.0.8-win32.bat.
8. 選択する すべてのファイル のドロップダウンメニューで ドキュメントの種類 ファイル。 クリックしてください 保存 ボタンをクリックしてファイルを保存します。

9. ダブルクリック vlc-3.0.8-win32.bat ソフトウェアをインストールするファイル。
方法2:管理者のパスワードを設定する
この方法では、管理者専用のパスワードを設定できるため、UACプロンプトをバイパスして、管理者として作業できます。
ノート: この方法は、PC内のデータが失われる可能性があるため、すべてのPCデータをバックアップした後に使用することをお勧めします。
1. を開きます 走る を押してダイアログボックス Windows+Rキー 同時に。
2. タイプ compmgmt.msc バーでクリックします わかった 開くには コンピューター管理 窓。

3. を展開します ローカルユーザーとグループ フォルダ。
![[ローカルユーザーとグループ]フォルダーを展開します。 管理者権限なしでソフトウェアをインストールする方法](/f/a94123228689f74d6d1d9618103b8dcb.png)
4. クリックしてください ユーザー フォルダ。
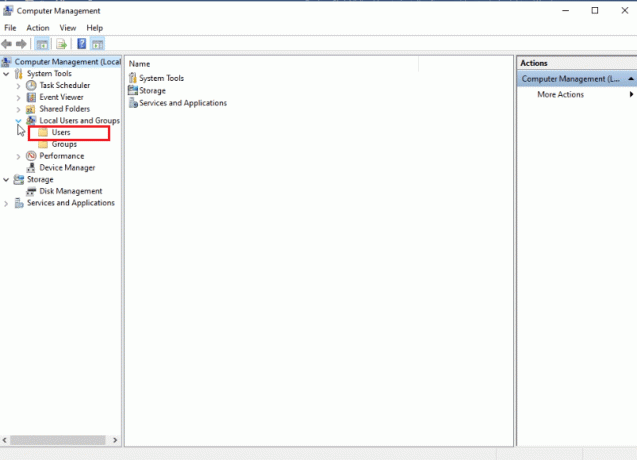
5. 右クリック 管理者 を選択します パスワードを設定してください… オプション。
![[管理者]を選択し、[パスワードの設定]オプションを選択します。 管理者権限なしでソフトウェアをインストールする方法](/f/f026b3100528a0ee5c1d16288a36219b.png)
6. クリック 続行 Windowsウィザードの指示に従います。
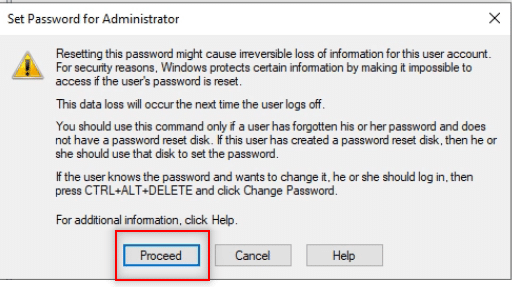
また読む: C:\ windows \ system32 \ config \ systemprofile \ Desktopが使用できません:修正済み
方法3:ユーザーアカウントを管理者アカウントにする
UACプロンプトをスキップする必要がないように、既存のユーザーアカウントを管理者アカウントにする方法を学習します。 これにより、プログラムをインストールできるようになります。この方法は、Windows10の管理者権限なしでプログラムをインストールする方法に答えます。 これを行うには、PCで以下の手順を実行します。
1. 押す Windows +Rキー 同時に開くには 走る ダイアログボックス。
2. タイプ netplwiz をクリックします わかった.
ノート: netplwizは、PCに設定されているセキュリティパスワードを削除するコマンドラインです。
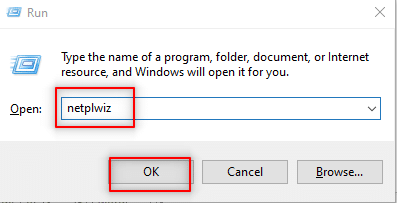
3. の中に ユーザー タブで、アカウントを選択します。
![[ユーザー]タブでユーザーアカウントを選択します](/f/018e93acea19e881ffa1b62a2e50ebc3.png)
4. クリック プロパティ.
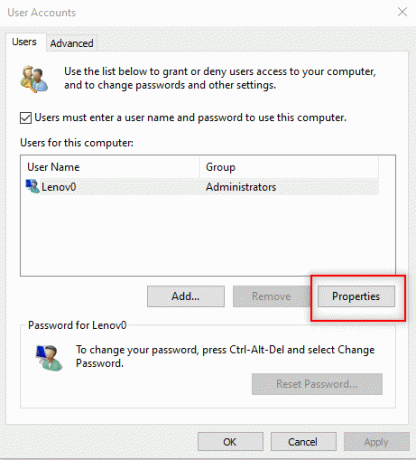
5. に移動します グループメンバーシップ タブを選択し、 管理者 これを管理者アカウントにします。
6. クリック 申し込み その後 わかった.
![[グループメンバーシップ]タブに移動し、管理者を選択してこれを管理者アカウントにします](/f/bc8884e19fd5ba899f85d6c9853293d1.png)
方法4:管理者アカウントを追加する
この方法では、別の方法を追加できます 管理者アカウント 既存の管理者アカウントに加えて。 これにより、他のアカウントにソフトウェアをインストールできるようになります。
1. ヒット Windowsキー、 タイプ 指示促す の中に Windows検索バー をクリックします 管理者として実行.
![Windowsの検索バーに「コマンドプロンプト」と入力し、[管理者として実行]をクリックします。 管理者権限なしでソフトウェアをインストールする方法](/f/cad6d2533bdb6b0eb7f03f3f9cf63412.png)
2. クリック はい の中に ユーザーアカウント制御 促す。
3. 次のように入力します ネットローカルグループ管理者/追加 コマンドとヒット キーを入力してください.
ノート: 管理者とスラッシュの間にスペースを残す必要があります。
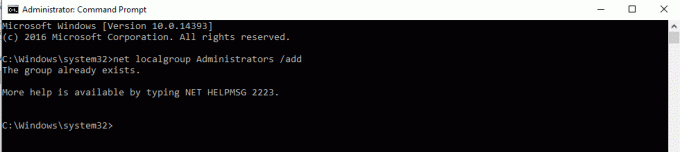
方法5:管理者アカウントを作成する
管理者権限なしでソフトウェアをインストールする方法のこの方法では、自分で管理者アカウントを作成して、完全に制御できる別のアカウントを作成できます。
ノート: インストールしようとしているソフトウェアは、既存のユーザーアカウントではなく、この管理者アカウントにインストールする必要があります。
1. タイプ 指示促す の中に Windows検索バー をクリックします 管理者として実行.
![Windowsの検索バーに「コマンドプロンプト」と入力し、[管理者として実行]をクリックします。 管理者権限なしでソフトウェアをインストールする方法](/f/e64f9c1fead1b5d8346feac94ca4e652.png)
2. クリック はい プロンプトで。
3. コマンドを入力します ネットユーザー管理者/アクティブ:はい とヒット 入力。
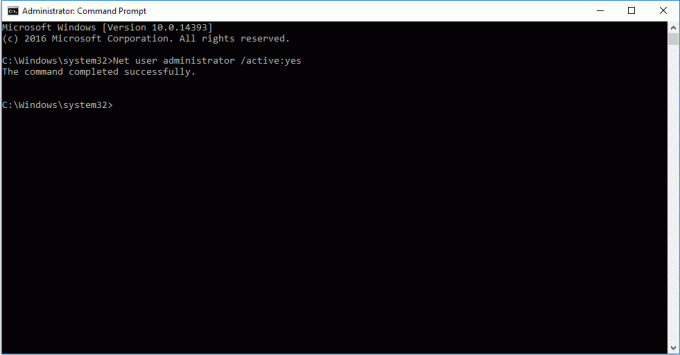
4. PCを再起動します、管理者アカウントが表示されます。
これで、Windows10にプログラムをインストールできます。
また読む:Windows10でデフォルトプログラムを変更する方法
方法6:標準ユーザーを管理者として変更する
この方法では、ユーザーを作成できます 管理者のアカウント 管理者に問い合わせることなく、アプリケーションをインストールするためのアカウント。
1. タイプ コントロールパネル の中に Windows検索バー PCで起動します。

2. セットする 見る者 なので カテゴリー. クリック ユーザーアカウント.
![[表示方法]を[カテゴリ]として設定します。 表示された画面で[ユーザーアカウント]をクリックします。 管理者権限なしでソフトウェアをインストールする方法](/f/e823ca911e8bfa6f61add309fda80bf4.png)
3. 選択する ユーザーアカウント 頂点で。

4. 選択する 別のアカウントを管理します.
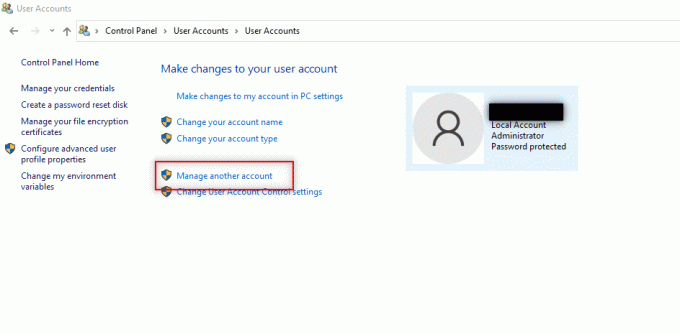
5. を選択 標準ユーザー それをクリックしてPC上で。

6. 選択する アカウントの種類を変更する 左側のパネルにあります。
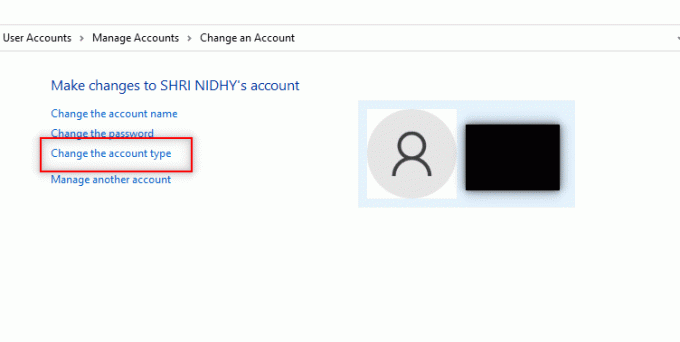
7. 選ぶ 管理者 をクリックします アカウントタイプの変更.
![[管理者]を選択し、[アカウントタイプの変更]をクリックします。 管理者権限なしでソフトウェアをインストールする方法](/f/92fb782a5dd73da1ad88e7b47f8bcd99.png)
8. リブート PCと管理者権限のないプログラムをインストールするWindows10。
方法7:管理者が設定したダウンロード制限をオフにする
この方法では、PCのすべてのUACプロンプトを無効にすることができます。 つまり、PCでのアクティビティに対するUACプロンプトは表示されません。 これにより、管理者が設定したダウンロード制限に応答せずに、任意のアプリケーションをインストールできます。
1. ヒット Windowsキー とタイプ コントロールパネル 検索バーで。 最良の結果を開きます。
![Windowsの検索バーに「コントロールパネル」と入力し、[開く]を選択します](/f/838e89c5b900bd18b923ec5182f0d00e.png)
2. セットする 見る者 なので カテゴリー. を選択 システムとセキュリティ 利用可能なメニューのオプション。
![[表示方法]を[カテゴリ]として設定します。 [システムとセキュリティ]オプションを選択します。 管理者権限なしでソフトウェアをインストールする方法](/f/d4b70e8628c315c9c92d589ea939f4a7.png)
3. クリック セキュリティとメンテナンス.

4. クリック ユーザーアカウント制御の設定を変更する.
![[ユーザーアカウント制御設定の変更]を選択します](/f/5c63d9c08b97f99bcab4f830255215bf.png)
5. 画面のセレクターを一番下までドラッグします 通知しない オプションをクリックしてクリックします わかった.
ノート: この設定はPCを変更し、セレクターを使用して設定をリセットするまで管理者権限を要求することはありません。
![セレクターを下にドラッグし、[OK]をクリックします](/f/d02b6e1191902e36f550a06efb530484.png)
また読む:Windows10でスタートアッププログラムを変更する方法
方法8:セーフモードで起動し、組み込みの管理者を選択する
この方法では、PCをセーフモードで開き、PCで設定を構成して、アプリケーションを簡単にインストールできます。
1. を開きます 走る を押してダイアログボックス Windows+Rキー 同時に。
2. 入力します msconfig をクリックします わかった 開くには システム構成 窓。
![[システム構成]ウィンドウを開きます。 管理者権限なしでソフトウェアをインストールする方法](/f/bc499f5e91cf85ecc58e20276253f625.png)
3. に移動します ブート タブとチェック セーフブート オプション。
4. クリック 申し込み その後 わかった プロセスを終了します。
![[ブート]タブに移動し、[セーフブート]オプションにチェックマークを付けます。 [適用]、[OK]の順にクリックして、プロセスを終了します](/f/c4a7f34dbabb62c81f4200097dd64058.png)
5. クリック 再起動 次の画面でプロセスを終了します。
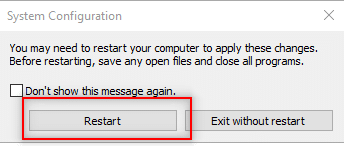
6. PCが起動した後 セーフモード、ビルトインを選択してください 管理者 アカウントを作成し、パスワードなしで入力してソフトウェアをインストールします
方法9:ローカルユーザーとグループを管理する
この方法では、ローカルユーザーとグループアカウントを管理できます。 これは、管理者権限なしでソフトウェアをインストールするのに役立ちます。
ノート: この方法は、Windows10PCでは機能しません。
1. 押す Windows+Rキー 同時に開くには ダイアログボックスの実行.
2. タイプ lusrmgr.msc をクリックします わかった 開くには ローカルユーザーとグループ 窓。
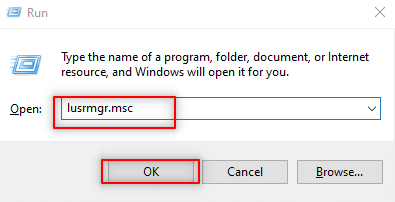
3. 左側のパネルで、 ユーザー.
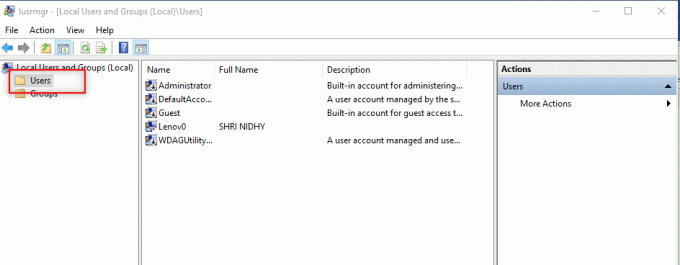
4. 次のウィンドウで、をダブルクリックします 管理者.
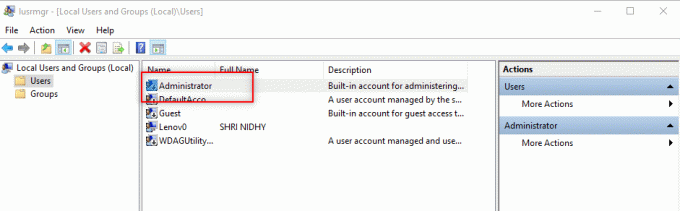
5. に移動します 全般的 タブをクリックし、チェックを外します アカウントが無効になっています オプション。
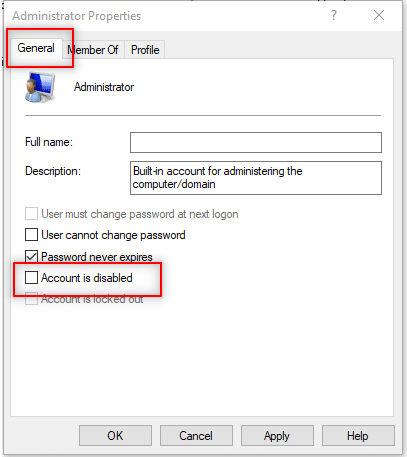
6. クリック 申し込み その後 わかった.
![[適用]をクリックしてから[OK]をクリックします](/f/f7cbbee9c953384c9bdfa0c7b9233df7.png)
また読む:修正PCエラーのリセットで問題が発生しました
方法10:ローカルセキュリティポリシーを変更する
この方法では、組み込みの管理者アカウントと 完全な無制限のアクセスを提供します PCに。 操作を完了するための[ユーザーアカウント制御]プロンプトダイアログボックスは表示されません。
注1: ローカルセキュリティポリシーにアクセスできるのは、 Windows 10 Pro、Enterprise、 と 教育 エディション。
注2:注2: セキュリティ上の理由から、インストールが完了したら、設定を元の設定に戻すことをお勧めします。
1. を開きます ダイアログボックスの実行 を押すことによって Windows + Rキー 同時に。
2. 用語を入力してください secpol.msc をクリックします わかった ボタンを開いて ローカルセキュリティポリシー 窓。
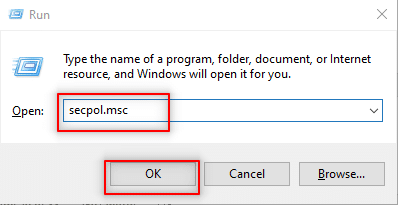
3. クリック セキュリティ設定 左側のパネルにあります。

4. 右ペインで、をダブルクリックします ローカルポリシー.
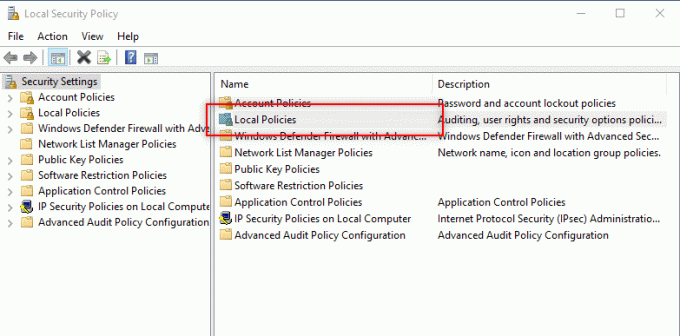
5. 次に、をダブルクリックします セキュリティオプション.
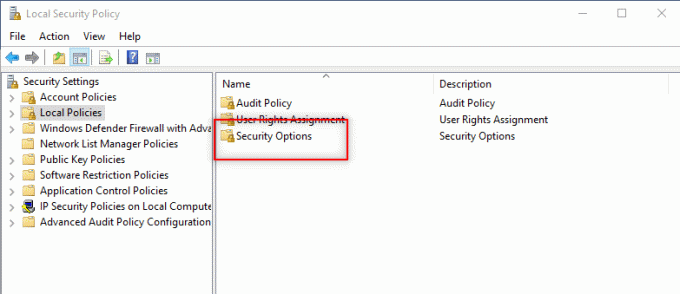
6. ダブルクリック アカウント:管理者アカウントのステータス.

7. を選択してください 有効 オプションをクリックしてクリックします 申し込み その後 わかった.
![[有効]オプションを選択し、[適用]、[OK]の順にクリックします。 管理者権限なしでソフトウェアをインストールする方法](/f/e1636ca92989e75da451b803ccaf1287.png)
8. PCを再起動します 管理者権限のないWindows10でプログラムをインストールします。
方法11:グループポリシーエディターを変更する
この方法では、PCの設定を更新でき、PCにドライバーを簡単にインストールできます。 これを行うには、グループポリシーエディターを使用します。 メソッドのステップは、理解を深めるために3つのフェーズに分かれています。 この方法は、主にWindows10の管理者権限なしでドライバーをインストールする方法を説明することに焦点を当てています。
注1: グループポリシーエディターにアクセスできるのは、次を使用する場合のみです。 Windows 10 Pro、Enterprise、 と 教育 エディション。
ステップ1:ユーザーへのアクセスを許可する
以下の手順により、管理者以外のユーザーがプリンタードライバーをインストールできるようになります。 したがって、信頼できるプリンタドライバのみをインストールすることをお勧めします。
1. を開きます ダイアログボックスの実行 を押すことによって Windows+Rキー 同時に。
2. タイプ gpedit.msc をクリックします わかった 開くには グループポリシーエディター.
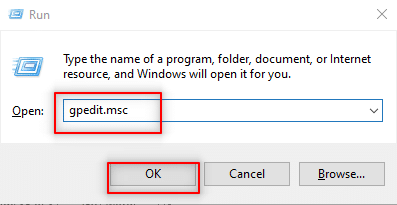
3. 左側のペインで、 コンピューターの構成 オプション。
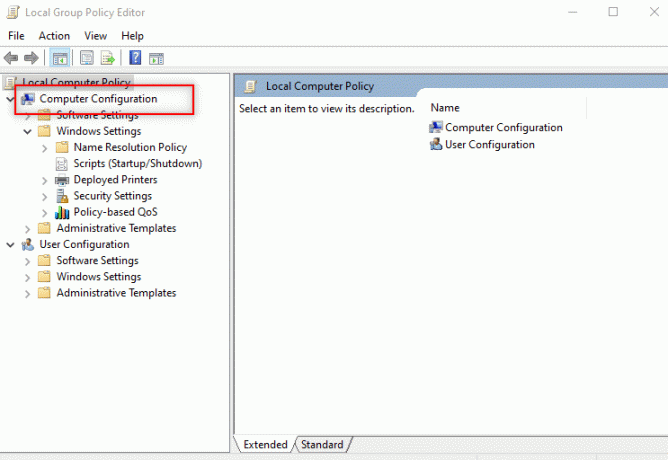
4. クリック 未亡人の設定 展開します。

5. 拡大 セキュリティ設定 リストにあります。

6. 選ぶ ローカルポリシー 展開します。

7. 選択して展開 セキュリティオプション 利用可能なリストで。
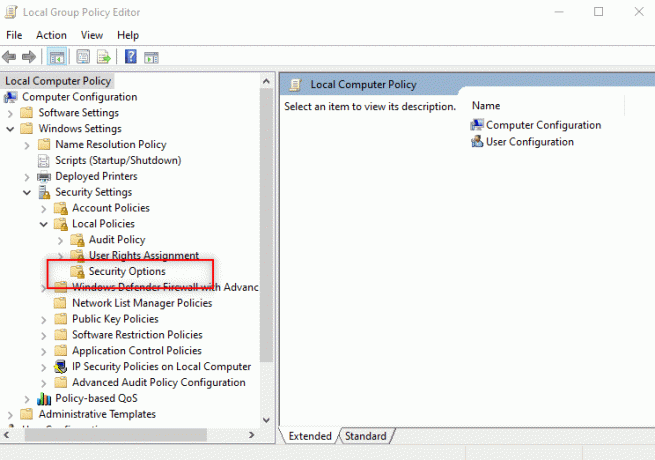
8. 選択する デバイス:ユーザーがプリンタードライバーをインストールできないようにする 右ペインにあります。

9. オプションを右クリックして、 プロパティ リストにあります。

10. を選択してください 無効 オプションをクリックしてクリックします 申し込み その後 わかった.
![[無効]オプションを選択し、[適用]、[OK]の順にクリックします](/f/09c84adf9e9eed1c510dea9df34022ab.png)
また読む:グループポリシーエディター(gpedit.msc)をWindows10Homeにインストールする
ステップ2:プリンタードライバーをインストールする
次の手順は、PCにプリンタードライバーをインストールするのに役立ちます。
1. 同じように グループポリシーエディター ウィンドウ、展開 コンピューターの構成.

2. 選ぶ 管理用テンプレート 展開します。
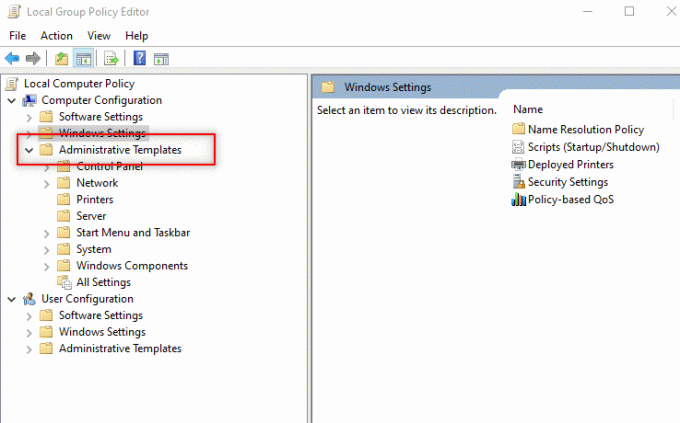
3. 利用可能なリストから、を選択します システム フォルダを展開します。
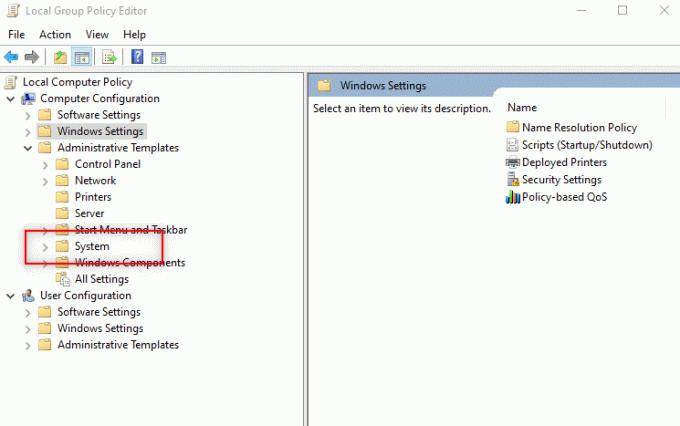
4. クリック ドライバーのインストール ウィンドウの左側のペインにあります。
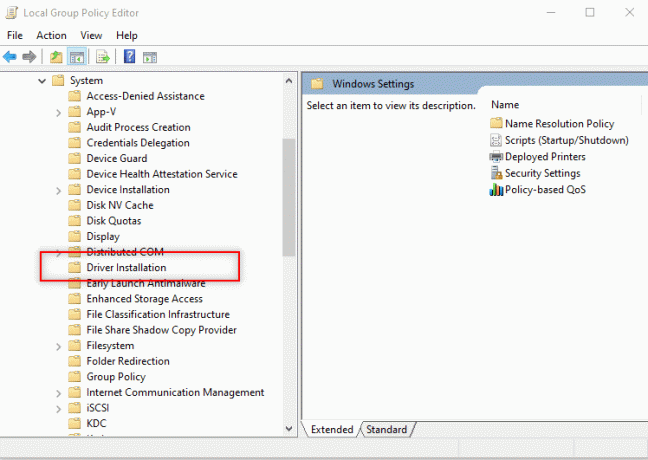
5. 次に、右クリックします 管理者以外のユーザーがこれらのデバイスセットアップクラスのドライバーをインストールできるようにする を選択します 編集 オプション。

6. オプションを選択します 有効 次に、をクリックします 見せる… ボタン。
![[有効にして表示]ボタンをクリックします。 管理者権限なしでソフトウェアをインストールする方法](/f/68be2dfbf7e19d3afc81bfb08659e6db.png)
7. の中に コンテンツを表示 ウィンドウで、次のGUIDを入力します。
クラス=プリンタ{4658ee7e-f050-11d1-b6bd-00c04fa372a7}
ノート: GUIDは、ソフトウェアアプリケーションに一意の参照番号を提供するために使用されるグローバル一意識別子です。
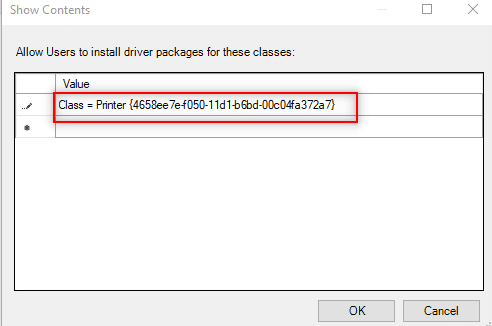
8. 次に、をクリックします 次のエントリ 指定されたGUIDを入力します
クラス=PNPPrinters{4d36e979-e325-11ce-bfc1-08002be10318}
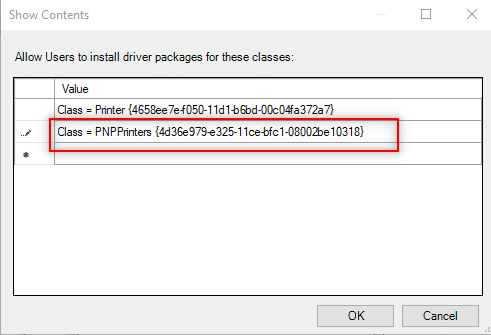
9. クリック わかった 変更をPCに適用します。
![[OK]をクリックします](/f/8081e17d047a1c8fccdab326efcd0959.png)
ステップ3:Windowsにドライバーへのアクセスを許可する
次の手順は、PCにインストールするドライバーにWindowsがアクセスできるようにするために実行されます。
1. を起動します グループポリシーエディター PCのウィンドウ。
2. フォルダを展開します コンピューターの構成.
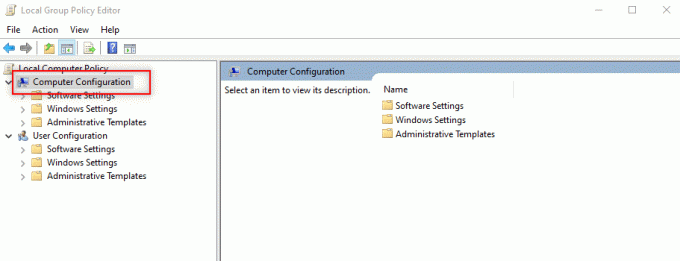
3. を展開します 管理用テンプレート フォルダ。
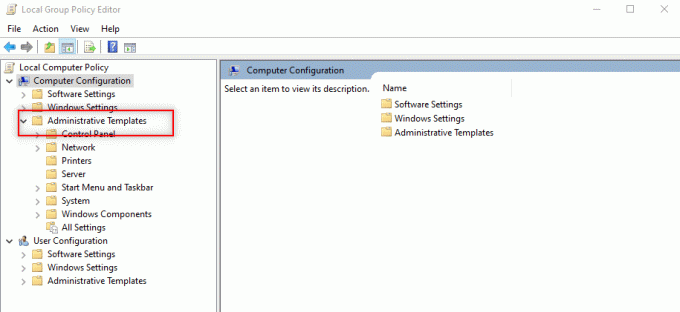
4. 選択する プリンター 利用可能なリストで。
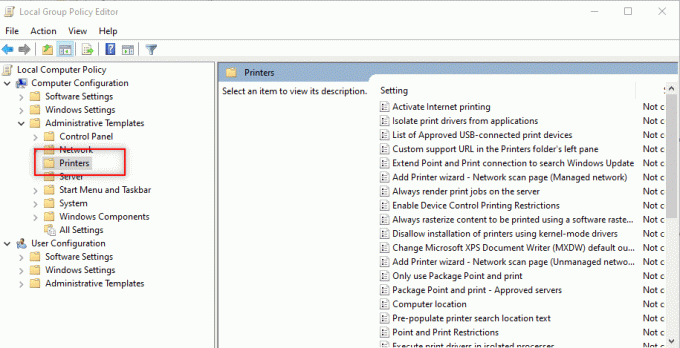
5. 次に、右クリックします ポイントと印刷の制限 を選択します 編集.

6. 選択する 無効 ウィンドウでクリックします 申し込み その後 わかった.
![ウィンドウで[無効]を選択し、[適用]、[OK]の順にクリックします。 管理者権限なしでソフトウェアをインストールする方法](/f/6270dea62a48ea642f88159278b073dd.png)
7. 今、同じで グループポリシーエディター ウィンドウ、フォルダを展開します ユーザー構成.
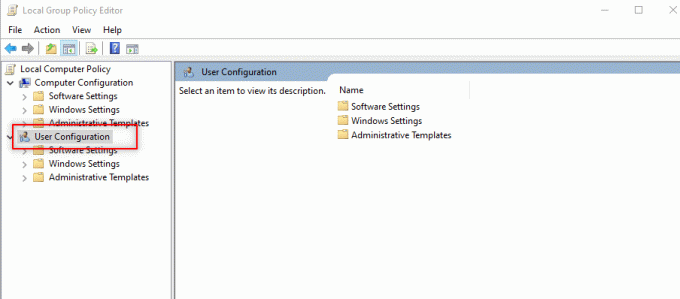
8. クリック 管理用テンプレート 展開します。
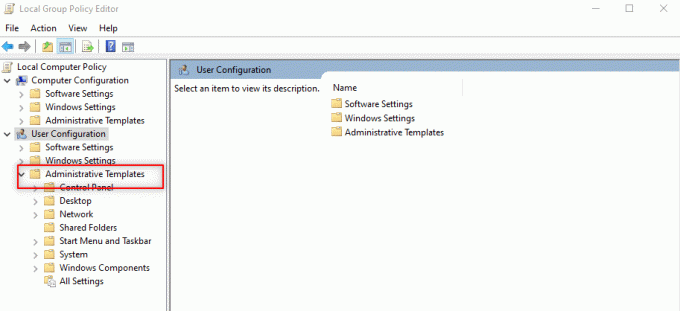
9. 選択する コントロールパネル リストで展開します。
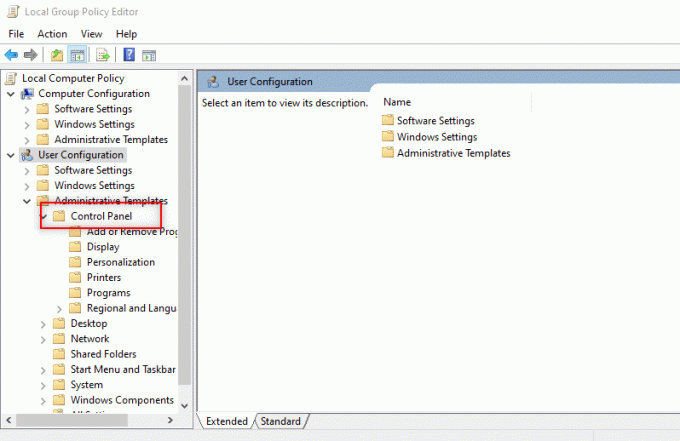
10. 選択する プリンター 表示されたリストで。

11. 右クリック ポイントとプリンターの制限. を選択してください 編集 ドロップダウンメニューのオプション。
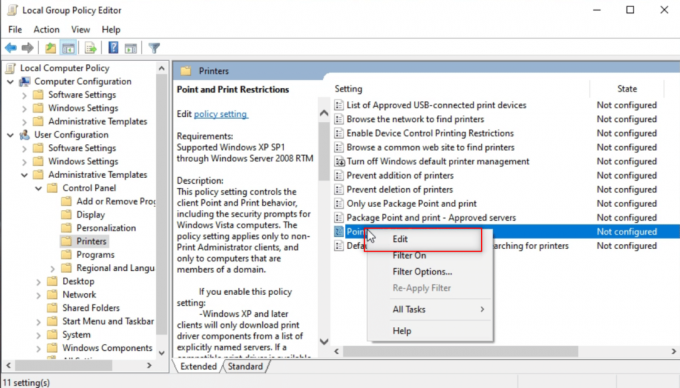
12. 次のように設定します 無効、 クリック 申し込み、 その後 わかった.
![[無効]に設定し、[適用]、[OK]の順にクリックします。 管理者権限なしでソフトウェアをインストールする方法](/f/64c025b8b64a90294d810c35dea88c70.png)
13. 閉じます グループポリシーエディター プロセスを終了するウィンドウ。
14. 再起動PC PCにドライバをインストールします。
また読む:Windows10がWindowsの準備に行き詰まっているのを修正
方法12:PCをリセットする
管理者権限なしでソフトウェアをインストールする方法についての質問に答えるために、PCをリセットできます。 この方法では、PCを新しいPCとして扱います。 この方法を使用して、PCにユーザーアカウントを設定し、パスワードを設定できます。 このように、自分を管理者にすることでアクセスできます。
ノート: この方法では、PC内のすべてのデータが削除されます。 この方法では、PC上のすべてのデータと設定がリセットされます。 PCにWindowsを再インストールする必要がある場合があります。
1. を押します Windows+Iキー 一緒に開く 設定 アプリ。
2. を選択 アップデートとセキュリティ 利用可能なメニューのオプション。
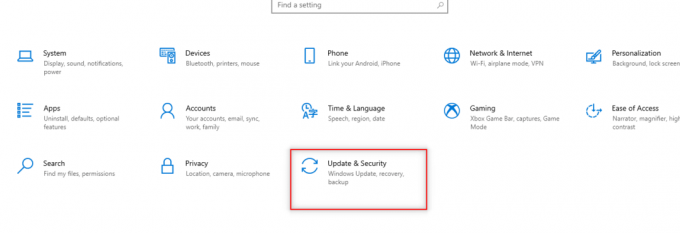
3. 選択する 回復 ウィンドウの左側のペインにあります。
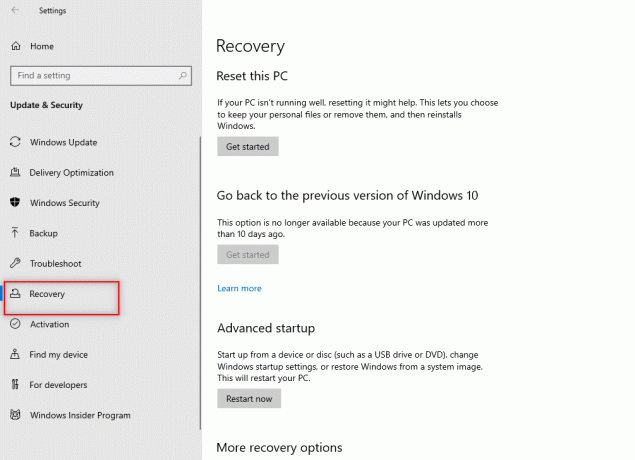
4. 下 このPCをリセットする オプション、をクリックします 始めましょう ボタン。
![[開始]ボタンをクリックします。 管理者権限なしでソフトウェアをインストールする方法](/f/e7f78b06d54846a565c47f8c0f4bc4c3.png)
5A。 アプリと設定を削除して個人ファイルを保持する場合は、[ 私のファイルを保管してください オプション。
5B。 すべての個人ファイル、アプリ、設定を削除する場合は、 すべてを削除します オプション。
![次に、[このPCをリセット]ウィンドウからオプションを選択します。](/f/006b0f74d20f0f59e0ba72c6895ad0cd.png)
6. 最後に、画面の指示に従ってリセットプロセスを完了します。
7. 再起動PC 管理者権限のないWindows10でプログラムをインストールします。
おすすめされた:
- テレグラムビデオをダウンロードする方法
- Windows10でタスクバーの色を変更する方法
- Chromeをデフォルトのブラウザとして変更する方法
- Windows10でファイルのアクセス許可を変更する方法
この記事がお役に立てば幸いです。 管理者権限なしでソフトウェアをインストールする方法. この記事は、PCの管理者権限をバイパスすることにより、PCにソフトウェアをインストールするために使用できる方法に関する情報を提供することを目的としています。 コメントセクションにあなたの貴重な提案や質問をドロップしてください。



