MicrosoftTeamsの背景をぼかす方法
その他 / / March 17, 2022

多くの人がZoomをデジタル会議に使用していますが、そのセキュリティの問題により、ユーザーはMicrosoftTeamsなどのアプリケーションに移行しています。 チームチャット、ファイル共有、1対1のビデオトーク、ビデオ会議などのツールが満載のTeamsは、Zoomやその他の会議アプリの優れた代替手段です。 その最高の機能の1つは、背景を非表示にし、プライバシーを損なわないようにする背景をぼかします。 この記事では、Teamsで背景をぼかす方法と、さまざまなオペレーティングシステム間で背景のMicrosoftTeamsアプリをぼかす方法を説明する役立つガイドを紹介します。
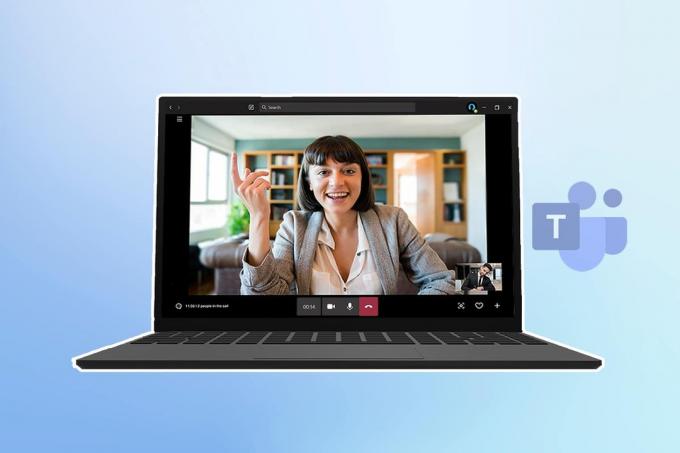
コンテンツ
- MicrosoftTeamsの背景をぼかす方法
- 方法1:PCの場合
- 方法2:iOSの場合
- 上級者向けのヒント:MicrosoftTeamsで背景をカスタマイズする方法
MicrosoftTeamsの背景をぼかす方法
を使用して背景をぼかす2つのオプションがあります Microsoft Teams:
- 会議の前に背景をぼかします。
- 会議中に背景をぼかします。
デバイス間で両方のオプションを紹介しますので、次に手順を見ていきましょう。
ノート: ブラウザ版のMicrosoftTeamsは、この機能を提供していません。
方法1:PCの場合
Windowsで背景をぼかす方法は次のとおりです。
オプションI:会議に参加する前
WindowsのTeamsアプリは広く使用されています。 次の手順に従って、WindowsPCの背景をぼかすことができます。
1. 開ける Microsoft Teams Windowsの検索バーで検索してクリックします 開ける.
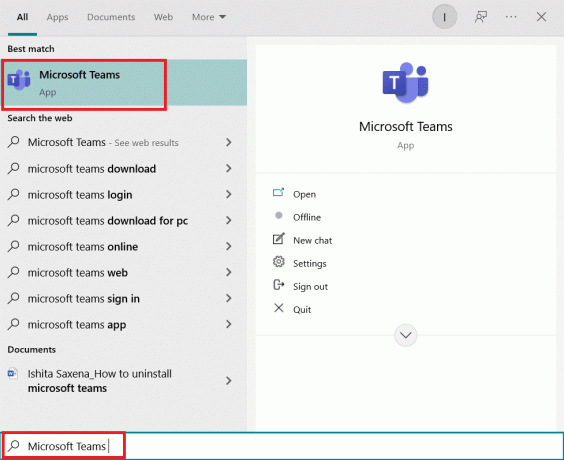
2. 新しい会議を開始するか、すでに進行中の会議に参加してください。 小さなウィンドウで、あなたは自分自身を見るでしょう。
3. 中央下にある小さなツールバーで、をクリックします 背景フィルター 人のアイコンが付いています。

4. 背景設定 画面の右側に開きます。 選択する ぼかし.
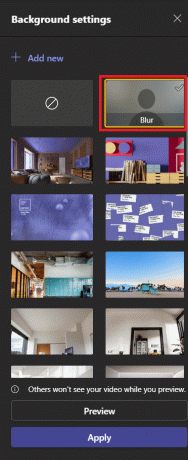
5. その後、背景がぼやけます。 クリック 今すぐ参加 会議に参加します。
これで、Teamsで背景をぼかす方法がわかりました。
オプションII:会議中
これらの手順を使用すると、会議の進行中に背景をぼかすことができます。
1. 上部のツールバーに移動して、をクリックします 3つのドット また その他のアクション オプション。

2. 選択する 背景効果を適用する.
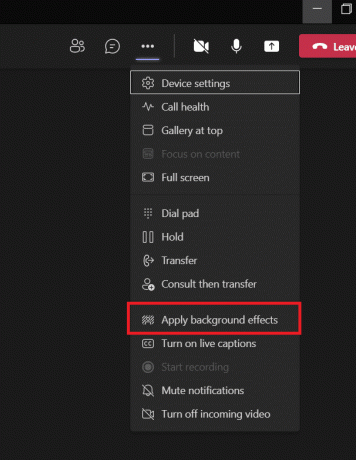
3. 探す ぼかし のオプション 背景設定sそしてそれを選択します。

4. それが機能するかどうかを確認するには、 プレビュー.

5. 満足したら、 申し込み.
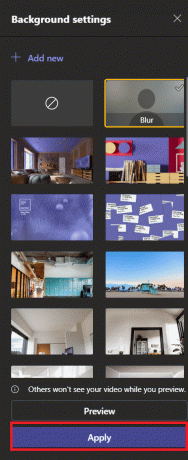
これで背景がぼやけます。 あなたはに戻ることができます 背景設定 最初のオプションは、下に示すようにぼやけを取り除くための、角度の付いた線のある円です。

また読む:MicrosoftTeamsのビデオ通話が機能しない問題を修正
方法2:iOSの場合
iOSのMicrosoftTeamsで背景をぼかすには、所定の手順に従います。
オプションI:会議に参加する前
iPhoneのMicrosoftTeamsで会議を行う前に背景をぼかすには、次の手順に従います。
1. 開ける チーム あなたのiPhone上のアプリ。
2. 選択する 加入 オプション。
3. ポップアップ画面が表示されます。 選択する 背景効果.
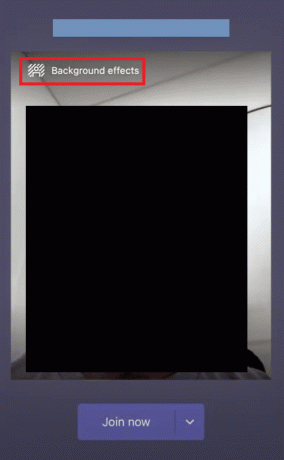
4. 下部にギャラリーが開きます。 選択する ぼかし.

5. 選択する 終わり.
![[背景を選択]の[完了]オプション。 MicrosoftTeamsの背景をぼかす方法](/f/8f32eb8ca21c3177889d536b708ecad0.png)
6. クリック 今すぐ参加 背景がぼやけた会議に参加する.
これで、Teamsプロセスで背景をぼかす方法が完了しました。
オプションII:会議中
これは、iPhoneでの会議中に背景のMicrosoftTeamsをぼかす方法です。
1. タップ 3つのドット 画面の下部にあります。
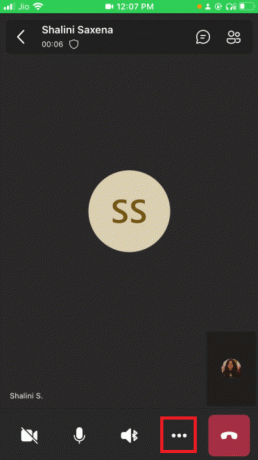
2. クリック 背景効果.
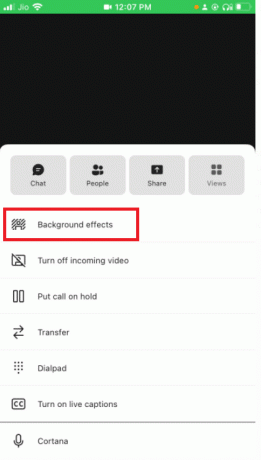
3. 選ぶ ぼかし オプション。

4. クリック 終わり 右上隅にあります。

背景がうまくぼやけます。
また読む:MicrosoftTeamsプロファイルのアバターを変更する方法
上級者向けのヒント:MicrosoftTeamsで背景をカスタマイズする方法
ぼかしに加えて、MicrosoftTeamsの背景を変更することもできます。 あなたはこのようにあなたのウィンドウズPCでそれをすることができます:
1. に移動 背景設定 上記のWindowsの背景をぼかす方法に示されているように。
2. これで、プリインストールされているバックグラウンドオプションの数から任意のオプションを選択できます。

3. デバイスからの画像を背景として設定するには、をクリックします +新規追加

4. 次に、選択した画像を選択します。 バックグラウンド設定で開きます。 そこから選択してください。
ノート: 選択できる画像にはいくつかの要件がありますが、それが従わない場合は、 読み込まれません バックグラウンド設定で。 どうぞ
- 最小サイズ: 360 x 360 px
- 最大サイズ: 2048 x 2048 px
- ファイルタイプ: jpg、jpeg、png、bmp
5. クリック 申し込み.
よくある質問(FAQ)
Q1。 グループで背景をぼかすことができないのはなぜですか?
回答: おそらく、ぼかしオプションと背景のカスタマイズオプションはデバイスからアクセスできません。 たとえば、これら2つの機能はLinuxではアクセスできません。 最適化されたものを使用している場合、これらの機能も利用できません 仮想デスクトップインフラストラクチャ (VDI)。
Q2。 Microsoft Teamsに[背景をぼかし]オプションがないのはなぜですか?
回答: それはあなたの デバイスはまだサポートされていません この機能を持つために。 マイクロソフトはまだこの機能の作成に取り組んでいます すべてのデバイスで利用可能、ハードウェアの機能に依存する可能性があるため。 ですから、すぐに表示されなくても心配しないでください。 オプションを有効にするのに時間がかかる場合があります。
Q3。 Teams Businessの背景をぼかすことはできますか?
回答:はい、あなたは確かにできます。 Microsoft Teams、Microsoft 365 Business Basic、およびMicrosoft 365BusinessStandardでは背景を簡単にぼかすことができます。
おすすめされた:
- KodiWebインターフェイスの使用方法
- MicrosoftTeamsのビデオ通話が機能しない問題を修正
- MicrosoftOutlookダークモードをオンにする方法
- ズームがカメラを検出できない問題を修正
このガイドがお役に立てば幸いです。 MicrosoftTeamsの背景をぼかす. 現在、Blur Background Microsoft Teamsオプションを使用すると、乱雑な背景について心配する必要がなくなります。 質問や提案がある場合は、コメントセクションに自由にドロップしてください。


