ActiveDirectoryドメインサービスが現在利用できない問題を修正する
その他 / / March 18, 2022

一連のActiveDirectoryドメインサービスによって、PCでコマンドと指示を承認およびアクティブ化できます。 管理者権限を必要とするプログラムまたはアプリケーションにアクセスしようとすると、パスワードの入力を求められます。 この活動は維持され、 ActiveDirectoryによって管理されます. また、彼らはあなたのPCを助けます のような外部デバイスに接続するにはプリンターとルーター. この最新のテクノロジーにより、ユーザーはワイヤレスプリンターや同様のデバイスを介して快適ゾーンからドキュメントを収集できるようになりました。 この現代テクノの世界のすべての利点とは別に、あなたは直面するかもしれません ActiveDirectoryドメインサービスは現在利用できません エラーメッセージ。 これは、PCがプリンターを見つけて接続できない場合に発生します。 その場合は、このガイドを読んでActiveDirectoryドメインサービスのWindows10の問題を修正してください。
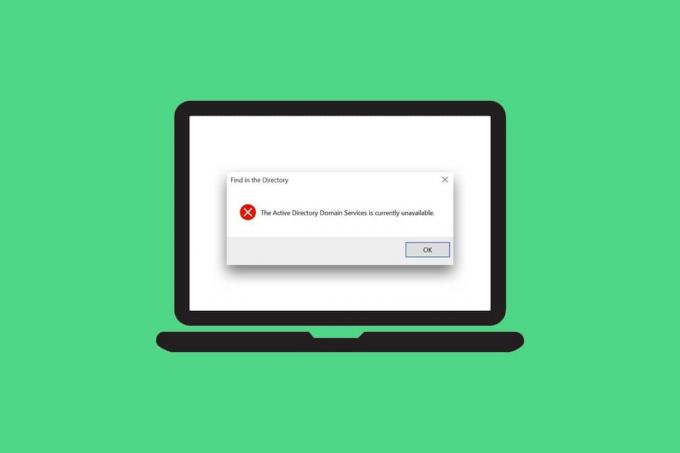
コンテンツ
- ActiveDirectoryドメインサービスを修正する方法は現在利用できません
- 基本的なトラブルシューティングのヒント
- 方法1:印刷スプーラーを再起動します
- 方法2:Windowsプリンターのトラブルシューティングを実行する
- 方法3:システムファイルを修復する
- 方法4:ファイルとプリンターの共有を有効にする
- 方法5:アンチウイルススキャンを実行する
- 方法6:Windowsを更新する
- 方法7:ドライバーを更新する
- 方法8:プリンタードライバーを再インストールする
- 方法9:プリンターを手動で追加する
- 方法10:他のアプリケーションを使用してプリンターを認識する
- 方法11:レジストリエディタを使用してアクセス許可を変更する
- 方法12:ネットワークプロトコルをインストールする
- 方法13:セキュリティセンターの設定を変更する(アプリケーション固有)
ActiveDirectoryドメインサービスを修正する方法は現在利用できません
このセクションでは、PCでこのエラーを解決するための方法のリストをまとめました。 メソッドは、修正を効果的かつ迅速に達成できるように、基本レベルから高度なレベルまで配置されています。
基本的なトラブルシューティングのヒント
高度なトラブルシューティング方法を試す前に、この問題を解決するために次の2つの基本的なヒントを試してください。
- PCを再起動します。
- ケーブルが正しく接続されていることを確認してください。
方法1:印刷スプーラーを再起動します
Print Spoolerは、Windowsユーザーが印刷ジョブを管理するのに役立つソフトウェアです。 プリントスプーラを再起動すると、ソフトウェアに関連するすべての一時的な不具合が解決されます。 再起動できます プリントスプーラー 以下で説明するサービスから:
オプションI:直接再起動する
1. を起動します 走る を押してダイアログボックス Windows+Rキー 同時に。
2. タイプ services.msc 次のようにクリックします わかった.
![次のようにservices.mscと入力し、[OK]をクリックします。 修正ActiveDirectoryドメインサービスは現在Windows10では利用できません](/f/966513399208daabb579fecac21dd85a.png)
3. さて、 サービス ウィンドウで、下にスクロールしてPrint Spoolerを検索し、右クリックします。
4. を選択 再起動 描かれているオプション。
![次に、[サービス]ウィンドウで、下にスクロールして[Print Spooler]を検索し、右クリックします。 [再起動]オプションを選択します](/f/a0f069508cda36c66f033a02a77b8c92.png)
5. サービスを再起動した後、画面が更新されるまで待ちます。
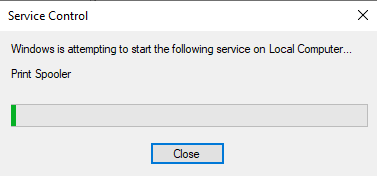
オプションII:サービスを停止して再開する
1. 発売 ダイアログボックスの実行 以前に行ったように。
2. タイプ services.msc 次のようにクリックします わかった.
![次のようにservices.mscと入力し、[OK]をクリックします。 修正ActiveDirectoryドメインサービスは現在Windows10では利用できません](/f/e63a06a6c36eaf47041eb72d6a7782b5.png)
3. さて、 サービス ウィンドウ、下にスクロールして検索 プリントスプーラー、右クリックします。
4. を選択 やめる 描かれているオプション。
![[サービス]ウィンドウで、下にスクロールして[Print Spooler]を検索し、右クリックします。 [停止]オプションを選択します](/f/788c8848ab48803458318296658203fe.png)
5. 今、を押します Windows+Eキー 一緒に開く ファイルエクスプローラー.
6. 案内する C:\ Windows \ System32 \ spool \ PRINTERS
ノート: 次の管理者権限が必要です このフォルダにアクセスします.

7. すべてを選択します ファイル と 消去 彼ら。
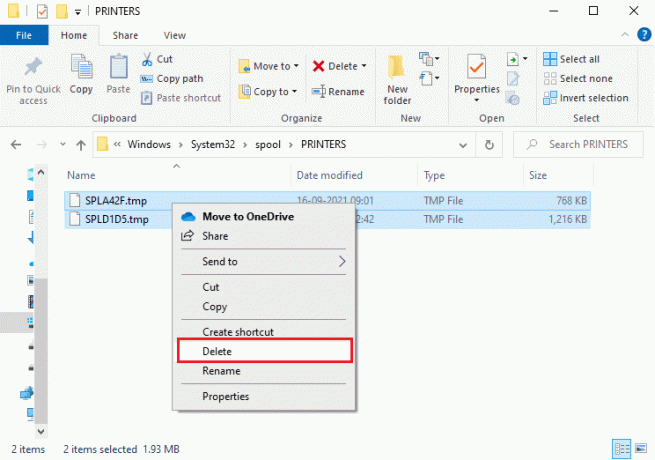
8. 繰り返しますが、 サービス ウィンドウを右クリックします プリントスプーラー 以前と同じように。
9. 次に、 始める 示されているオプション。
![[サービス]ウィンドウに移動し、前と同じように[印刷スプーラー]を右クリックします。 次に、[開始]オプションを選択します。 修正ActiveDirectoryドメインサービスは現在Windows10では利用できません](/f/5ec576a689ab5320a54ac09e60bc22cb.png)
10. ついに、 PCを再起動します ActiveDirectoryドメインサービスのWindows10の問題を修正したかどうかを確認します。
方法2:Windowsプリンターのトラブルシューティングを実行する
Windowsプリンターのトラブルシューティングを実行することは、ActiveDirectoryドメインサービスが現在PCで利用できないというエラーメッセージを解決する最も簡単な方法です。 すべての破損および損傷 コンピューター内のファイル このプロセスを進めると、削除されます。 Windowsプリンターのトラブルシューティングを実行するためのいくつかの簡単な手順を次に示します。
1. ヒット Windowsキー. タイプ 設定のトラブルシューティング 検索バーで開きます。
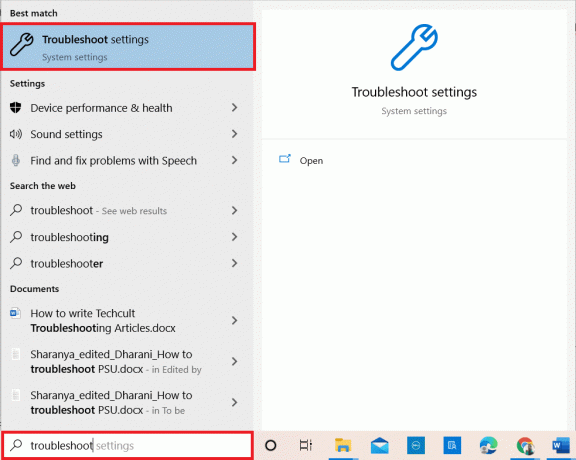
2. 今、をクリックします 追加のトラブルシューティング 以下に示すように。
![次に、[追加のトラブルシューティング]をクリックします。 修正ActiveDirectoryドメインサービスは現在Windows10では利用できません](/f/3b77ab6c0a6e87eaa66f26bf0ffff2dc.png)
3. 選択する プリンター、 下に表示されます 立ち上がって実行する 示されているセクション。
![[起動して実行]セクションの下に表示される[プリンタ]を選択します](/f/b89cb59089c396e773cc0bc1b6e85559.png)
4. クリック トラブルシューティングを実行する.
![[トラブルシューティングの実行]をクリックします。 修正ActiveDirectoryドメインサービスは現在Windows10では利用できません](/f/e3ae6587f38a301408af867d3411b035.png)
5. システムに問題が見つかった場合は、をクリックします この修正を適用する 連続するプロンプトに示されている指示に従います。
![[この修正を適用]をクリックします](/f/854756f080385b26258e48773bb03efd.png)
6. ついに、 PCを再起動します.
また読む:Windows10でデバイスが移行されないというエラーを修正する
方法3:システムファイルを修復する
Windows 10ユーザーは、を実行することにより、システムファイルを自動的にスキャンして修復できます。 システムファイルチェッカー. さらに、これは、ユーザーがファイルを削除し、ActiveDirectoryドメインサービスを現在利用できないというエラーメッセージを修正できる組み込みツールです。 次に、以下の手順に従って同じものを実装します。
1. タイプ 指示促す の中に Windows検索バー をクリックします 管理者として実行.
![Windowsの検索バーに「コマンドプロンプト」と入力し、[管理者として実行]をクリックします](/f/ab85de942c2480d3e01d9e64e1537f04.png)
2. クリック はい の中に ユーザーアカウント制御 促す。
3. ここで、 chkdsk C:/ f / r / x コマンドとヒット キーを入力してください.
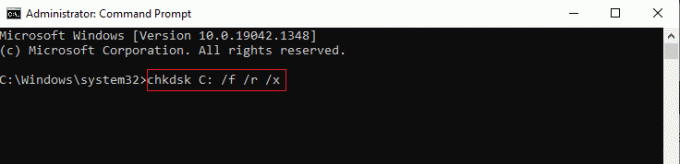
ノート: メッセージが表示された場合は、 Chkdskを実行できません...ボリュームは...使用中です、 押す Yキー システムを再起動します。
4. 繰り返しますが、 sfc / scannow コマンドとヒット キーを入力してください SFCスキャンに。
ノート: The システムファイルチェッカー すべてのプログラムをスキャンし、バックグラウンドで自動的に修復します。 スキャンが完了するまでアクティビティを続行できます。
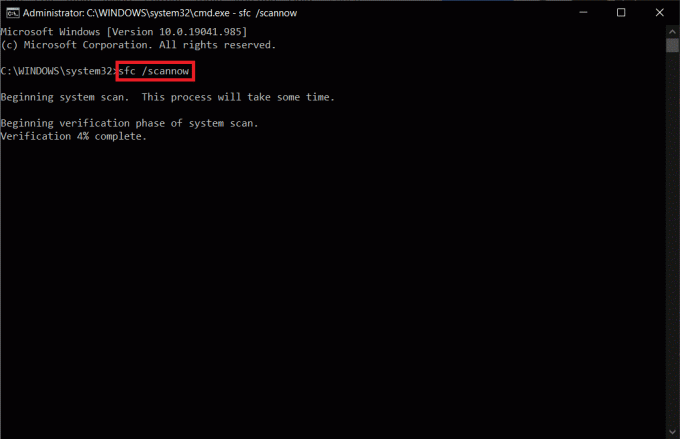
5. スキャンが完了すると、次のいずれかのメッセージが表示されます。
- Windows Resource Protectionは、整合性違反を検出しませんでした。
- Windows Resource Protectionは、要求された操作を実行できませんでした。
- Windows Resource Protectionは破損したファイルを検出し、正常に修復しました。
- Windows Resource Protectionは破損したファイルを検出しましたが、それらの一部を修正できませんでした。
6. PCを再起動して開きます コマンド・プロンプト 以前に行ったように。
7. 次のように入力します コマンド 一つずつヒット キーを入力してください.
DISM.exe / Online / cleanup-image / scanhealthDISM.exe / Online / cleanup-image / restorehealthDISM/オンライン/cleanup-イメージ/startcomponentcleanup
ノート: DISMを正しく実行するには、ネットワークに接続する必要があります。

8. 最後に、プロセスが正常に実行されるのを待ち、 窓.
方法4:ファイルとプリンターの共有を有効にする
ファイルとプリンターの共有機能は、すべてのコンピューターでデフォルトで有効になっているわけではありません。 これらの共有アクセスを制限するパブリックネットワークはほとんどありません。 気になる場合は、ファイルとプリンターの共有オプションを有効にすることができます。
ノート: 使用するWindowsのバージョンによっては、いくつかの共有オプションが表示される場合があります。 使用しているファイルとプリンタの共有オプションの種類に応じた手順に従います。
1. ヒット Windowsキー. タイプ コントロールパネル 下図のように開きます。
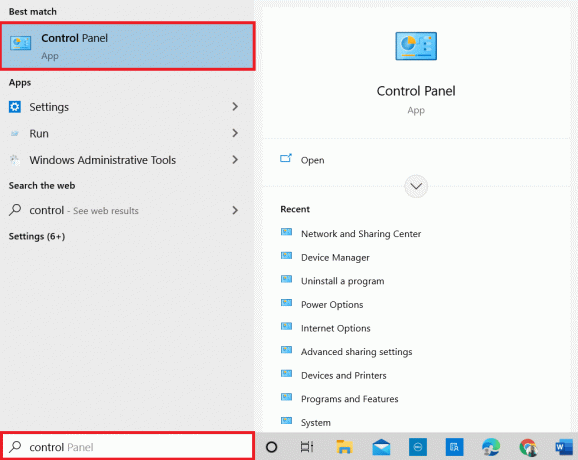
2. セットする 見る者 なので カテゴリー. クリック ネットワークとインターネット 描かれているように。

3. ここで、をクリックします ネットワークと共有センター 描かれているように。
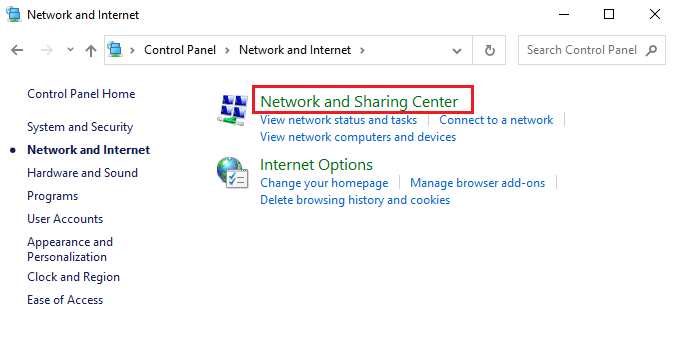
4. ここで、をクリックします 共有の詳細設定を変更する 次のように。
![ここで、[高度な共有設定の変更]をクリックします。 修正ActiveDirectoryドメインサービスは現在Windows10では利用できません](/f/b5975c3eb36578a78728d815d4523279.png)
5. オプションを選択します ファイルとプリンターの共有をオンにする 下 ファイルとプリンターの共有 をクリックします 変更内容を保存.
ノート: この変更を保存するには、管理者権限が必要です。
![[ファイルとプリンターの共有]で[ファイルとプリンターの共有をオンにする]オプションを選択し、[変更を保存]をクリックします](/f/b35efa7d8a4f30ec4c7ee6f03f4773e0.png)
6. の中に 高度な共有設定 ウィンドウ、展開 すべてのネットワーク.
![[共有の詳細設定]ウィンドウで、[すべてのネットワーク]を展開します。 修正ActiveDirectoryドメインサービスは現在Windows10では利用できません](/f/847dfe95b31cfa5b5f7d563c3a8d119b.png)
7. 選択する 共有をオンにして、ネットワークにアクセスできるすべてのユーザーがパブリックフォルダー内のファイルを読み書きできるようにします オプション。
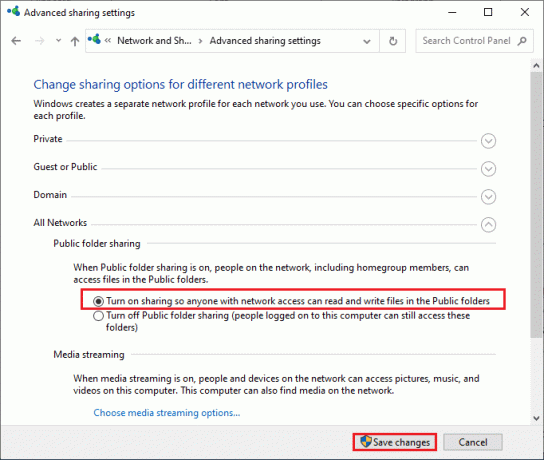
8. 最後に、をクリックします 変更内容を保存 と 再起動あなたのPC.
また読む:エラー0x80300024を修正する方法
方法5:アンチウイルススキャンを実行する
このエラーメッセージを回避するには、システムでウイルス対策スキャンを実行し、問題が解決したかどうかを確認します。 次に、以下の手順に従ってください。
1. 押す Windows+Iキー 一緒に開く システム設定.
2. ここで、をクリックします アップデートとセキュリティ、示されているように。
![ここで、Windowsの設定画面がポップアップ表示されます。 次に、[更新とセキュリティ]をクリックします。 修正ActiveDirectoryドメインサービスは現在Windows10では利用できません](/f/720497bf5e8d8e02c12f6223c544a69e.png)
3. クリック Windowsセキュリティ 左ペインにあります。
4. 次に、 ウイルスと脅威の保護 下のオプション 保護エリア.
![[保護領域]で[ウイルスと脅威の保護]オプションを選択します](/f/50be42db426ae18282380ce9a4c20bc1.png)
5. クリック スキャンオプション、示されているように。
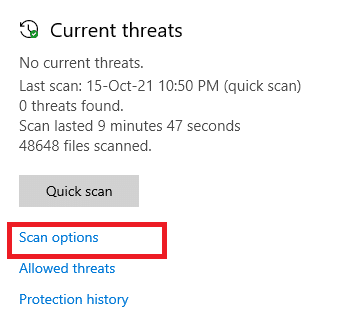
6. 選んでいいですよ クイックスキャン、フルスキャン、カスタムスキャン、 また MicrosoftDefenderオフラインスキャン 必要に応じてクリックしてください 今スキャンして 強調表示されているように。
![好みに応じてスキャンオプションを選択し、[今すぐスキャン]をクリックします。](/f/a0b3de4a446609a0b7d6b5bcb96a0ba2.png)
7A。 脅威がある場合は、をクリックします アクションの開始 下 現在の脅威.
![すべての脅威がここに参加します。 [現在の脅威]の下の[アクションの開始]をクリックします。](/f/7cba85d9aa16c40bcdc90bec0c52f3cb.png)
7B。 コンピュータに脅威がない場合は、 現在の脅威はありません 以下で強調表示されているようにプロンプトがポップアップ表示されます。

方法6:Windowsを更新する
上記の方法で修正を取得しなかった場合は、システムにバグがある可能性はほとんどありません。 古いバージョンのWindowsを使用している場合、システム内のファイルはPCファイルと互換性がなく、ActiveDirectoryドメインサービスは現在利用できませんというエラーメッセージが表示されます。 以下の手順に従って、WindowsOSを更新します。
1. を押します Windows+Iキー 一緒に開く 設定 あなたのシステムで。
2. 次に、 アップデートとセキュリティ.
![次に、[更新とセキュリティ]を選択します](/f/fb270c0df40a4bc849188b36f4930e09.png)
3. 次に、 更新を確認する 右パネルから。
![右側のパネルから[更新の確認]を選択します。 修正ActiveDirectoryドメインサービスは現在Windows10では利用できません](/f/881a258668ecd7210b446f5b21b0aead.png)
4A。 新しいアップデートが利用可能な場合は、をクリックします 今すぐインストール 最新バージョンをダウンロードしてインストールします。
![新しいアップデートが利用可能な場合は、[今すぐインストール]をクリックして、最新のアップデートをダウンロードしてインストールします](/f/157bf010b63e8d1ab9e102e232d1a63f.png)
4B。 システムがすでに最新の場合は、次のように表示されます あなたは最新です メッセージ。

また読む:エラーコード0x80004005を修正する方法
方法7:ドライバーを更新する
修正していない場合 Active Directory ドメインサービスは現在利用できませんというエラーです。プリンターを追加してみてください。 対応するドライバをインストールすると、いくつかのプリンタがPCに自動的に追加されます。 これで、以下の手順に従ってすべてのドライバーを更新してみることができます。
1. タイプ デバイスマネージャ の中に Windows10の検索メニュー そしてそれを開きます。

2. ダブルクリック キューを印刷する それを拡張します。
3. 次に、を右クリックします。 運転者 をクリックします ドライバーを更新する.
![[キューの印刷]をダブルクリックして展開します。 次に、ドライバーを右クリックして、[ドライバーの更新]をクリックします。 修正ActiveDirectoryドメインサービスは現在Windows10では利用できません](/f/5bcdb6f99d5ace4b5fe47a12200a5008.png)
4. 今、をクリックします ドライバーを自動的に検索.
![[ドライバーを自動的に検索]をクリックします](/f/347a5dd0a356c3349c7fe70cf5b603ee.png)
5A。 ドライバーが古くなっている場合、ドライバーは最新バージョンに更新されます。
5B。 それらがすでに更新された段階にある場合、画面には次のメッセージが表示されます。 お使いのデバイスに最適なドライバはすでにインストールされています. クリック 選ぶ.
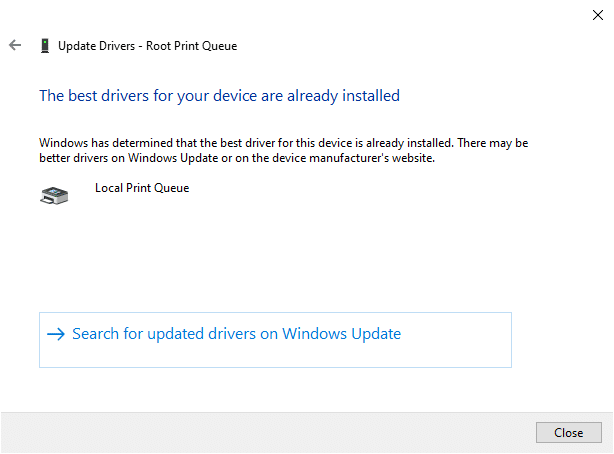
方法8:プリンタードライバーを再インストールする
ドライバを更新しても修正されない場合は、ドライバをアンインストールしてから再インストールできます。 次に、以下の手順に従って同じものを実装します。
1. を起動します デバイスマネージャ 上記の手順を使用して展開します キューを印刷する それをダブルクリックして。
2. 次に、を右クリックします。 運転者 を選択します デバイスをアンインストールします.
![ドライバを右クリックして、[デバイスのアンインストール]を選択します。 修正ActiveDirectoryドメインサービスは現在Windows10では利用できません](/f/a318394bea56b5098a12dd03a2c09b69.png)
3. クリックしてプロンプトを確認します アンインストール.
![[アンインストール]をクリックしてプロンプトを確認します](/f/54911682681f10ffb8c53a991f5dae8b.png)
4. 訪問 メーカーのウェブサイト 例えば インテル.

5. 探す&ダウンロード PCのWindowsバージョンに対応するドライバー。
6. ダウンロードしたら、をダブルクリックします ダウンロードしたファイル 所定の手順に従ってインストールします。
また読む:Windows10でプリンターが応答しない問題を修正する方法
方法9:プリンターを手動で追加する
あなたがこれに直面した場合 更新後のエラー ドライバーの場合は、直面している特定のプリンターを再インストールしてみてください。 ActiveDirectoryドメインサービスは現在利用できません エラー。
ノート: 以下の例として、Microsoft PrinttoPDFを取り上げます。
1. 発売 コントロールパネル 図のように検索します。

2. をセットする 見る者 オプション 大きなアイコン を選択します デバイスとプリンター 示されているように。
![[表示方法]オプションを[大きいアイコン]に設定し、[デバイスとプリンター]を選択します。 修正ActiveDirectoryドメインサービスは現在Windows10では利用できません](/f/b24d5c03d4a22d80777b9952356d9197.png)
3. 次に、を右クリックします プリンター を選択します デバイスを削除 以下に示すオプション。
![次に、プリンタを右クリックし、[デバイスの削除]オプションを選択して、ハンドルが無効であることを修正します](/f/8e8d531ccab1ba576c6ace6409fb9e02.png)
4. クリック はい の中に ユーザーアカウント制御 プロンプトを表示 デバイスを削除.
![プロンプトで[はい]をクリックします。 修正ActiveDirectoryドメインサービスは現在Windows10では利用できません](/f/3717974a7d459acb57155cbf16d1f964.png)
5. 後で、をクリックします プリンターを追加する 強調表示されています。
![[プリンタを追加]をクリックして、ハンドルが無効なエラーを修正します](/f/cc04eb2452e66176dc63c8a20fc44217.png)
6. 選択する 必要なプリンターがリストにありません 以下に強調表示されているオプション。
![次に、[必要なプリンタがリストされていません]オプションを選択して、ハンドルが無効なエラーを修正します](/f/d1ff43c80929e6566fd332539a796ff9.png)
7. 次に、をクリックします 手動設定でローカルプリンターまたはネットワークプリンターを追加する 示されているように、をクリックします 次.
![次に、図のように手動設定でローカルプリンターまたはネットワークプリンターを追加をクリックし、[次へ]をクリックしてハンドルが無効なエラーを修正します](/f/cc52aa14f25f4ded26458689f57cb4f2.png)
8. 次のウィンドウで、をクリックします PORTPROMPT :(ローカルポート) のドロップダウンメニューで 既存のポートを使用する をクリックします 次.
![次のウィンドウで、[既存のポートを使用する]のドロップダウンメニューで[PORTPROMPTローカルポート]をクリックし、[次へ]をクリックします。](/f/bc038ae365efe1e92618113491f1db5b.png)
9. 今、を選択します メーカー と プリンター をクリックします 次 強調表示されているように。
![メーカーとプリンタを選択し、[次へ]をクリックします。 修正ActiveDirectoryドメインサービスは現在Windows10では利用できません](/f/3491bfc8d88b0f7e544697e55345bec5.png)
10. 必要に応じてプリンタの名前を変更し、をクリックします 次.
![必要に応じてプリンタの名前を変更し、[次へ]をクリックします](/f/865c93e910a54250093f1d83261c599b.png)
11. ついに、 待つ Windowsがプリンタをインストールするため。
方法10:他のアプリケーションを使用してプリンターを認識する
これを修正するもう1つの最も簡単な方法 ActiveDirectoryドメインサービスは現在利用できません 問題は、他のアプリケーションを使用してプリンタを認識することです。
ノート: ここ、 テキストドキュメント 例として選択されています。
1. を右クリックします 空のエリア の デスクトップ.
2. 選択する 新しい その後 テキストドキュメント 以下に示すように。
![デスクトップの何もない領域を右クリックします。 [新規]、[テキストドキュメント]の順に選択します](/f/a776aea15ec63472aa749efb7924035e.png)
3. ドキュメントを開きます。 選択する ファイル メニューバーで。
![メニューバーで[ファイル]を選択します](/f/4e784a0ae3c8095de835a4f2e51d344f.png)
4. 選択する 印刷.
![[印刷]を選択します。 修正ActiveDirectoryドメインサービスは現在Windows10では利用できません](/f/805cd9586e810e40f9ac811c2efd527a.png)
5. クリック プリンターを探す の中に 印刷 窓。
![[印刷]ウィンドウで[プリンタの検索]をクリックします](/f/b62c6f3f577f4f4abdba57d944b55a88.png)
また読む:Windows 10で印刷キューをクリアする方法は?
方法11:レジストリエディタを使用してアクセス許可を変更する
PCに次のような必須キーがない場合 PrinterPorts、あなたはおそらくこれに直面するでしょう ActiveDirectoryドメインサービスは現在利用できません エラーメッセージ。 あなたはそれらの許可を微調整することによってそれらを修正することができます レジストリエディタ 以下の指示に従って:
1. 押したまま Windows+Rキー 一緒に開く 走る ダイアログボックス。
2. タイプ regedit とヒット キーを入力してください 開く レジストリエディタ.
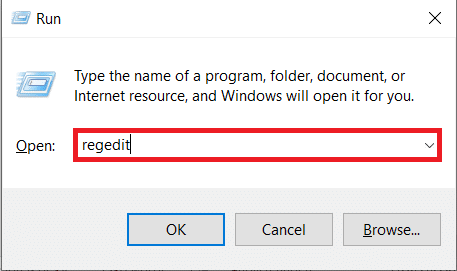
3. クリック はい の中に ユーザーアカウント制御 促す。
4. 次に、次の場所に移動します 道.
Computer \ HKEY_CURRENT_USER \ SOFTWARE \ Microsoft \ Windows NT \ CurrentVersion
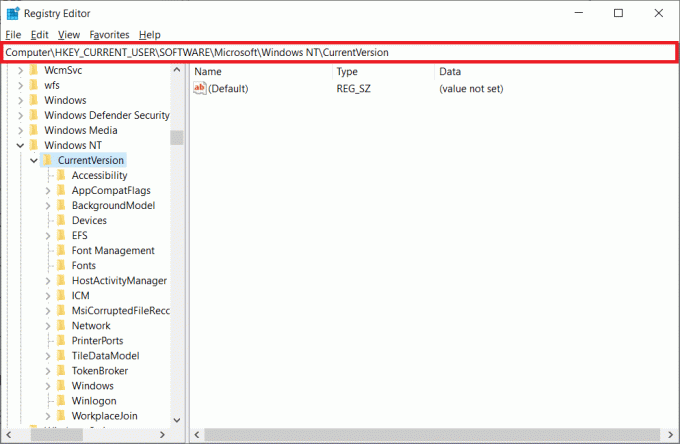
5. 右クリック デバイス 左側のペインで、 権限 オプション。
![左側のペインで[デバイス]を右クリックし、[権限]オプションを選択します](/f/ccfdc953ca668d10759cd9321e81245e.png)
6. 今、あなたを選択してください アカウント 横のボックスを選択します フルコントロール 下 許可する セクション。
ノート: 下の項目がチェックされていないことを確認してください 拒否 セクション。
7. クリック 申し込み その後 わかった.
![アカウントを選択し、[許可]セクションの[フルコントロール]の横にあるボックスを選択します](/f/1f1bdf17c8f031a13f41343cf4840c66.png)
8. 同じ手順を繰り返します PrinterPorts と ウィンドウズ キー。

9. ついに、 アップデート また 再インストール 変更を実装するためのプリンター。 ActiveDirectoryドメインサービスWindows10に関するエラーを修正したかどうかを確認します。
方法12:ネットワークプロトコルをインストールする
PCにドキュメントの印刷に必要なすべてのプロトコルがない場合は、ActiveDirectoryドメインサービスを現在利用できませんというエラーメッセージが表示されます。 以下の手順に従って、PCにプロトコルを手動でインストールできます。
1. 打つ Windows+Iキー 一緒に開く 設定.
2. を選択 ネットワークとインターネット 示されているオプション。
![PCでWindowsキーとIキーを同時に押して、[ネットワークとインターネット]オプションを選択します](/f/bee88b80b0e70ed752a470b8da9e0c18.png)
3. 選択する Wi-Fi 左ペインにあります。
4. 下にスクロールしてクリックします アダプターオプションの変更 以下に示すように。
![次に、左側のペインで[Wi-Fi]を選択します。 右画面を下にスクロールして、[アダプタオプションの変更]をクリックします](/f/065d8c60c58502e745696d6be07dc0c9.png)
5. を右クリックします 通信網 を選択します プロパティ 示されているオプション。
![次に、問題が発生しているネットワークを右クリックして、[プロパティ]オプションを選択します](/f/5a02501c2ae6bd443ab9bab6b1090d60.png)
6. ここで、をクリックします インストール… 強調表示されているオプション。
![ここで、[インストール...]オプションをクリックします](/f/7d8b412a276e0a3f3f47b7ea67bd3b1a.png)
7. ここで、 プロトコル オプションをクリックしてクリックします 追加…
![[プロトコル]オプションを選択し、[追加...]をクリックします。修正ActiveDirectoryドメインサービスは現在Windows10では利用できません](/f/38e0420e3451b95b0e20fb408fc74d1a.png)
8. すべてを選択します プロトコル に記載されています ネットワークプロトコル ウィンドウをクリックしてクリックします わかった.
![[ネットワークプロトコル]ウィンドウにリストされているすべてのプロトコルを選択し、[OK]をクリックします](/f/e2af3b3b22b0b588801347b9945c8ef7.png)
9. フォローする 画面上の指示 インストールします。 ついに、 再起動あなたのPC.
また読む:WindowsDefenderファイアウォールでプログラムをブロックまたはブロック解除する方法
方法13:セキュリティセンターの設定を変更する(アプリケーション固有)
あなたがこれに直面した場合 ActiveDirectoryドメインサービスは現在利用できません Word、Excelなどの特定のOfficeアプリケーションに対するWindows 10のエラーメッセージ。以下の手順に従って、いくつかの設定を変更できます。
1. あなたの中で Officeアプリケーション、 案内する ファイル メニューバーから オプション.
![Officeアプリケーションで、メニューバーから[ファイル]に移動し、次に[オプション]に移動します。](/f/4b4565ab3d0a6a755c01bb42e0cd909b.png)
2. 次に、をクリックします トラストセンター 左ペインにあります。
3. を選択 トラストセンターの設定… 右ペインのボタン。
![左側のペインで[セキュリティセンター]をクリックします。 次に、右側のペインから[セキュリティセンターの設定]オプションを選択します。 修正ActiveDirectoryドメインサービスは現在Windows10では利用できません](/f/390a837ac12d781ead3dddc67d433b98.png)
4. 次に、をクリックします 信頼できる場所 左ペインのオプション。
5. タイトルのチェックボックスをオンにします ネットワーク上で信頼できる場所を許可する(非推奨) をクリックします わかった。
![ネットワーク上で信頼できる場所を許可するの横にあるボックスをクリックします(推奨されないので、[OK]をクリックします)](/f/59acb70c56012728b8d682117178848b.png)
6. アプリを再起動します 今すぐドキュメントを印刷できるかどうかを確認してください。
おすすめされた:
- Windows10でwin32kfull.sysBSODを修正
- WindowsDefender定義の更新を実行する方法
- 管理者権限なしでソフトウェアをインストールする方法
- MicrosoftSetupBootstrapperが動作を停止した問題を修正
このガイドがお役に立てば幸いです。 ActiveDirectoryドメインサービスは現在利用できません Windows10でのエラー。 下記のコメントセクションから、ご質問やご提案をお気軽にお問い合わせください。 次に検討してほしいトピックをお知らせください。



