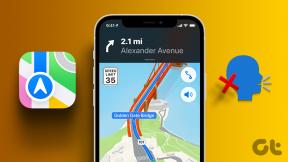MacでMicrosoftTeamsの画面共有が機能しない問題を解決する7つの方法
その他 / / March 18, 2022
頻繁なことは別として サインインエラー、Microsoft Teamsの他の明白な弱点は、画面共有部門に残っています。 時々、アプリはビデオ通話で他の人と画面を共有できないことがあります。 方法はすでに説明しました Windowsの問題を修正する.

この投稿では、MacでのMicrosoftTeamsの画面共有の問題を修正するためのソリューションを紹介します。 始めましょう。
1. MicrosoftTeamsを強制的に再起動します
Macにインストールされているアプリは、問題なく機能し続けるために頻繁に再起動する必要があります。 チームが応答しない、または画面共有が機能しないという問題が発生した場合は、アプリを強制終了して再試行できます。
Macでアプリを強制終了する方法は2つあります。 まず、MacドックのTeamsアプリアイコンを右クリックして、[強制終了]を選択します。 トリックが機能しない場合は、ActivityMonitorから支援を受ける必要があります。
ステップ1: Command + Spaceキーを押して、ActivityMonitorを検索します。
ステップ2: アプリを開き、リストからMicrosoftTeamsを見つけます。 それをクリックして、上部のxマークを選択します。

macOSは、バックグラウンドですべてのチームのプロセスを完全に一時停止します。 アプリを開き、画面共有を再開します。
2. チームに画面の記録を許可する
Macのデフォルトのプライバシー設定により、Teamsが画面コンテンツを共有できない場合があります。 他のアプリを使用している場合でも、Teamsアプリが画面のコンテンツを記録することを許可する必要があります。 以下の手順に従ってください。
ステップ1: メニューバーの小さなAppleアイコンをクリックします。 システム環境設定メニューを開きます。

ステップ2: [セキュリティとプライバシー]メニューを選択します。

ステップ3: [プライバシー]タブにスライドします。
ステップ4: [画面の記録]オプションまで下にスクロールします。
ステップ5: ロックアイコンをクリックし、認証して変更を加えます。
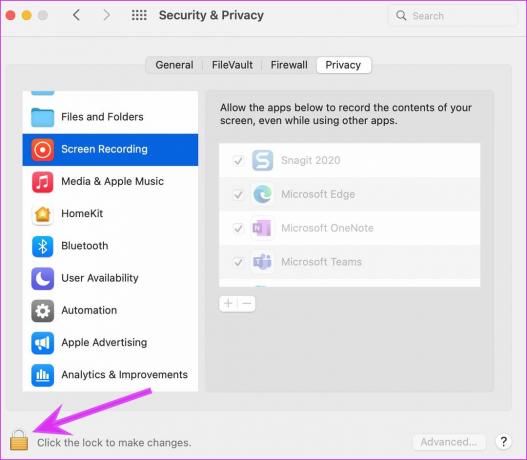
ステップ6: Microsoft Teamsの[画面の記録]オプションを有効にして、メニューを閉じます。
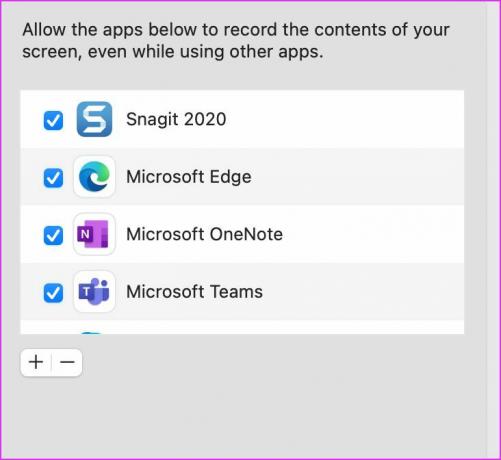
3. ディスプレイの解像度を変更する
新しいMacが高解像度ディスプレイで発売されると、チームが大ざっぱなインターネット接続を介して参加者間でそれを共有することは非常に困難になる可能性があります。
Windowsと同様に、Macでもディスプレイの解像度を変更するオプションがあります。
ステップ1: Command + Spaceキーを押して、システム環境設定を検索します。
ステップ2: ディスプレイに移動します。
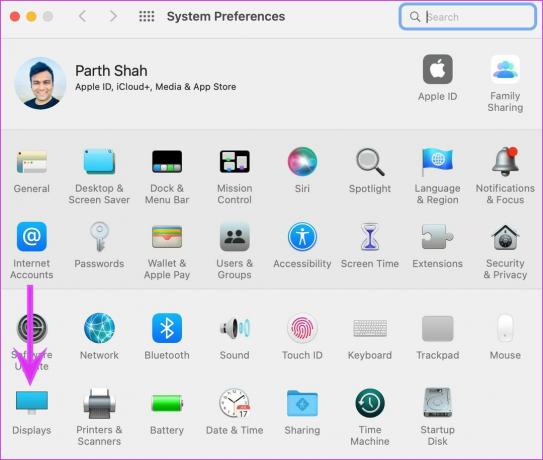
ステップ3: スケール解像度を使用する場合は、ディスプレイの解像度を下げることができます。

このオプションは、Macが外部モニターに接続されている場合に最も役立ちます。
4. GPUハードウェアアクセラレーションを無効にする
デフォルトでは、MicrosoftTeamsはバグのないアプリ操作のためにGPUハードウェアアクセラレーションを利用します。 このオプションを無効にして、画面共有を再試行できます。
ステップ1: MacでTeamsアプリを開きます。
ステップ2: 上部の3ドットメニューをクリックして、[設定]に移動します。
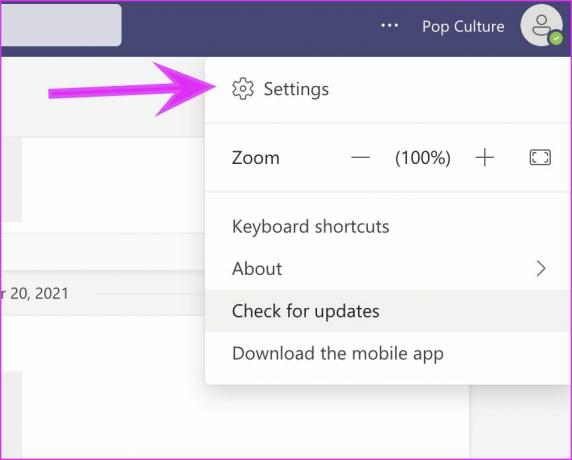
ステップ3: [全般]メニューから、[ハードウェアアクセラレーションを無効にする]オプションにチェックマークを付けます。
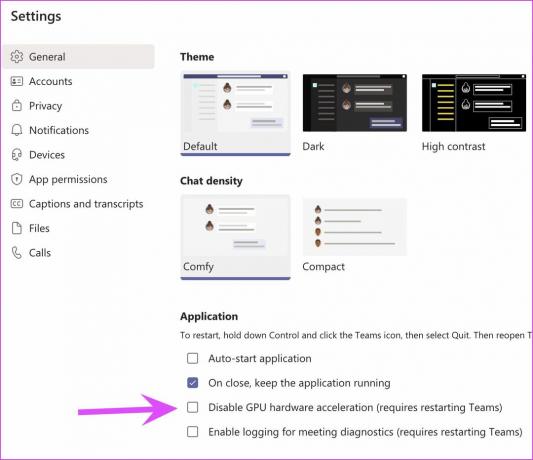
アプリを再起動します。
5. MicrosoftTeamsアプリを更新する
Microsoftは、新しい機能を追加したりバグを絞り込んだりするために、新しいアプリの更新を頻繁にリリースしています。 このアプリはMacAppStoreからは入手できません。 以下の手順で手動で更新する必要があります。
ステップ1: MacでMicrosoftTeamsを開きます。
ステップ2: 上部の3ドットメニューをクリックします。

ステップ3: [アップデートを確認]を選択して、Macに最新のアプリビルドをインストールします。
6. MicrosoftTeamsのステータスを確認する
すべてのMicrosoftTeamsの優れた機能の中で、このソフトウェアはMacでの信頼性で知られていません。 Microsoftは、チームの稼働を維持するのに苦労しています。 ダウンタイムはレートですが、ネットワーク接続が機能しているかどうかを確認する必要があります。 そうでない場合は、次のWebサイトにアクセスしてください。 ダウンディテクタ Microsoft Teamsを検索して、サービスのステータスを確認します。
7. WebでTeamsを使用する
Microsoft Teamsのエクスペリエンスは、デスクトップアプリだけに限定されません。 ほとんどの機能には、TeamsWebバージョンを使用できます。 Macアプリでの画面共有で問題が発生した場合は、Teams Webに移動し、ビデオハングアウトに参加して、画面を共有できます。
会議中に画面コンテンツを共有する
画面共有がMac用のMicrosoftTeamsで機能していない場合、作業を完了するためにZoomやGoogleMeetなどのライバルに切り替える必要はありません。 Teamsアプリでその問題を修正して、作業を開始できます。 ただし、Office 365の統合とアドオンのようなアドオンがないと、全体的なエクスペリエンスはそれほどシームレスではない可能性があります。 ホワイトボード.
上記のトリックを試して、TeamsforMacでスムーズな画面共有を有効にすることができます。 問題を解決するためにどのトリックが役立ちましたか? 以下のコメントであなたの経験を共有してください。
最終更新日:2022年3月14日
上記の記事には、GuidingTechのサポートに役立つアフィリエイトリンクが含まれている場合があります。 ただし、編集の整合性には影響しません。 コンテンツは公平で本物のままです。

によって書かれた
Parthは以前、EOTO.techで技術ニュースを取り上げていました。 彼は現在、Guiding Techでフリーランスで、アプリの比較、チュートリアル、ソフトウェアのヒントとコツについて書き、iOS、Android、macOS、およびWindowsプラットフォームについて深く掘り下げています。