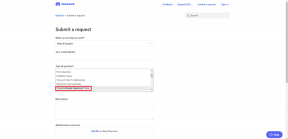Windows10でJARファイルを開く方法
その他 / / March 19, 2022
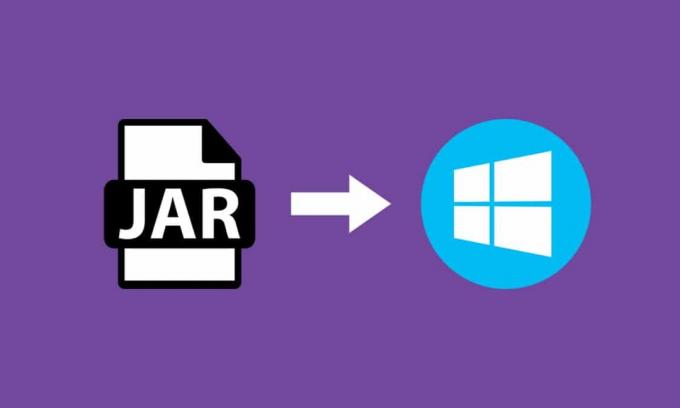
JARは、メタデータ、画像、音声、ディレクトリなどのさまざまなファイルを配布用に1つに集約することにより、フォルダの圧縮バージョンを提供するファイル形式です。 これらのJARファイルは、zipファイルフォルダーまたはWinZipソフトウェアを介して作成されたファイルに.jarとしてあります。 このソフトウェアは、.jarフォルダーの抽出にも役立ちます。 さらに、ファイルのアーカイブと解凍も行います。 JARファイルには2つの大きな利点があります。 JARファイルを解凍、表示、または実行する場合でも、Javaランタイムは必須です。 Javaランタイムでのみ機能するJARファイルを開くためのFileViewerPlus、WinZip、WinRarなどの他のさまざまなツールがあります。 この記事では、JavaWindows10でjarファイルを開く方法を示しました。
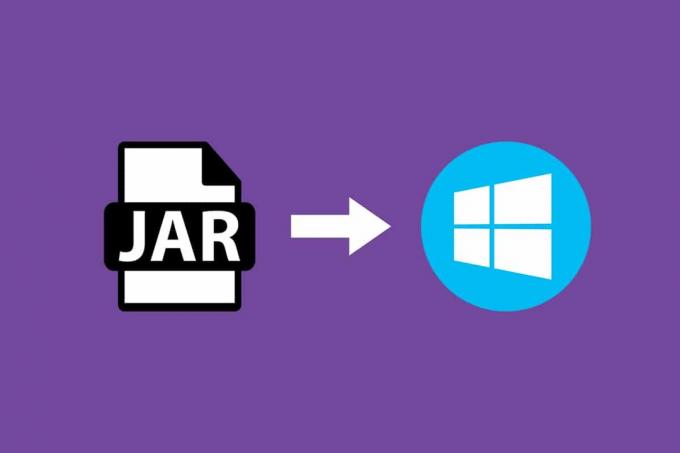
コンテンツ
- Windows10でJARファイルを開く方法
- Javaランタイムをインストールする方法
- 方法1:Javaプラットフォームライブラリで開く
- 方法2:設定アプリからJARを実行する
- 方法3:コマンドプロンプトを使用する
- 方法4:JARファイルオープナーをダウンロードする
- 方法5:サードパーティのエグゼキュータソフトウェアを使用する
Windows10でJARファイルを開く方法
JARファイルは、何千もの個別のファイルを集約して単一のアプリケーションを作成し、次に圧縮することができます。 フォルダの内容により、フォルダのサイズが小さくなり、ネットワーク間での転送に役立ちます 簡単に。 Windows 10でJARファイルを開きたい場合、最初に行う必要があるのは、PCにJavaランタイムがすでにインストールされているかどうかを確認することです。 これを行うには、以下の手順に従います。
1. ヒット ウィンドウズ 鍵。 タイプ Cmd 検索バーでクリックします 開ける.

2. コマンドを入力します javaバージョン 示されているようにヒット 入力.
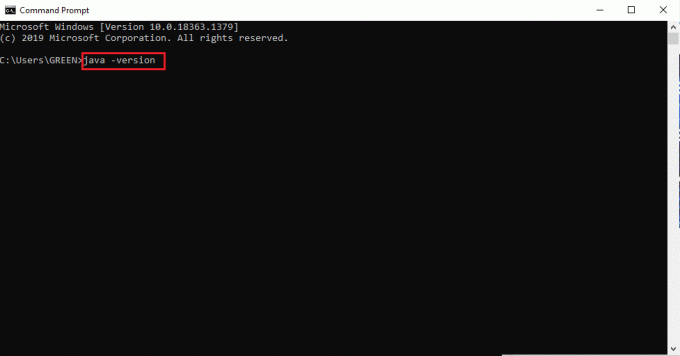
3. 次のメッセージが表示された場合、システムには Javaランタイム.
「java」は内部コマンドまたは外部コマンドとして認識されません。
操作可能なプログラムまたはバッチファイル
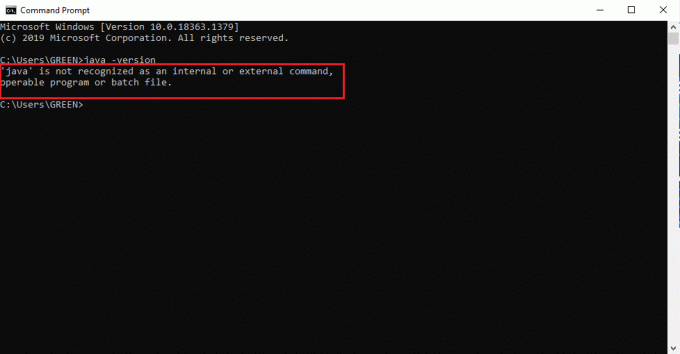
Javaをお持ちでない場合は、 JAR また JRE ファイルを実行できます。
Javaランタイムをインストールする方法
Java Runtimeは、JARファイルを実行する重要なアプリケーションです。 システムでJavaの存在が確認されたら、それに応じて続行できます。 Java Runtimeアプリが見つからない場合は、以下の手順に従って取得してインストールします。
1. の最新バージョンをダウンロードする Java から 公式ダウンロードページ.
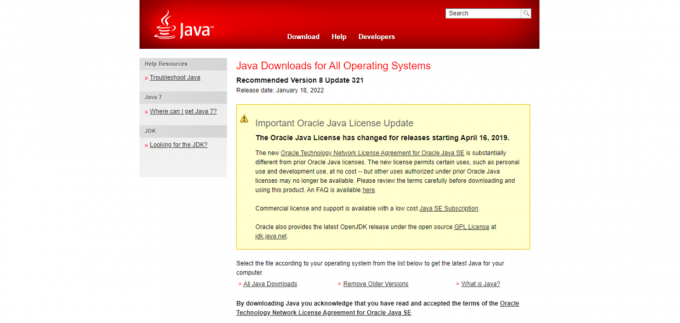
2. を選択 バージョン システム要件に従って。
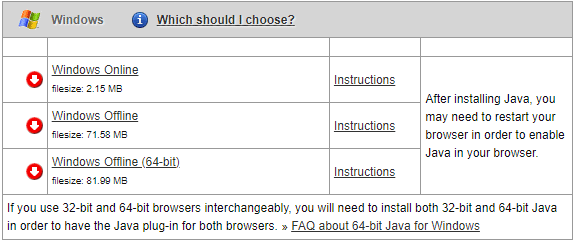
3. ダウンロードしたら、をクリックします 。EXE 下矢印を設定して選択します 開ける.
ノート: ダブルクリックして、.exeセットアップファイルを開くこともできます。
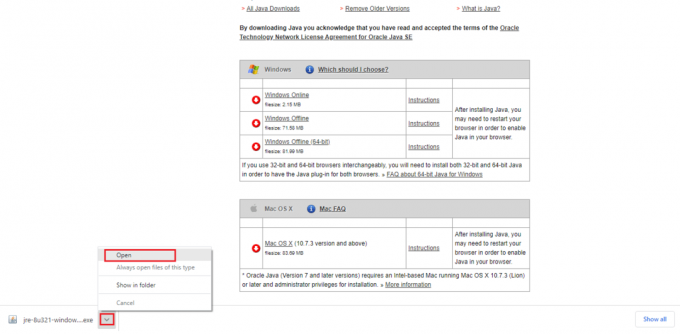
4. を選択 インストール 強調表示されたボタンをクリックして、インストールプロセスを開始します。
![[インストール]をクリックして、インストールプロセスを開始します](/f/2534663f093e6bb713d398892857ffea.png)
5. しばらく待って、Javaのセットアップを完了してください。
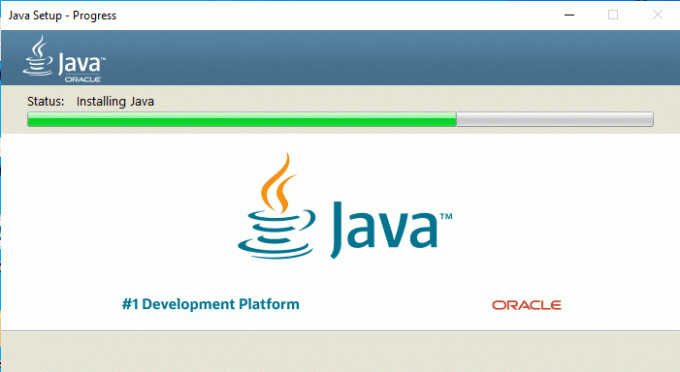
6. クリック 選ぶ Javaが正常にインストールされたら、ボタンをクリックします。
![[閉じる]をクリックしてインストールを終了します](/f/9b7643ecab30dc05a769a6e167836a56.png)
Javaのインストールでは、以下に示す方法でのみJARファイルを開くことができます。 これは、Javaが.jar拡張子に関連付けられない場合があるためです。 したがって、JREのインストール後にJARファイルを開くには、次のいずれかの方法に従う必要はありませんが、安全です。
また読む:Java仮想マシンまたはJVMが見つからないというエラーを修正
方法1:Javaプラットフォームライブラリで開く
アプリケーションを開くための基本的で簡単な方法は、 デスクトップのショートカット. open withオプションを使用すると、 ファイルの種類 アプリケーションを実行するためにシステムにすでに存在するフォーマット。 したがって、必要に応じて、適切な形式を選択できます。 同様に、JARファイルは、適用可能なプリインストールされたファイル形式で開くこともできます。 手順に従ってください。
1. を右クリックします .jar ファイルを選択し、 で開く オプション。
![.jarファイルの[プログラムから開く]オプションを選択します](/f/40209d2940534e0e0292834b225252f3.png)
2. を選択 Java(TM)プラットフォームSEバイナリ 描かれているようにアプリをクリックします わかった ファイルを開きます。
ノート: [その他のアプリ]をクリックして、.jarファイルを有効にする他の関連アプリを見つけます。
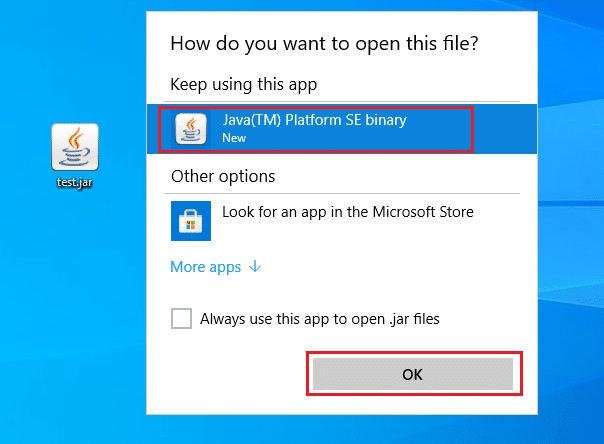
方法2:設定アプリからJARを実行する
.jarを直接実行するには、Java(TM)PlatformSEBinaryアプリをデフォルトとして設定する必要があります。 これは、システム設定を介して行うことができます。 以下の手順を1つずつ実行してください。
1. ヒット ウィンドウズ 鍵。 に移動 設定.
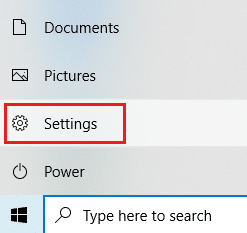
2. を選択 アプリ オプション。
![[アプリ]をクリックします。 Windows10でJARファイルを開く方法](/f/260ffef66d0df8581ff0033990bdb394.png)
3. 選択する デフォルトのアプリ 左側のペイン。

4. クリック ファイルの種類でデフォルトのアプリを選択する.
![[ファイルの種類でデフォルトのアプリを選択]をクリックします。 Windows10でJARファイルを開く方法](/f/f7b5fa9fa71611144a9bb60fbf770f02.png)
5. 下にスクロールして、 .jar オプション。 追加記号をクリックして追加します Java(TM)プラットフォームSEバイナリ .jarファイルを開くためのデフォルトのアプリケーションとして。
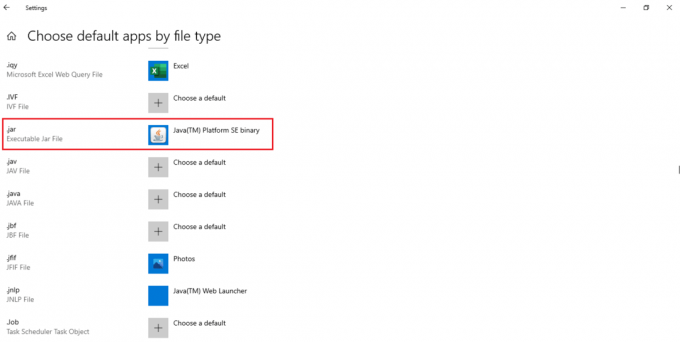
6. デフォルトのアプリが設定されたら、.jarファイルを保持しているフォルダーに戻り、それをダブルクリックします。 これで、ファイルを直接開くことができるようになります。
また読む:Windows10でOGGファイルを再生する方法
方法3:コマンドプロンプトを使用する
JARは、特定の構文または形式のコマンドプロンプトコンソールを使用して開くこともできます。
ノート: JARファイルは実行可能形式である必要があります。 コマンドプロンプトからJARファイルを開くには、以下の手順に従います。
1. に移動 ダウンロード. Javaインストールを右クリックします 。EXE ファイルを選択して選択します 管理者として実行.

2. タイプ コマンド・プロンプト に ウィンドウズ 検索バーと選択 管理者として実行.
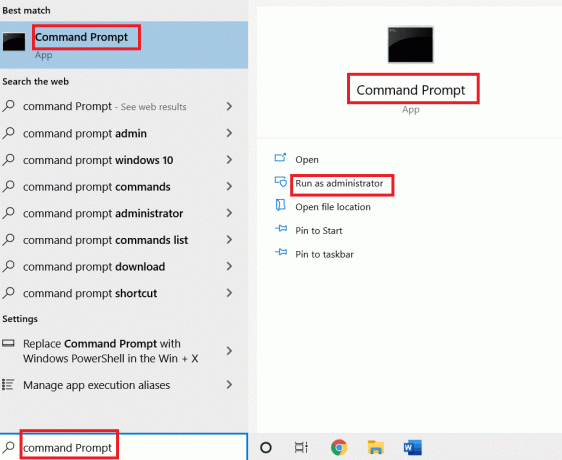
3. を実行します java -jar c:\ pathtojarfile.jar コマンド。ここで、jarファイルの場所のパスについて言及します。 .
ノート: コマンドの例: java -jar C:\ Users \ GREEN \ Desktop \ test.jar
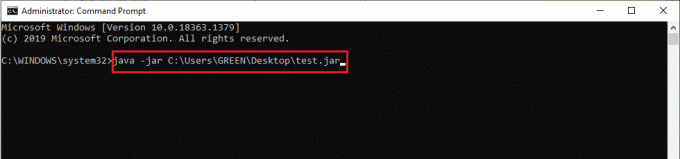
方法4:JARファイルオープナーをダウンロードする
JARを開くことは、サードパーティのアプリを使用して行うこともできます。 アプリはさまざまな側面をサポートしており、ファイルを簡単に開いたり、表示したり、編集したりできます。 したがって、選択したJARオープナーをダウンロードしてください。
ノート: 7Zipは、説明のための例として使用されています。 7zipは、.jarパッケージの内容を表示できるJARファイルも抽出します。 それでも、アプリケーションを実行するにはJavaランタイム環境が必須です。
1. に移動します 7zip公式サイト ダウンロードします。
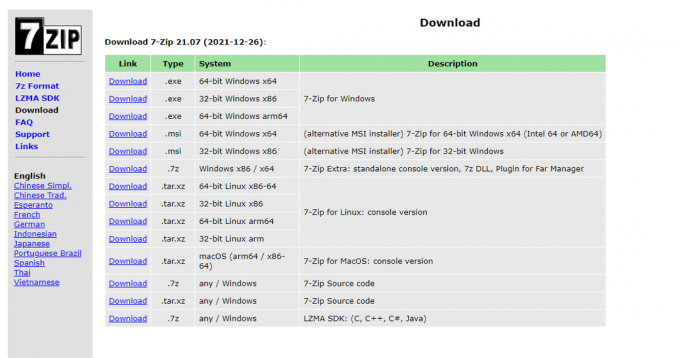
2. ダウンロードした7zip.exeセットアップファイルを実行します。 クリック インストール.
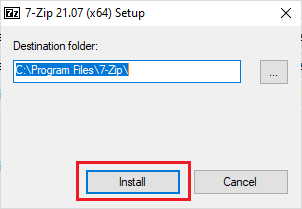
3. クリック 選ぶ インストールプロセスを完了します。
![[閉じる]をクリックしてインストールを完了します。 Windows10でJARファイルを開く方法](/f/1d1464dde18f14340d9c6781087837ee.png)
4. を起動します 7zip 申し込み。 .jarファイルのパスを選択して実行します。
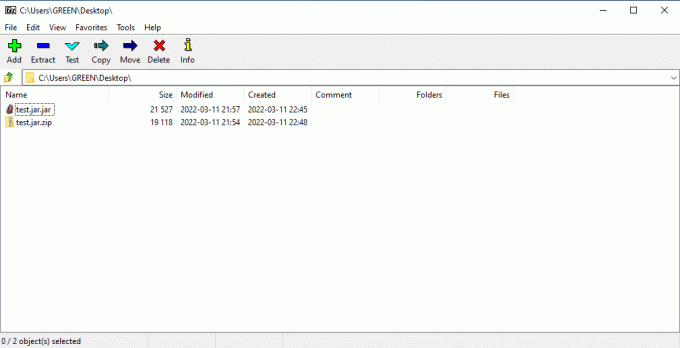
また読む:Windows10でGZファイルを開く方法
方法5:サードパーティのエグゼキュータソフトウェアを使用する
クリックするだけでJARファイルを実行するには、Windows10にサードパーティのソフトウェアをインストールします。 このメソッドには、エグゼキュータプログラムJARXを使用できます。 Java Windows 10でjarファイルを開くには、以下の手順を実行します。
1. 開ける Jarxの公式ウェブサイト をクリックします Jarx-1.2-installer.exe(74 kB) セットアップをダウンロードするために強調表示されています。
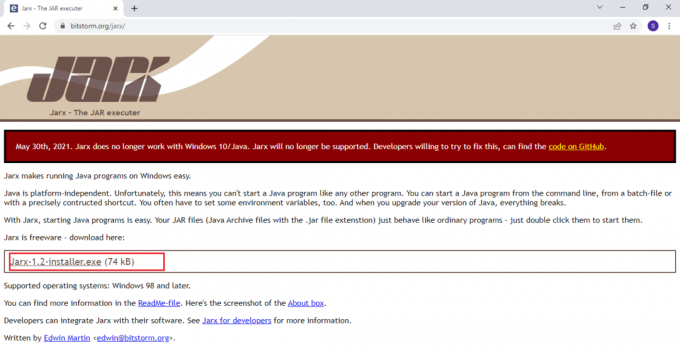
2. セットアップを実行し、をクリックします インストール インストールプロセスを開始します。
![[インストール]をクリックして、インストールプロセスを開始します](/f/1e8e9552a70b04893e58aaeaec98bcf6.png)
3. インストールが完了するのを待って、をクリックします 選ぶ それを終えるために。
![[閉じる]をクリックして、インストールのセットアップを完了します。 Windows10でJARファイルを開く方法](/f/739265bfe5df4215ad6646888cd2825c.png)
4. インストールしたら、.jarファイルをダブルクリックして直接起動します。
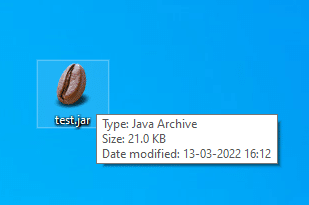
おすすめされた:
- Windows11でキャッシュをクリアする14の方法
- WordおよびGoogleドキュメントでぶら下げインデントを作成する方法
- Windows10でシステムファイルを修復する方法
- 19Windows用の最高の無料ファイルマネージャー
この記事がお役に立てば幸いです。 jarファイルを開く方法Windows10. 次に何を学びたいか教えてください。 以下のコメントセクションから、ご質問やご提案をお寄せください。

![Outlook の [ツール] メニューはどこにありますか?](/f/c90cf6d5846ea720c62b987915f3c3b4.png?width=288&height=384)