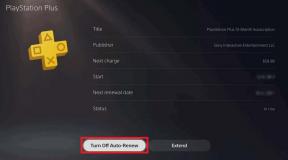MicrosoftWordドキュメントから読み取り専用の制限を削除する上位3つの方法
その他 / / March 19, 2022
編集アクセス権がないことを確認するためだけにMicrosoftWord文書を開いたことがありますか? このような状況は通常、ファイルが読み取り専用形式の場合に発生します。 読み取り専用形式は、MicrosoftWordで次の2つの方法でアクティブ化されます。
- デフォルトでは、オンラインソースから取得したファイルの安全対策として、システム上にあります。
- パスワードを設定した人が手動で。

これが発生した場合は、事前に制限を解除する必要があります ドキュメントを編集する. MicrosoftWord文書から読み取り専用の制限を取り除く方法はいくつかあります。 この投稿では、以下の手順で上位3つについて説明します。
新しくダウンロードしたファイルの編集を有効にする
電子メール、共有ドライブ、およびその他のソースからダウンロードされたファイルの場合、MicrosoftWordはそれらのファイルを保護されたビューで自動的に開きます。 したがって、ドキュメントの内容のみを表示できます。 ただし、編集を有効にしない限り、編集することはできません。
以下の手順は、新しくダウンロードしたファイルの編集を有効にする方法を示しています。
ステップ1: PCで、ダウンロードしたファイルの場所に移動します。

ステップ2: ファイルをダブルクリックして開きます。 または、ファイルを右クリックして[開く]を選択することもできます。

ステップ3: Wordドキュメントを起動したら、ウィンドウの上部にある黄色のバナーを探します。 バナーは、ファイルが保護されたビューにあることを示しています。ドキュメントを編集する必要がある場合を除いて、このビューにとどまる必要があります。
ステップ4: バナーの最後にある[編集を有効にする]をクリックします。
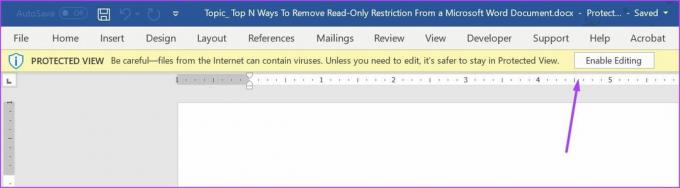
ステップ5: [保存]をクリックして設定を保持します。
この後、ドキュメントは読み取り専用形式で表示されなくなり、ドキュメントの内容を変更できます。
パスワードで保護されたファイルの保護を無効にする
ユーザーは、パスワード保護を使用して編集制限が有効になっているファイルを使用して、読み取り専用モードでファイルを表示できます。 ファイルのパスワードをお持ちの場合は、次の方法で無効にできます。
ステップ1: [スタート]メニューをクリックして、次のように入力します マイクロソフトワード、Enterキーを押して、Word文書を起動します。

ステップ2: 画面上部のリボンの[レビュー]タブをクリックします。

ステップ3: さまざまなオプションを確認し、[保護]オプションの下のドロップダウンをクリックします。

ステップ4: [編集を制限]をクリックします。
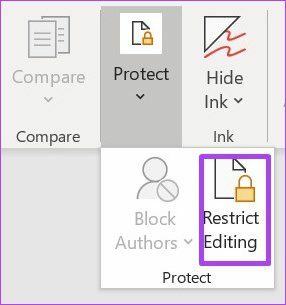
ステップ5: MicrosoftWordウィンドウの右側にペインが表示されます。 ペインの下部に移動し、[保護の停止]をクリックします。

ステップ6: 編集を制限するようにパスワードが以前に設定されている場合は、そのパスワードを入力して、[OK]をクリックする必要があります。
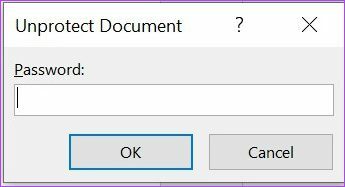
ステップ7: [保存]をクリックして、変更を保持します。
ステップ8: ドキュメントを編集して、前の手順で行ったことが機能するかどうかを確認してください。
ドキュメントのパスワードがわからない場合は、ドキュメントの内容をコピーして新しいファイルに貼り付けることができます。
ファイルのプロパティを変更する
この投稿で説明する最後の方法は、ファイルのプロパティを変更することです。 [ファイルのプロパティ]設定から、Word文書の読み取り専用アクセスを有効または無効にできます。 前に説明した方法のいずれも機能しなかった場合は、以下の手順を試してドキュメントのプロパティを編集することをお勧めします。
ステップ1: ファイルエクスプローラーを使用して、PCでWord文書を見つけます。

以下の手順を実行するには、WordドキュメントがPCに保存されていることを確認してください。 ドキュメントが外付けドライブに保存されている場合は、PC上の場所に転送します。
ステップ2: ファイルアイコンを右クリックして、オプションのリストを開きます。 Windowsコンピュータを使用している場合は、[プロパティ]を選択します。 ただし、Macを使用している場合は、[情報を見る]をクリックしてください。

ステップ3: Windowsの[アクセス許可]セクションに移動すると、属性のほかにこれが表示されます。

ステップ4: この機能を無効にするには、[読み取り専用]の横のチェックボックスをオフにします。
ステップ5: 変更を有効にするには、[適用]をクリックします。

ステップ6: [OK]ボタンをクリックして、変更を保存します。

ステップ7: ドキュメントをダブルクリックして開きます。 または、ドキュメントを右クリックして[開く]を選択します。

ステップ8: ドキュメントを編集して、機能するかどうかを確認してください。
MicrosoftWordドキュメントの一部を検索する
Microsoft Wordの読み取り専用制限により、ドキュメントのすべての部分に編集制限が適用されます。 ただし、 ドキュメントの一部をロックする、コンテンツ開発者またはWordでの編集制限のいずれかを使用できます。 これらの機能のいずれかを使用すると、ファイルの特定の部分にのみ制限が適用されます。
最終更新日:2022年3月14日
上記の記事には、GuidingTechのサポートに役立つアフィリエイトリンクが含まれている場合があります。 ただし、編集の整合性には影響しません。 コンテンツは公平で本物のままです。