ズームでスナップカメラを使用する方法
その他 / / March 21, 2022

あなたは漫画のキャラクターのように見えます! あなたがそのような発言を受け取りたいのであれば、この記事はあなたにこの発言を現実にする方法を約束することができます。 この記事では、ズームでスナップカメラの漫画フィルターを使用する方法を紹介します。 言い換えれば、この記事には、ズームでスナップカメラを使用する方法またはズームでスナップカメラを使用する方法に対する答えがあります。 この記事の内容は、アプリSnapCameraZoomを扱っています。 ZoomでSnapchatフィルターを使用する方法については、読み続けてください。
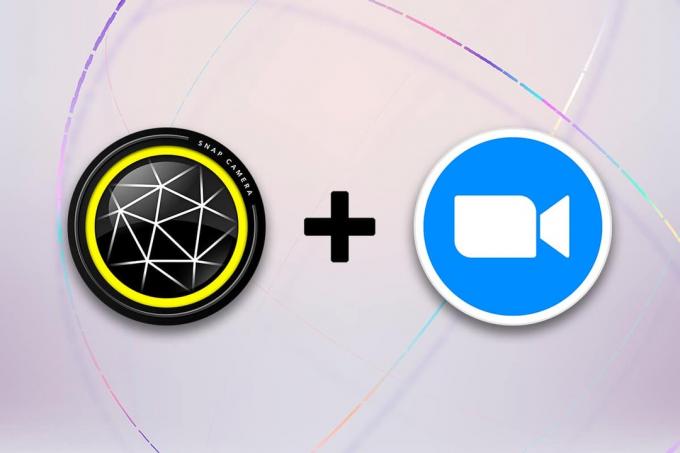
コンテンツ
- ズームでスナップカメラを使用する方法
- スナップカメラのシステム要件
- 追加の方法:会議中にズームカメラを変更する
ズームでスナップカメラを使用する方法
このセクションでは、ズームでスナップカメラを使用する方法について説明します。 この記事に記載されている方法では、PCにSnapCameraアプリとGoogleChromeがインストールされている必要があります。
ノート: ここで説明する方法では、PCの統合カメラを使用します。 代わりに、PCのUSBポートを介して接続された外部カメラを使用できます。
スナップカメラのシステム要件
システムにSnapCameraがインストールされていないが、ZoomでSnapchatフィルターを使用する方法を知りたい場合は、SnapCameraをインストールする必要があります。 訪問 スナップカメラ公式ページ 最新バージョンをダウンロードします。 アプリ、つまりスナップカメラはPCの多くのスペースを使用し、これらのアプリには互換性の高いOSが必要です。 この記事はWindows10PCのみに焦点を当てているため、Windows10PCにアプリをインストールするためのシステム要件を以下に詳しく説明します。
- オペレーティング・システム: あなたのPCは持っている必要があります Windows 10 OS(64ビット) 問題なくアプリを接続するため。
- ハードウェア: PCにインストールされているグラフィックスドライバは、 Intel Core i32.5GHzまたはIntelHDGraphics4000以降.
- 画面の解像度: 画面の解像度は 1280 × 768 以上。
ズームアプリでスナップカメラ漫画フィルターを使用する方法については、以下の手順に従ってください。
1. 検索する スナップカメラ PCでアプリを起動します。
ノート: スナップカメラは、アプリケーションで使用する前に、システムで起動する必要があります。
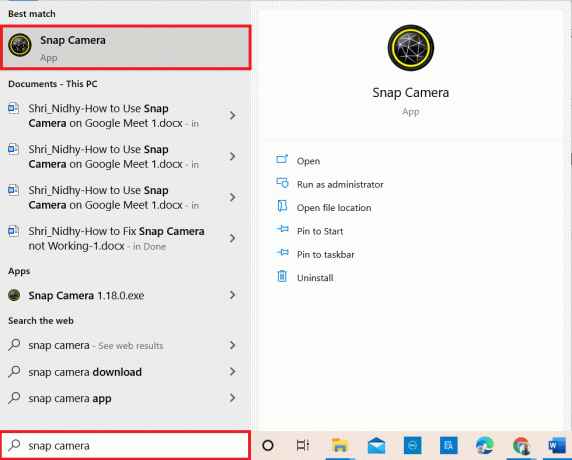
2. 使用したい場合 漫画フィルター あなたの顔に、あなたは用語を検索することができます アニメーション 検索バーで、提供されているレンズを試してみてください。
ノート: スナップカメラアプリで事前に希望のレンズを選択し、ズームに接続することをお勧めします。 このように、あなたは エラーメッセージを受信せず、Snapchatを使用します ズームビデオ通話のフィルタ。

3. 今、をクリックします 始める、 タイプ ズーム とヒット キーを入力してください.
ノート: システムにZoomアプリをインストールしていない場合は、 ズーム PCの公式ウェブサイトからのアプリ。
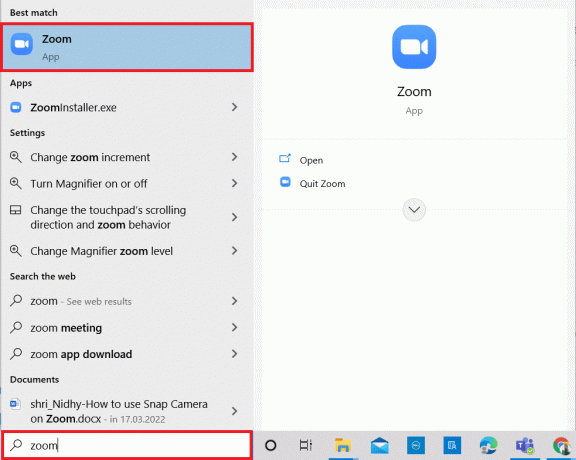
4. あなたの〜を入力してください 電子メールアドレス と パスワード クレデンシャルバーをクリックして、 サインイン ボタンをクリックして、Zoomアカウントにログインします。
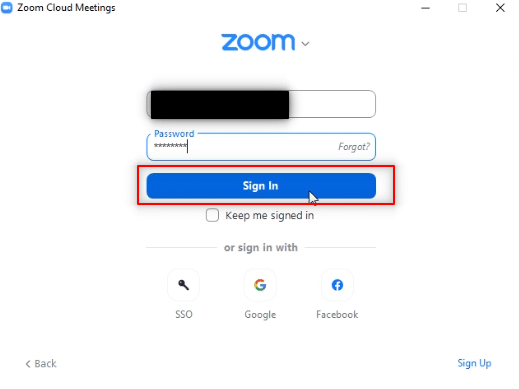
5. クリックしてください 設定 Zoomアプリのホームページの右上隅にあるオプション。
![[設定]オプションをクリックします。 ズームでスナップカメラを使用する方法](/f/d34604ef94b69211689555f5618d5283.png)
6. に移動します ビデオ [設定]ページの左側のペインにあるタブ。
![[ビデオ]タブに移動します](/f/1d56947895a331e3fa708b099cc745d9.png)
7. 下のドロップダウンメニューをクリックします カメラ 右ペインにあります。
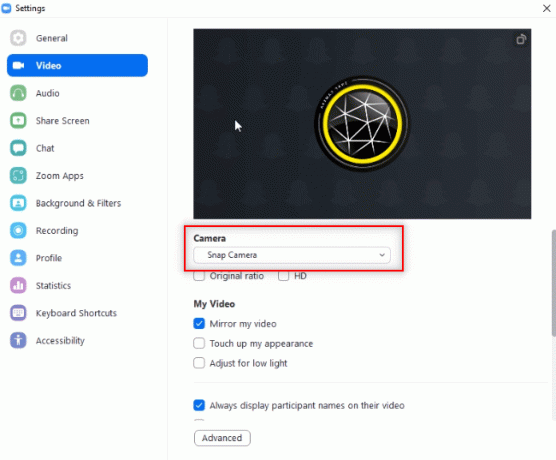
8. 選択する スナップカメラ 表示されたリストから、入力カメラとしてスナップカメラを選択します。
![[スナップカメラ]を選択します。 ズームでスナップカメラを使用する方法](/f/50250ebf2b22a833485ba611977eaf44.png)
9. アプリのホームページで、横にあるドロップダウンメニューをクリックします 新しい会議 をクリックします ビデオから始める オプション。
![[ビデオで開始]オプションをクリックします。 ズームでスナップカメラを使用する方法](/f/82d4156056460fd6ccd4e087fb51cfb6.png)
10. 次に、 新しい会議 ボタンをクリックして、友達との新しい会議を開始します。
ノート: 事前にスケジュールされた会議に参加したい場合は、 加入 ボタンをクリックして入力します ミーティングID 会議に参加します。
![[新しい会議]ボタンを選択します](/f/f9acb75b3897f0eb7c10959ce12228c8.png)
11. ズームコールで選択したスナップフィルターで顔が表示されます。
注1: スナップカメラアプリで漫画のレンズが選択されたため、ズーム呼び出しにも同じレンズが使用されます。
注2:注2: 通話中にレンズを切り替えたい場合は、SnapCameraアプリでレンズを変更する必要があります。 スナップカメラアプリでレンズを切り替えると、ズームコールで変化を確認できます。
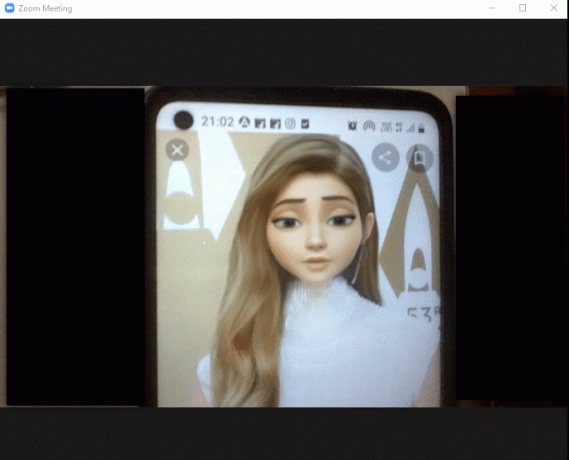
このようにして、Zoomビデオ通話でSnapchatフィルターを使用できます。
また読む:ズームで背景をぼかす方法
追加の方法:会議中にズームカメラを変更する
指定されたオプションのいずれかに従って変更します 会議中にカメラをズームする.
オプションI:スナップカメラを直接選択する
通話中に設定のカメラ入力を変更するのを忘れた場合は、以下の手順に従ってください。
ノート: ズームアプリの前にスナップカメラを起動した場合にのみ、会議中に設定を変更できます。
1. クリックしてください 上矢印 のそばに ビデオを停止 ボタン。
2. 選択する スナップカメラ 表示されたメニューで。
![表示されたメニューで[スナップカメラ]を選択します](/f/e1b0fa93192d8377ada29a0f15d0dccb.png)
オプションII:ビデオ設定を介して
または、以下の手順に従って、会議中にカメラをスナップカメラに変更することもできます。
1. クリックしてください 上矢印 のそばに ビデオを停止 ズーム通話のボタン。
2. 選択する ビデオ設定… メニューのオプション。
![[ビデオ設定]オプションを選択します。 ズームでスナップカメラを使用する方法](/f/8b3e4137c7c6cfb0e03c5cd86af8fabe.png)
3. このオプションは、次の画面を表示します ビデオ設定 を使用して開いたものと同様です 設定 あなたのホームページのオプション ズーム アプリ。
よくある質問(FAQ)
Q1。 ズームでスナップカメラにアクセスできないのはなぜですか?
回答 あなたは開く必要があります スナップカメラ 最初にアプリを起動し、 ズーム アプリ。 この順序に従わなかった場合、アプリが中断された可能性があります。
Q2。 GoogleChromeのZoomWebでスナップカメラを使用できますか?
回答 を使用してZoom通話に接続できます ズームウェブ ただし、Web上でSnapCameraアプリを使用することはできません。 Snap Cameraアプリを使用するには、Zoomアプリをインストールする必要があります。
Q3。 ZoomコールでCartoonフィルターを使用するにはどうすればよいですか?
回答 を検索します 漫画フィルター スナップカメラアプリで、お気に入りのレンズをクリックします。 この記事で説明するように、Zoom呼び出しでこのフィルターを使用できます。
おすすめされた:
- リーグ・オブ・レジェンドのサウンドの問題を修正
- Kodiに音楽を追加する方法
- MicrosoftTeamsの背景をぼかす方法
- ズームがエラーコード5003を接続できない問題を修正
この記事はあなたに有望な答えを与えることができたかもしれません、そしてあなたの質問に答えたに違いありません ズームでスナップカメラを使用する方法. コメントセクションにあなたの貴重な質問や提案をドロップしてください。 また、次に学びたいことを教えてください。



