ビデオからフレームを抽出する方法
その他 / / March 21, 2022
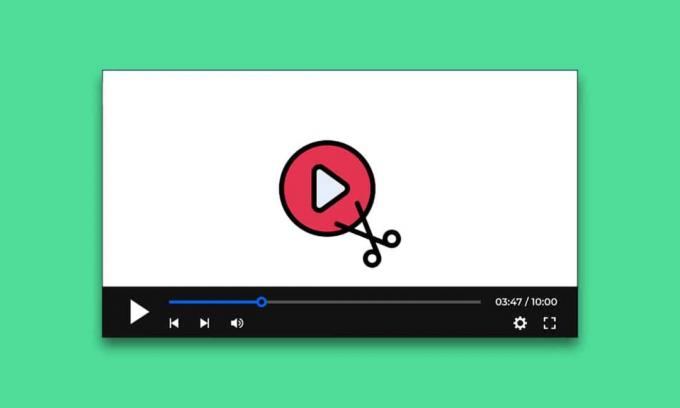
フレーミングと構成は、アニメーション、ビデオ、およびフィルムを作成する上で不可欠です。 映画のすべてのGIFまたはクリップは、一連のフレームで構成されています。 ビデオは、すべてのフレームを含み、それらを次々に再生するファイルにすぎません。 ビデオからフレームを抽出することは困難です。 ただし、利用できるオプションはほとんどありません。この記事では、Windows10でビデオからフレームをキャプチャする方法を説明します。
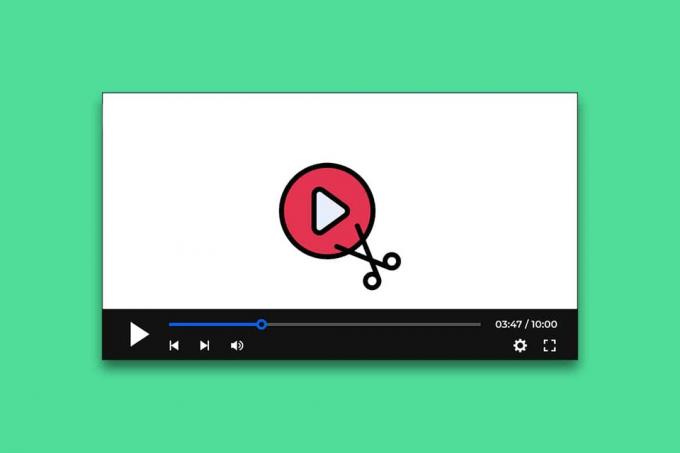
コンテンツ
- ビデオからフレームを抽出する方法
- 方法1:スクリーンショットを撮る
- 方法2:映画とテレビアプリを使用する
- 方法3:VLCプレーヤーを使用する
- 方法4:写真アプリを使用する
ビデオからフレームを抽出する方法
ここでは、ビデオからフレームを抽出してキャプチャする方法を示しました。
方法1:スクリーンショットを撮る
これは、ビデオからフレームを抽出する最も簡単な方法です。 これがあなたがそれをする方法です。
1. お好みのビデオプレーヤーでビデオを再生し、 一時停止 キャプチャしたいフレームでそれを。

2. を押してスクリーンショットをキャプチャします Win+Prntscrnキー 一緒。 ビデオプレーヤーのコントロールが非表示になっていることを確認してください。
3. デフォルトの画像フォルダに移動します。 写真>スクリーンショット そこにキャプチャされたフレームがあります .png フォーマット。

4. でさらにトリミングまたは編集できます ペイント また マイクロソフトの写真 必要に応じて。
注1: Print Screen Keyは、次のようなさまざまな文字で表されます。 Print Scrn、Prnt Scrn、Prt Scrn、Prt Scn、Prt Scr、Pr Sc、またはPS.
注2:次のようなサードパーティのアプリも使用できます グリーンショット Windowsでスクリーンショットを撮ってくれて。
方法2:映画とテレビアプリを使用する
以下の手順に従って、デフォルトのムービー&TVアプリを使用してスクリーンショットを撮り、ビデオからフレームを抽出できます。
1. 開ける 映画&テレビ アプリを開いて ビデオ そこからフレームを抽出します。

2. 画像を抽出したいセクションに移動します。 一時停止 ビデオ。
3. プレーヤーの右下で、をクリックします 編集 鉛筆のようなボタン。

4. を選択 ビデオから写真を保存 オプション。
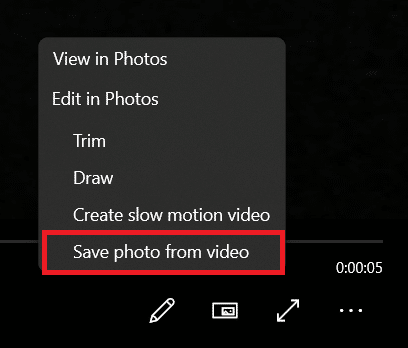
5. 写真 アプリケーションが開きます。 これで、フレームごとに、矢印を使用して前後に移動できます。

6. クリック 写真を保存 希望のフレームが見つかったときのオプション。
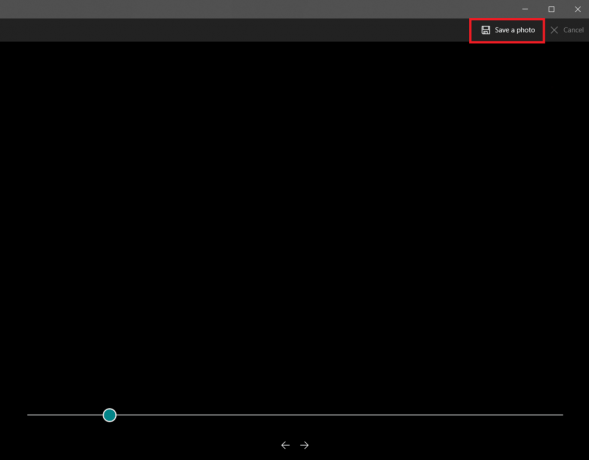
数秒かかり、希望の場所に保存するように求められます。 デフォルトでは、このPCの下のPictureフォルダです。
また読む:PhotoshopをRGBに変換する方法
方法3:VLCプレーヤーを使用する
VLCメディアプレーヤー は、さまざまなビデオ形式を再生できる有名なメディアプレーヤーです。 ビデオクリップから多数のフレームを抽出するために使用できます。 同じことを行うには、次の手順に従ってください。
ノート: ソースビデオが大きい場合は、抽出するフレームを含む短いビデオクリップにトリミングします。
1. ヒット Windowsキー、 タイプ vlc、を右クリックします VLCメディアプレーヤー、を選択します 管理者として実行.
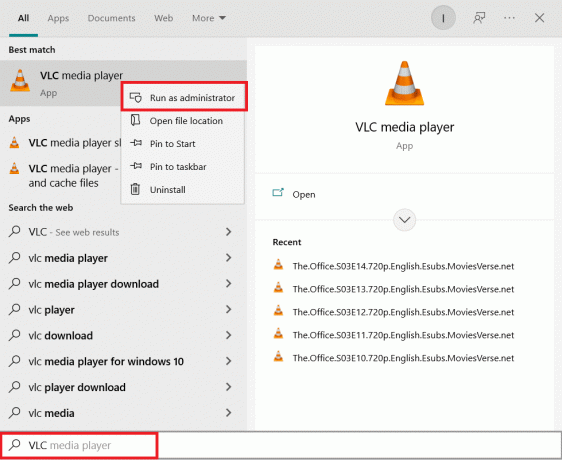
2. 選択する ツール>設定 メニューバーから。
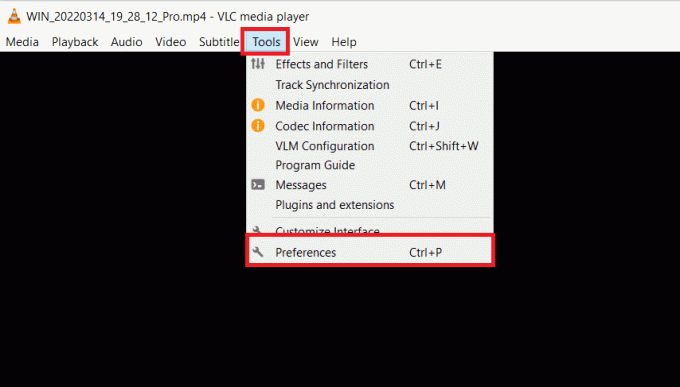
3. を選択 全て 下部のオプション。 詳細設定が開きます。
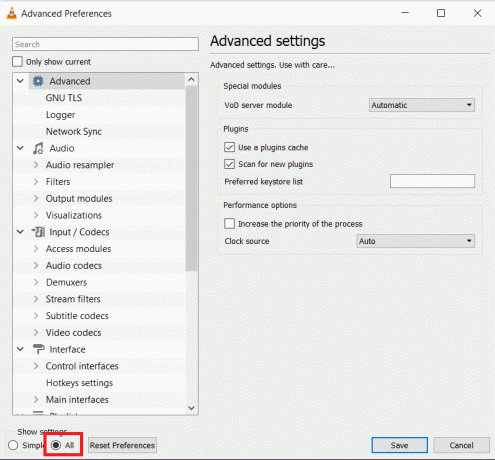
4. 左側の列で、下にスクロールして ビデオ セクションとピック フィルタ. 一度クリックします。展開しないでください。
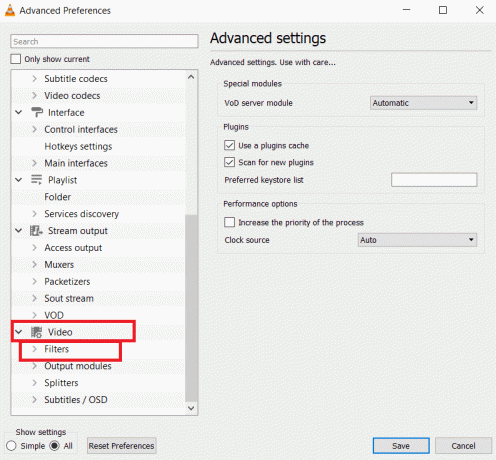
5. 選択する シーンビデオフィルター をクリックします 保存.

6. 拡大 フィルタ メニューを選択して選択します シーンフィルター.
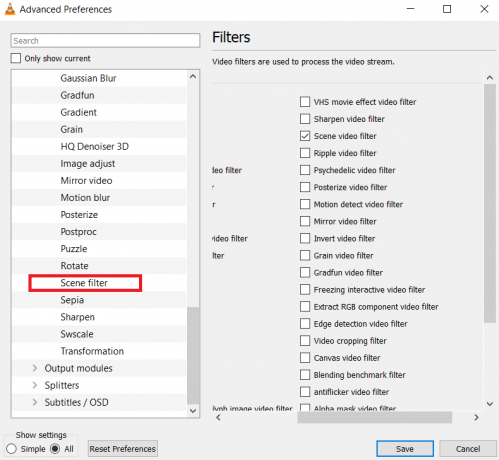
7. の ディレクトリパスプレフィックス フレームを保存するフォルダパスを入力します。 この目的のために新しいフォルダを作成するか、既存のフォルダを選択できます。

8. 調整できます 記録率 動画のFPSによって異なります。 たとえば、ビデオの長さが5秒でFPSが30の場合、録画比率を10にすると、合計15枚の画像が抽出されます。
9. クリック 保存 終了します VLCプレーヤー. これで、フレームの抽出を開始する準備が整いました。
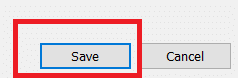
10. を開きます VLCメディアプレーヤー 再びステップ1に示すように。
11. に移動 メディア をクリックします ファイルを開く.
![[ファイルを開く]オプション。 ビデオからフレームを抽出する方法](/f/82b8d66088c121e5cfd933b30f77b349.png)
12. フレームを抽出するビデオを選択します。 許可する ビデオ 選択した後に再生します。 ビデオを最後まで見てください。必要に応じてウィンドウを最小化できますが、実行させてください。 動画を一時停止しないでください.
13. ビデオが終了したら、入力したフォルダパスに移動します。 ディレクトリパスプレフィックス.
ノート: フォルダが空の場合は、録音比率を変更してやり直してください。
これで、VLCメディアプレーヤーを使用してビデオからフレームをキャプチャする方法がわかりました。
また読む:VLCを使用してWindows10でビデオをカットする方法
方法4:写真アプリを使用する
使用できます Windows10写真アプリ フレームを保存します。 写真の切り抜き、サイズ変更、落書きを可能にする機能が搭載されています。 ビデオからフレームを抽出する機能があります。 これがあなたがそれをする方法です。
1. ビデオを右クリックして、 >写真で開く.
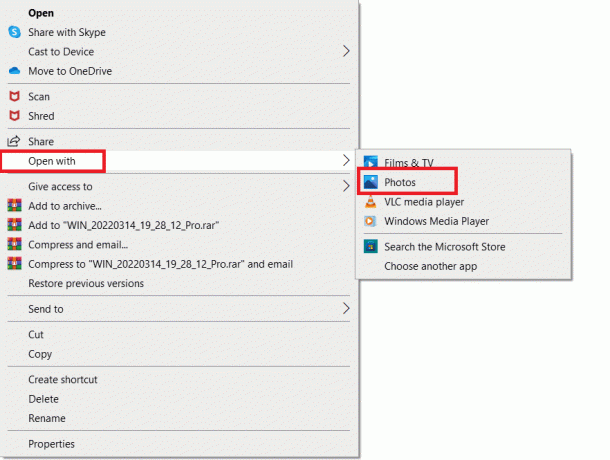
2. フレームをキャプチャするセクションを待ち、をクリックします 編集と作成.

3. クリック 写真を保存.
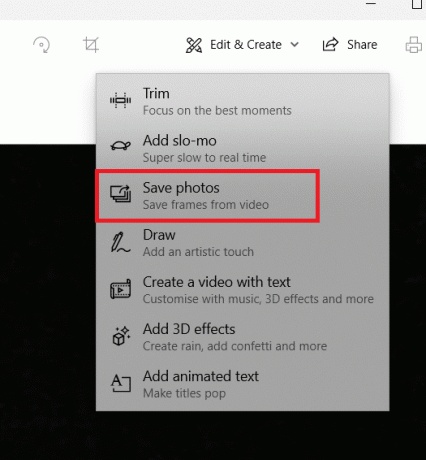
4. として保存されます 生きている絵 数秒で。 閉じます 写真 アプリ。
5. その生きている写真をもう一度開きます 写真 アプリ。
6. を使用してフレームを順方向または逆方向 矢印キー 希望のフレームに到達するまで。
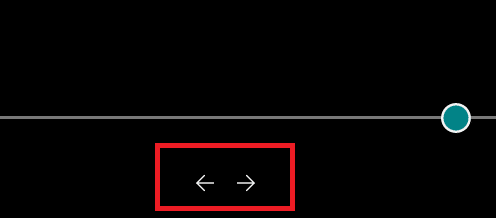
7. 繰り返す ステップ2と3 と 保存 写真。
これで、目的のフレームが抽出されました。
おすすめされた:
- ズームでスナップカメラを使用する方法
- 画像をグレースケールペイントに変換する方法
- Windows10でテレグラムビデオをダウンロードする方法
- MicrosoftTeamsのビデオ通話が機能しない問題を修正
この情報がお役に立てば幸いです。 ビデオからフレームを抽出する. フレームをスナップするために使用したテクニックを教えてください。 ご不明な点やご意見がございましたら、以下にご記入ください。



