BluetoothマウスがWindows11で動作しない問題を解決する9つの方法
その他 / / March 21, 2022
Windows 11のBluetoothマウスで問題が発生していますか? Bluetoothマウスの動作が遅いと、ゲームをプレイしたり、物事を成し遂げたりするときに不快感を与える可能性があります。 先に進む前に アマゾンから新しいものを注文する、以下のトリックを実行し、Windows11で動作しないBluetoothマウスを修正します。

1. 両方のデバイスでBluetoothをオンにする
最初に基本を学びましょう。 Bluetoothマウスには、デバイスの電源をオンまたはオフにするための物理スイッチが付属しています。 Bluetooth接続が有効になっていることを確認してください。
あなたがそれにいる間、有効にしてください Windows11のBluetooth 同じように。 タスクバーの小さなスピーカーアイコンを選択し、Bluetoothトグルを有効にします。
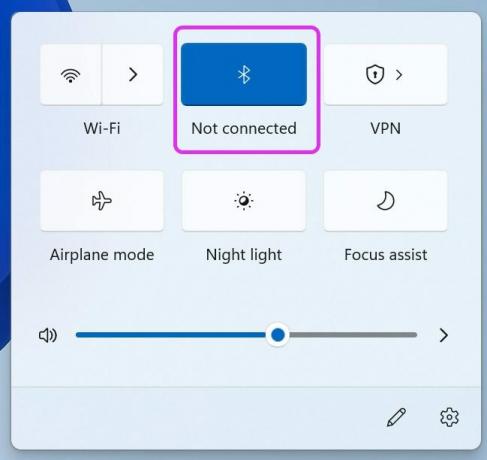
2. Bluetoothマウスのバッテリーを確認してください
一部のBluetoothマウスモデルには、スムーズに動作し続けるためのバッテリーが付属しています。 しばらくしてから電池を交換する必要があります。 新しいバッテリーでバッテリーを取り外し、コンピューターとの接続を確立してみてください。

3. Windows11でネットワークリセットを実行する
Windows 11で頻繁にネットワークの問題が発生する場合は、機内モードを一時的に有効にして、しばらくしてから無効にすることができます。
タスクバーのスピーカーアイコンをクリックして、機内モードを有効にします。 数分後、それを無効にして、Bluetoothマウスを再度接続します。
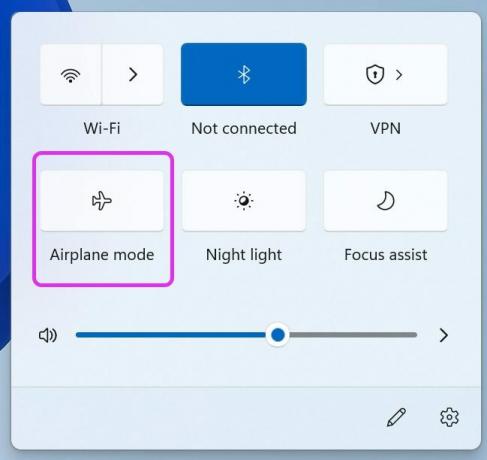
4. Windows11の設定メニューでBluetoothマウスを読み取りました
特定のデバイスでBluetoothの問題が発生するたびに、このトリックは私たちにとって不思議に思います。 保存したBluetoothマウスをWindows11の設定から削除して、再度追加する必要があります。 以下の手順に従ってください。
ステップ1: Windows設定メニューを開きます(Windows + Iキーを使用します)。
ステップ2: Bluetoothとデバイスメニューに移動します。
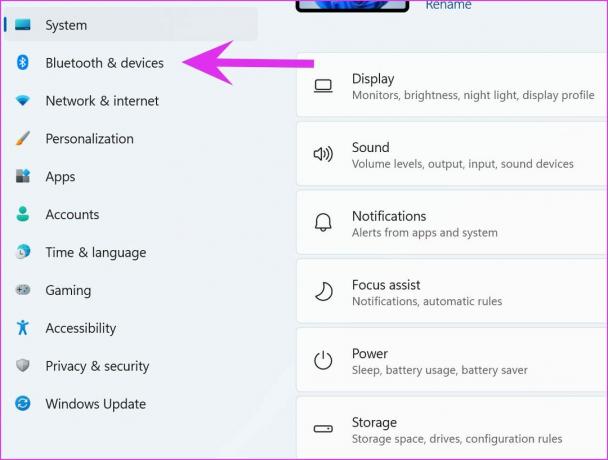
ステップ3: [その他のデバイスを表示]を選択し、[その他のデバイス]メニューから、保存したBluetoothマウスを見つけます。
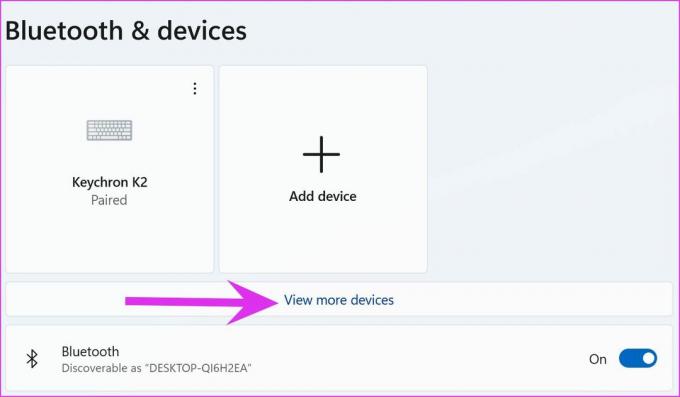
ステップ4: その横にある3つのドットのメニューをクリックし、[デバイスの削除]を選択します。
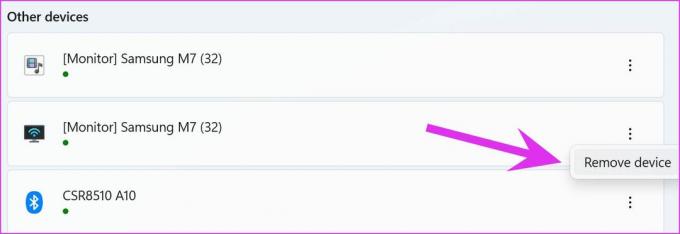
Bluetoothとデバイスメニューに戻り、[デバイスの追加]を選択してBluetoothマウスを再度接続します。
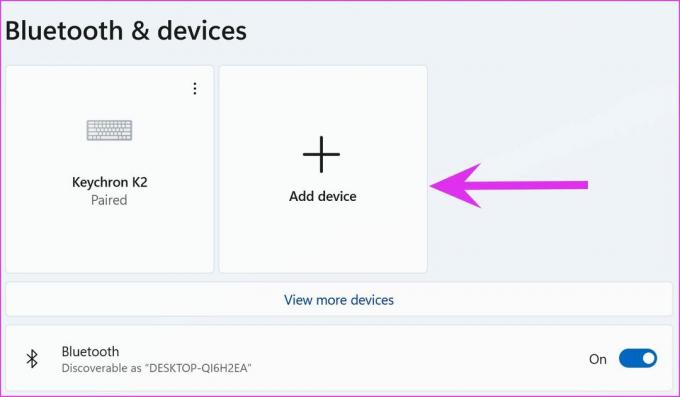
5. Bluetoothトラブルシューティングを実行する
Bluetooth接続がWindows11で機能している場合は、Bluetoothトラブルシューティングを実行して問題を修正する必要があります。
ステップ1: Windowsの[設定]メニューを起動し、[システム]メニューに移動します。
ステップ2: [トラブルシューティング]を選択して、他のトラブルシューティングに進みます。
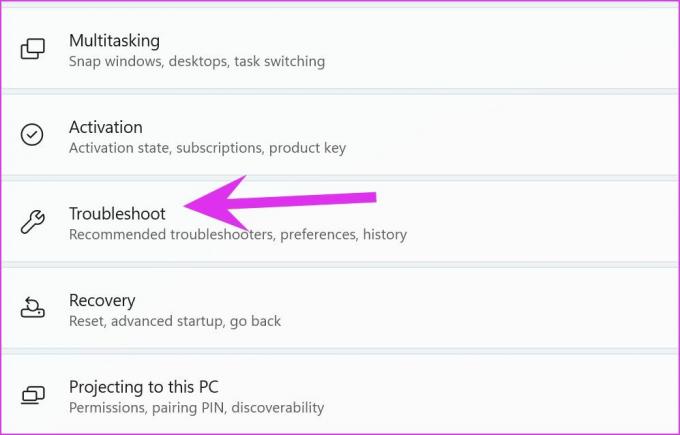
ステップ3: 次のメニューからBluetoothトラブルシューティングを実行します。
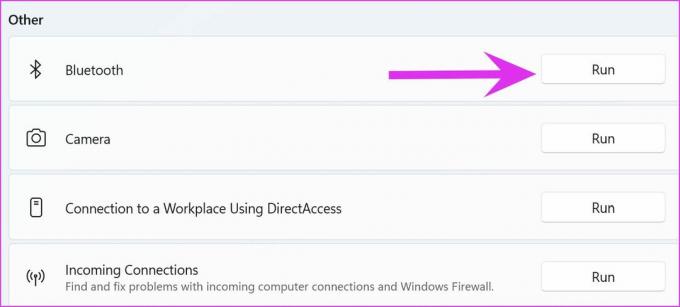
Windowsにトラブルシューティングを実行させ、問題を修正してください。
6. Bluetoothサポートサービスを再起動します
上記のトリックがうまくいかなかった場合は、コンピューターでBluetoothサービスを手動で再起動する必要があります。
ステップ1: [スタート]メニューを開き、[サービス]を検索します。
ステップ2: Enterキーを押して、[サービス]メニューを開きます。
ステップ3: リストからBluetoothサポートサービスを見つけてダブルクリックします。

ステップ4: [プロパティ]メニューから[停止]を選択し、1分後に[開始]を選択してサービスを再開します。
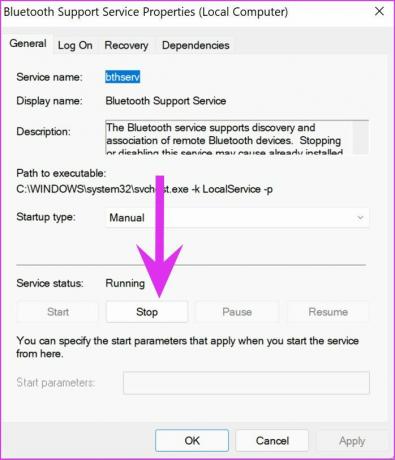
7. Bluetoothアダプタを別のUSBポートに接続します
WindowsコンピュータでBluetoothアダプタを使用していますか? PCからBluetoothアダプターを取り外して、再度接続する必要があります。 その間、さまざまなUSBポートを試してBluetooth機能を有効にすることができます。
古いBluetoothバージョン4.0でBluetoothアダプターを使用すると、切断の問題が頻繁に発生する可能性があります。 必要がある v5.0+で新しいBluetoothアダプターを購入する.
8. Bluetoothドライバーを再インストールします
Bluetooth接続は、マウス以外の他のデバイスで期待どおりに機能していますか? Bluetoothドライバーを再インストールして、運をもう一度試す必要があります。 以下の手順を実行します。
ステップ1: Windowsキーを押して、デバイスマネージャーを検索します。
ステップ2: Bluetoothメニューを展開し、リストから保存されたマウスを見つけます。
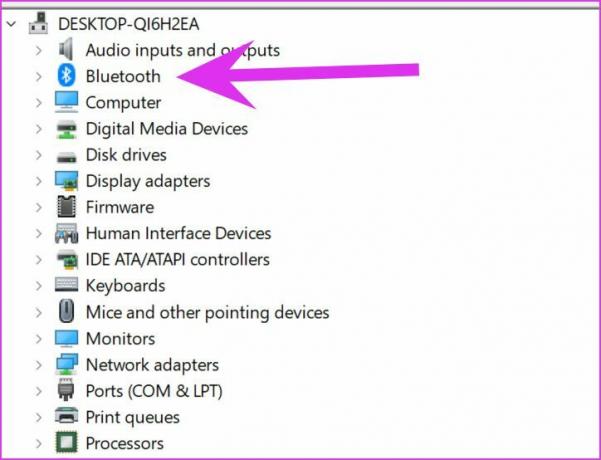
ステップ3: それを右クリックし、コンテキストメニューから[デバイスのアンインストール]を選択します。
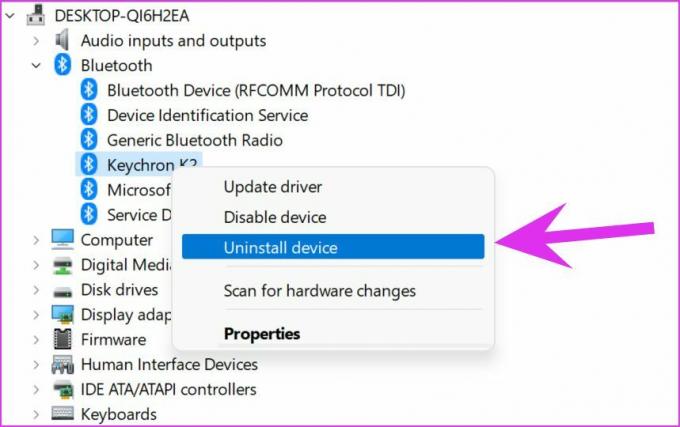
PCを再起動し、再起動プロセス中に必要なドライバーをインストールします。
9. Windows11を更新する
コンピューターで古いWindows11ビルドを使用すると、Bluetoothの問題が発生する可能性があります。 [Windows設定]メニューに移動し、[WindowsUpdate]を選択します。
利用可能な最新のビルドをダウンロードし、PCを再起動してインストールします。
BluetoothマウスをWindows11に接続する
いずれのトリックも機能しない場合は、 有線マウス. これは、問題なく作業を完了するためのプラグアンドプレイのセットアップです。 Windows 11へのアップグレードには、新しいスタートメニュー、再設計されたアプリなどの機能が付属していますが、不便も伴います。 BluetoothマウスがWindows11で機能していない場合、ワークフローが中断する可能性があります。 上記のトリックのどれが問題を解決するのに役立ったかをお知らせください。
最終更新日:2022年3月14日
上記の記事には、GuidingTechのサポートに役立つアフィリエイトリンクが含まれている場合があります。 ただし、編集の整合性には影響しません。 コンテンツは公平で本物のままです。

によって書かれた
Parthは以前、EOTO.techで技術ニュースを取り上げていました。 彼は現在、Guiding Techでフリーランスで、アプリの比較、チュートリアル、ソフトウェアのヒントとコツについて書き、iOS、Android、macOS、およびWindowsプラットフォームについて深く掘り下げています。



