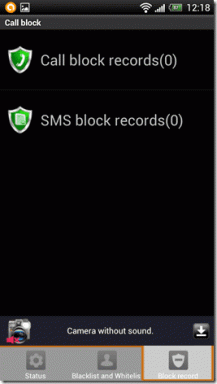Googleドキュメントでテキストを取り消し線で消す方法
その他 / / November 28, 2021
Googleドキュメントの取り消し線テキスト? Google Docsは、Google生産性スイートの強力なワードプロセッシングアプリケーションです。 編集者間のリアルタイムコラボレーションと、ドキュメントを共有するためのさまざまなオプションを提供します。 ドキュメントはクラウドにあり、Googleアカウントに関連付けられているため、Googleドキュメントのユーザーと所有者はどのパソコンからでもドキュメントにアクセスできます。 ファイルはオンラインで保存され、どこからでも、どのデバイスからでもアクセスできます。 これにより、ファイルをオンラインで共有できるため、複数の人が1つのドキュメントを同時に(つまり同時に)作業できます。 ドキュメントが自動的に保存されるため、バックアップの問題は発生しません。
さらに、改訂履歴が保持されるため、編集者は以前のバージョンのドキュメントにアクセスし、ログをチェックして、誰がそれらの編集を行ったかを確認できます。 最後に、 Googleドキュメントはさまざまな形式に変換できます (Microsoft WordやPDFなど)そしてMicrosoftWord文書を編集することもできます。

多くの人々は、ドキュメントを有益で魅力的なものにするため、ドキュメントで画像を使用しています。 Googleドキュメントで使用されるそのような機能の1つは 取り消し線 オプション。 Googleドキュメントでテキストを取り消し線で消す方法がわからなくても、心配する必要はありません。 このガイドはあなたを助けることに専念しています。
コンテンツ
- Googleドキュメントでテキストを取り消し線で消す方法
- この取り消し線は何ですか?
- なぜ人々は取り消し線を使用するのですか?
- Googleドキュメントでテキストをどのように取り消し線で囲みますか?
- 方法1:ショートカットを使用した取り消し線
- 方法2:フォーマットメニューを使用した取り消し線
- 取り消し線をどのように排除しますか?
- Googleドキュメントのいくつかの便利なショートカット
Googleドキュメントでテキストを取り消し線で消す方法
この取り消し線は何ですか?
まあ、取り消し線は、手書きのメモで行うように、単語の取り消し線です。 例えば、
これは取り消し線の図です。
なぜ人々は取り消し線を使用するのですか?
テキストが完全に置き換えられた場合、本物の修正は表示されないため、取り消し線は記事の修正を示すために使用されます。 また、別名、以前の位置、古い情報にも使用できます。 これは通常、編集者、ライター、およびプルーフリーダーが、削除または変更する必要のあるコンテンツをマークするために使用します。
取り消し線(または取り消し線)がユーモラスな効果を与えるのに役立つ場合があります。 三振は、基本的に、非公式または会話型の文章、または会話のトーンを作成するためのものです。 取り消し線のある文全体は、彼らが言うことになっていることではなく、作家が何を考えているかを示すこともできます。 場合によっては、取り消し線のテキストが実際の感覚を示している可能性があり、置き換えは誤った丁寧な代替案を示唆しています。 それは皮肉を示し、創造的な執筆に役立つかもしれません。
とにかく、取り消し線は通常、正式な使用を目的としたものではありません。 さらに重要なことは、テキストが読みにくくなるため、使いすぎないようにする必要があります。
Googleドキュメントでテキストをどのように取り消し線で囲みますか?
方法1:ショートカットを使用した取り消し線
まず、最も簡単な方法を紹介します。 PCでGoogleドキュメントを使用している場合は、キーボードショートカットを使用してGoogleドキュメントのテキストを取り消し線で消すことができます。
それをするために、
- まず、取り消し線を引く必要のあるテキストを選択します。 あなたはそれを達成するためにテキストの上にマウスをクリックしてドラッグすることができます。
- 取り消し線効果用に指定されたキーボードショートカットを押します。 ショートカットは以下に記載されています。
Windows PCの場合: Alt + Shift +番号5
ノート: テンキーの数字5キーを使用することはお勧めしません。すべてのキーで機能するとは限りません。 代わりに、キーボードのファンクションキーの下にある数字キーの数字5キーを使用してください。
macOSの場合: コマンドキー+ Shift + X(⌘+ Shift + X)
Chrome OSの場合: Alt + Shift +番号5
方法2:フォーマットメニューを使用した取り消し線
Googleドキュメントの上部にあるツールバーを利用して テキストに取り消し線効果を追加します. あなたは使用することができます フォーマット これを達成するためのメニュー。
1. マウスまたはキーボードでテキストを選択します。
2. から フォーマット メニューで、マウスを上に移動します 文章 オプション。
3. 次に、表示されるメニューから、 取り消し線。
![次に、表示されるメニューから[取り消し線]を選択します](/f/2b424bd17e076d118dc0867ea82aada6.png)
4. 素晴らしい! これで、テキストは次のようになります(下のスクリーンショットを参照)。

取り消し線をどのように排除しますか?
これで、Googleドキュメントでテキストを取り消し線で消す方法を学習しました。ドキュメントからテキストを削除する方法を知っている必要があります。 テキストに取り消し線の影響を与えたくない場合は、次の手順を使用して取り消し線を削除できます。
1. ショートカットの使用: 取り消し線効果を追加したテキストを選択します。 以前に使用したショートカットキーを押して、取り消し線を作成します。
2. [フォーマット]メニューの使用:行を強調表示または選択します そこから効果を取り除く必要があります。 から フォーマット メニュー、マウスを上に置きます 文章 オプション。 クリック 取り消し線。 これにより、テキストから取り消し線効果が削除されます。
3. 取り消し線を追加したばかりで、削除したい場合は、 元に戻すオプション 重宝するかもしれません。 元に戻す機能を使用するには、 編集 メニューをクリックします 元に戻す。 そのためのショートカットを使用することもできます。 取り消し線を再度使用する場合は、 やり直し オプション。
![[編集]メニューから、[元に戻す]をクリックします](/f/71f3f396ec6a069d6aab539d289db78a.png)
Googleドキュメントのいくつかの便利なショートカット
macOSの場合:
- 元に戻す:⌘+ z
- やり直し:⌘+ Shift + z
- すべて選択:⌘+ A
Windowsの場合:
- 元に戻す:Ctrl + Z
- やり直し:Ctrl + Shift + Z
- すべて選択:Ctrl + A
Chrome OSの場合:
- 元に戻す:Ctrl + Z
- やり直し:Ctrl + Shift + Z
- すべて選択:Ctrl + A
おすすめされた:
- 9最高の無料データ回復ソフトウェア(2020)
- Googleスプレッドシートでテキストをすばやく折り返す方法は?
この記事がお役に立てば幸いです。Googleドキュメントでテキストを取り消し線で消すことができます。 だから、pこの記事を、Googleドキュメントを使用している同僚や友人と共有して支援してください。 あなたの疑問を明確にするために私達に連絡するか、コメントセクションにあなたの提案を残してください。