修正はMicrosoftStoreからダウンロードできません
その他 / / March 23, 2022
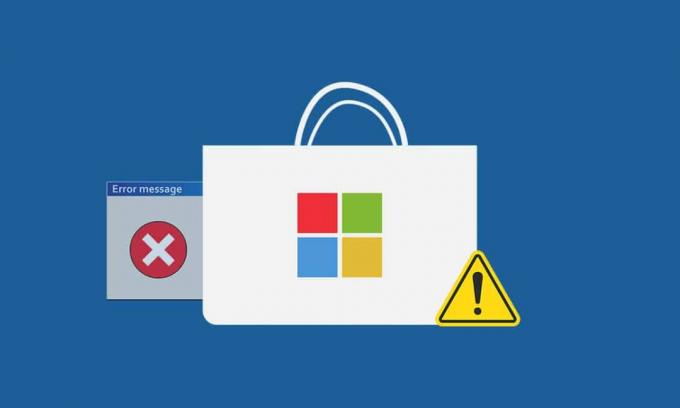
Microsoft Storeは、WindowsPCにアプリやゲームをインストールできる場所です。 ただし、さまざまな理由により、Microsoftストアからダウンロードできない場合があります。 その他の同様のエラーには、Microsoft Storeがアプリをインストールしない、またはMicrosoftStoreがアプリをインストールしないなどがあります。 Microsoft Storeがアプリをダウンロードしていないか、Microsoft Storeからアプリをダウンロードできず、MicrosoftStoreがダウンロードしていない ゲームのインストール。 Microsoft Storeからダウンロードできない場合もありますが、この問題を修正する方法があります。 MicrosoftStoreが何もダウンロードしない問題を修正するのに役立つ完璧なガイドをお届けします。
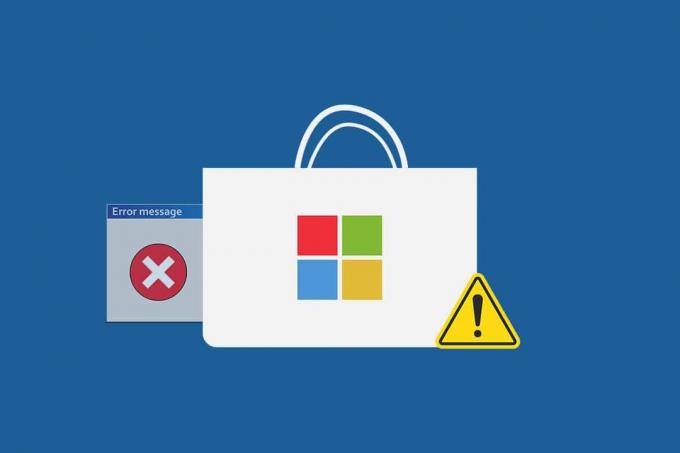
コンテンツ
- MicrosoftStoreからダウンロードできない問題を修正する方法
- 基本的なトラブルシューティングのヒント
- 方法1:Microsoftアカウントにサインインする
- 方法2:MicrosoftStoreを再起動します
- 方法3:従量制接続を無効にする
- 方法4:Windowsストアアプリのトラブルシューティングを実行する
- 方法5:Windowsストアキャッシュをクリアする
- 方法6:WindowsUpdateServicesを再起動します
- 方法7:Windowsを更新する
- 方法8:MicrosoftStoreAppsアップデートをインストールする
- 方法9:DNSアドレスを変更する
- 方法10:レジストリキーを変更する
- 方法11:WindowsUpdateコンポーネントをリセットする
- 方法12:MicrosoftStoreをリセットする
- 方法13:MicrosoftStoreを再登録する
- 方法14:MicrosoftStoreを再インストールします
- 方法15:新しいユーザープロファイルを作成する
- 方法16:クリーンブートを実行する
- 方法17:システムの復元を実行する
MicrosoftStoreからダウンロードできない問題を修正する方法
これが原因となる可能性のあるいくつかの理由があります Microsoft Store ダウンロードの問題。
- 障害のあるインターネット接続
- 破損したキャッシュ
- 収納スペースの不足
- 古いオペレーティングシステム
Microsoftストアの問題からアプリをダウンロードできない問題を修正するのに役立つ方法のリストをまとめました。 最良の結果を得るには、同じ順序で方法に従ってください。
基本的なトラブルシューティングのヒント
これらは、この問題を修正するための基本的な方法の一部です。 他の方法の前にこれらを試してみてください。問題を解決する必要があります。
- PCを再起動します。 それはすべてのマイナーなグリッチを修正します。
- ネットワーク関連の問題がある場合は、 ネットワーク接続の問題のトラブルシューティング
- セキュリティソフトウェアを無効にする と VPNとプロキシ
- グラフィックドライバを更新する
- Windowsの日付と時刻が正しいことを確認してください。 日時を変更する そうでない場合。
- ハードディスクの空き容量を増やす
- 確実に WindowsDefenderファイアウォールがオンになっている アプリケーションまたはプログラムのインストール中。
- インターネット接続を確認してください。 Microsoft Storeを使用するには、Microsoftサーバーとの間でデータを送受信するための適切なインターネット接続が必要です。 8.8.8.8にpingを実行すると、インターネット接続を確認できます。 これは主要なインターネット接続テストであり、送受信されたパケットが等しい場合は、インターネット接続が正常に機能していることを意味します。 以下の手順に従ってください。
1. を押します Windowsキー とタイプ cmd をクリックします 管理者として実行.

2. タイプ ping 8.8.8.8 コマンドウィンドウでを押して 入力.
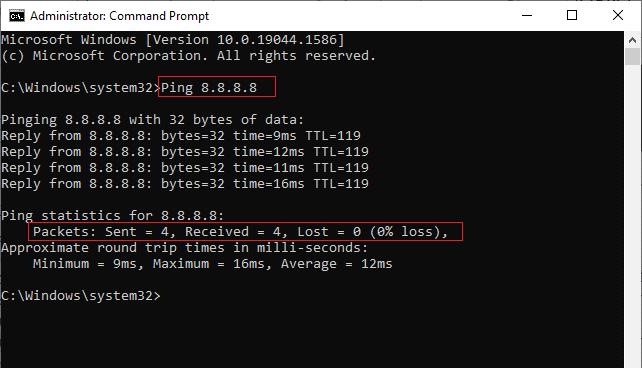
3. 数秒待って、 パケット:送信済み= X, 受信=X, 失われた=X ライン。 ここ バツ 接続によって異なります。
- の値が 失った ゼロです。 失われた=0 これは、接続が正常に機能していることを意味します。
- の値が 失った が正または負の場合、接続に問題があります。 その場合は、を再起動して、 イーサネット接続、 またはあなたに連絡する インターネットサービスプロバイダ 問題に取り組むために。
方法1:Microsoftアカウントにサインインする
ログインエラーが原因でMicrosoftStoreが何もダウンロードしない場合は、再度サインインすることで修正できます。 以下の手順に従ってください。
1. を押します Windowsキー、 タイプ マイクロソフト 保存してクリックします 開ける.
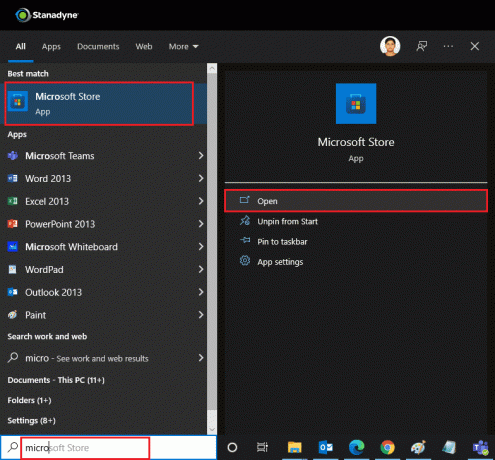
2. あなたの プロフィールアイコン を選択します サインアウト オプション。 ログアウトします。
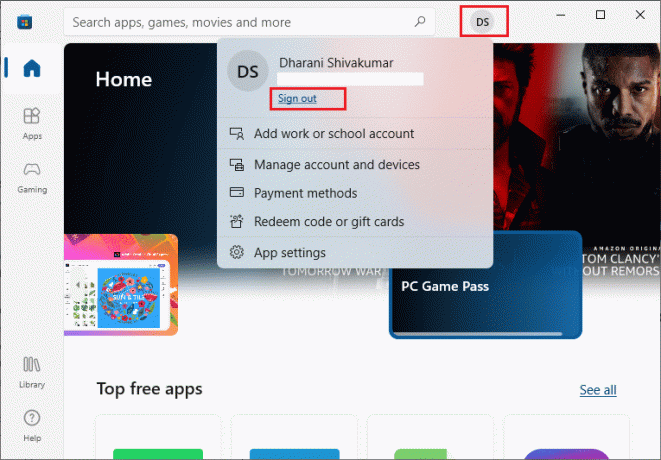
3. クリック サインイン 示されているように。
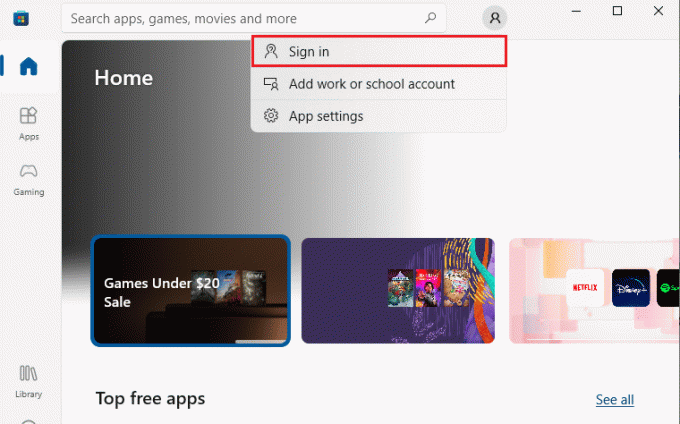
4. 選択する マイクロソフトアカウント をクリックします 継続する.
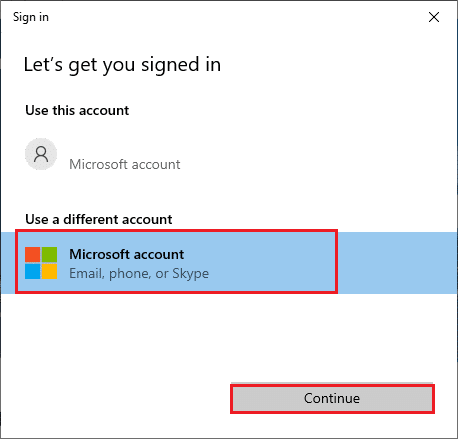
5. 入力してください ログイン認証情報 Microsoftアカウントに再度サインインします。
また読む: Microsoft Teamsの記録はどこに保存されますか?
方法2:MicrosoftStoreを再起動します
それでもMicrosoftStoreからダウンロードできない場合は、Microsoft Storeアプリケーションを手動で閉じて、以下の手順で再起動してみてください。
1. 押す Ctrl + Shift+Escキー 一緒に開く タスクマネージャー.
2. 下 プロセス タブをクリックします Microsoft Store 続いた タスクを終了する ボタン。
![[プロセス]タブのMicrosoftStore](/f/6f14a0616650852c4f33b2ebdc971a61.png)
3. 再開します Microsoft Store.
方法3:従量制接続を無効にする
従量制接続は、データ制限を設定することにより、アプリやプログラムによる不要なデータ消費を防ぐために使用されます。 ネットワークが従量制接続として構成されている場合、MicrosoftStoreがアプリをインストールしないという問題が発生する可能性があります。 以下の手順に従って、従量制接続をオフにすることができます。
1. 右クリック Wi-Fi また イーサネット 画面の右下隅にあるアイコンをクリックして、 ネットワークとインターネットの設定を開く.
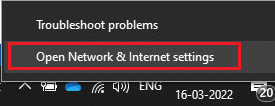
2. クリック プロパティ 右側のパネルのオプション。

3. 画面を下にスクロールしてオフに切り替えます 従量制接続として設定 下のオプション 従量制接続.
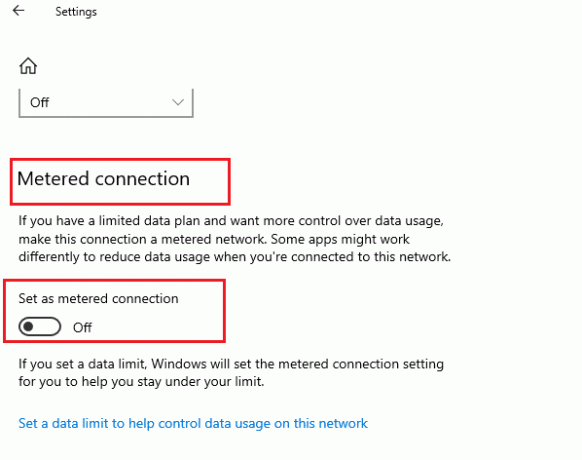
4. 帰ります Microsoft Store アプリやゲームをインストールしてみてください。
また読む:Microsoft Storeはどこにゲームをインストールしますか?
方法4:Windowsストアアプリのトラブルシューティングを実行する
それでもMicrosoftStoreがゲームをインストールしていないことに気付いた場合は、組み込みのトラブルシューティングツールを使用して、問題を特定して修正できます。 以下の手順に従ってください。
1. タイプ 設定のトラブルシューティング Windowsの検索バーでクリックします 開ける 示されているように。
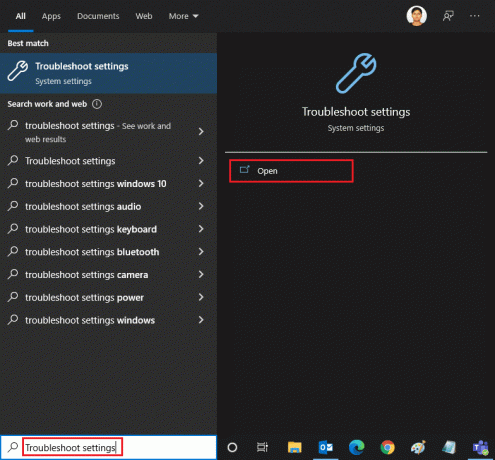
2. クリック 追加のトラブルシューティング 以下に示すように。
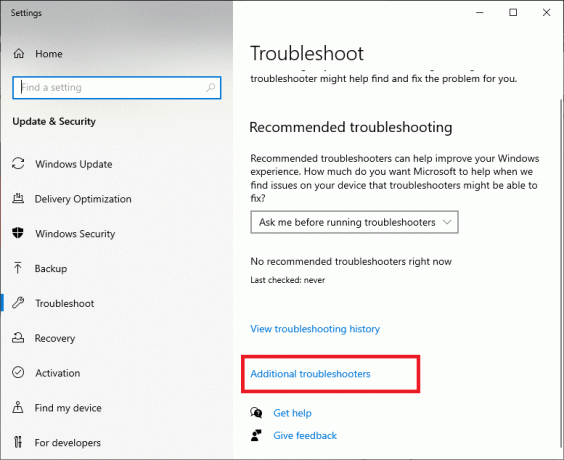
3. 選択する WindowsStoreアプリ>トラブルシューティングツールを実行する.

4. トラブルシューティングプロセスの後、ツールが問題を特定した場合は、をクリックします この修正を適用する.
5. 連続するプロンプトで指定された指示に従い、 PCを再起動します.
方法5:Windowsストアキャッシュをクリアする
それでもMicrosoftStoreからダウンロードできない場合は、破損したキャッシュファイルがプロセスに干渉している可能性があります。 Microsoft Storeのキャッシュを削除するには、次の手順に従います。
1. を開きます 走る クリックしてダイアログボックス Windows+Rキー.
2. タイプ wsreset.exe を押して 入力.
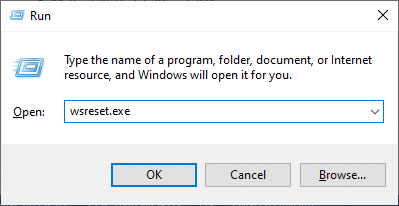
また読んだ:Windows11でMicrosoftStoreが開かない問題を修正する方法
方法6:WindowsUpdateServicesを再起動します
多くのユーザーは、Microsoft Storeがアプリをインストールしない問題は、Microsoftによってリリースされた更新プログラムを管理するWindowsUpdateServicesを再起動することで修正できると提案しています。 これがあなたがそれをする方法です。
1. を起動します 走る を押してダイアログボックス Windows+Rキー 一緒。
2. タイプ services.msc を押して キーを入力してください 打ち上げへ サービス 窓。
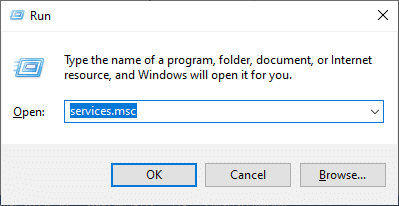
3. 画面を下にスクロールして右クリックします WindowsUpdate。
ノート: 現在のステータスが いいえランニング、以下の手順をスキップできます。
4. クリック やめる 現在のステータスが表示された場合 ランニング.
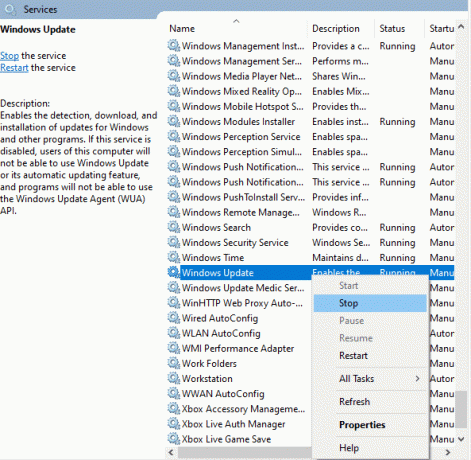
5. プロンプトが表示されます。 Windowsがローカルコンピュータで次のサービスを停止しようとしています… プロンプトが完了するのを待ちます。 約3〜5秒かかります。
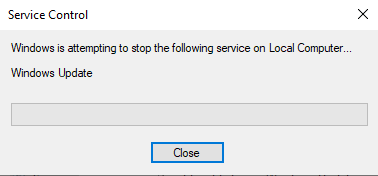
6. 今、を押します Windows + Eキー 同時に起動する ファイルエクスプローラー. 案内する
C:\ Windows \ SoftwareDistribution \ DataStore
7. を押して、すべてのファイルとフォルダを選択します Ctrl+Aキー それらを右クリックして選択します 消去.
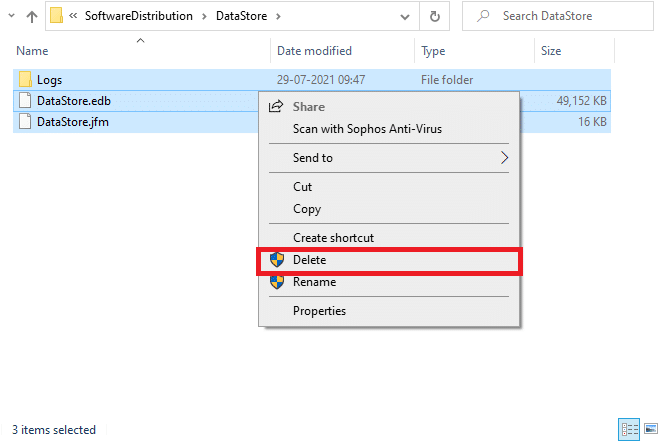
8. 案内する C:\ Windows \ SoftwareDistribution \ Download と 消去 ここのすべてのデータも同様です。
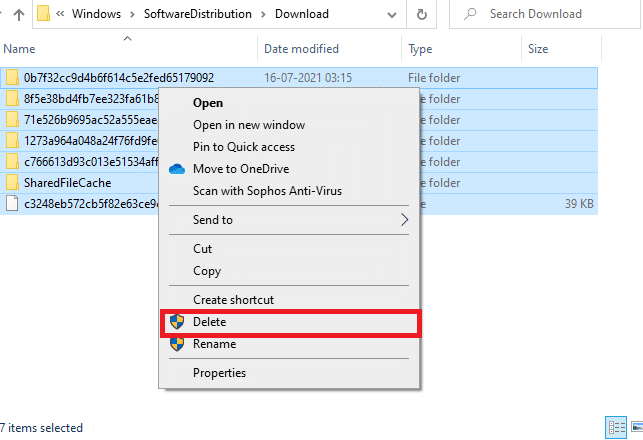
9. 帰ります サービス ウィンドウを右クリックします WindowsUpdate。 選択する 始める オプション。

10. プロセスが終了するのを待ちます。
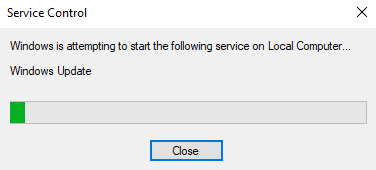
方法7:Windowsを更新する
バグやアップデート関連の問題を解決するには、Windows10PCをアップデートするだけです。 古いオペレーティングシステムは、MicrosoftStoreが何もダウンロードしないエラーを含むさまざまな問題を引き起こす可能性があります。 で説明されているように、WindowsUpdateを一瞥することをお勧めします。 私たちのガイド 詳細については。 以下の手順に従って、ウィンドウを更新します。
1. 押す Windows+Iキー 同時に起動する 設定.
2. クリックしてください アップデートとセキュリティ 示されているように、タイル。

3. の中に Windows Update タブをクリックします 更新を確認する ボタン。
![[更新を確認]ボタンをクリックします。 修正はMicrosoftStoreからダウンロードできません](/f/fbaa4fe6f29ace6dfd8a490a276a05d1.png)
4A。 新しいアップデートが利用可能な場合は、をクリックします 今すぐインストール 指示に従って更新します。

4B。 それ以外の場合、Windowsが最新の場合は、次のように表示されます。 あなたは最新です メッセージ。

5. ついに、 再起動あなたのPC MicrosoftStoreの問題を修正したかどうかを確認します。
また読む: WindowsUpdateのダウンロードを修正0x800f09842H1エラー
方法8:MicrosoftStoreAppsアップデートをインストールする
システムの更新に加えて、MicrosoftStoreのアプリとプログラムは更新され続ける必要があります。 保留中の更新により、PCにインストールされる新しいアプリケーションがブロックされ、MicrosoftStoreが何もダウンロードしなくなります。 次の手順に従って、MicrosoftStoreアプリを更新します。
1. 開ける Microsoft Store 以下に示すように、Windowsサーチバーから。
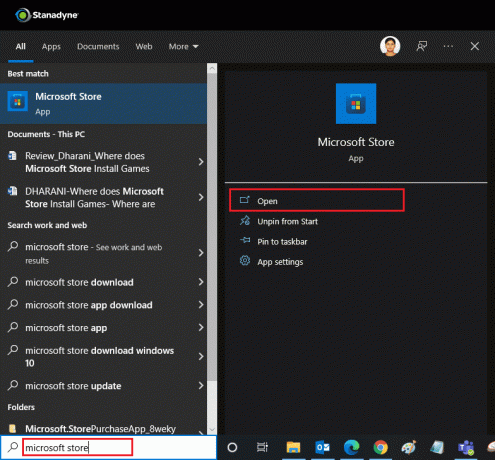
2. クリックしてください 図書館 左下隅のオプション。
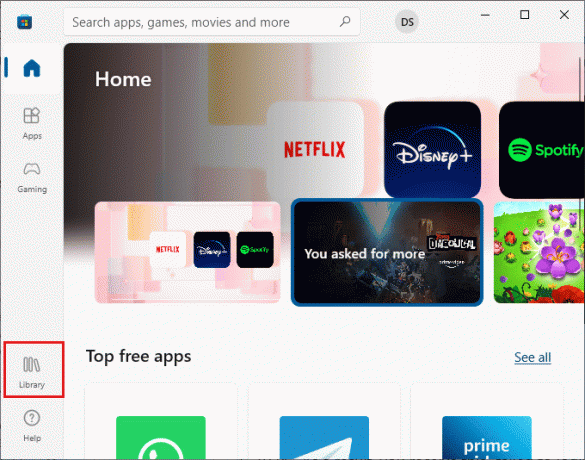
3. クリック 最新情報を入手する 示されているように。
![[更新を取得]ボタン](/f/087fcbf8fd9af47201133222bc93c87e.png)
4. クリック すべて更新.
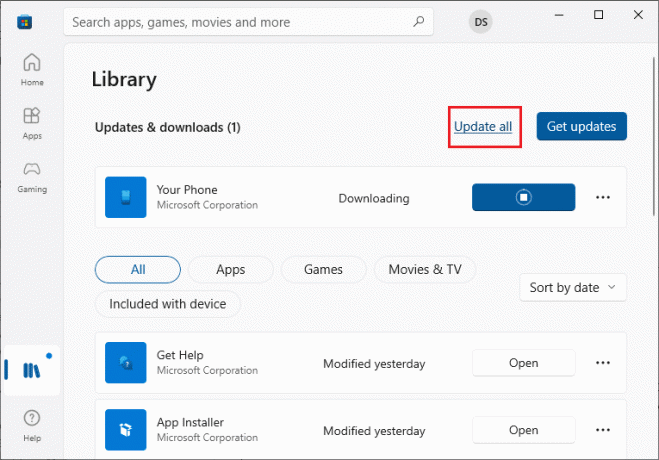
5. アップデートがダウンロードされるのを待ちます。ダウンロードが完了すると、次のように表示されます。 あなたのアプリとゲームは最新です メッセージ。
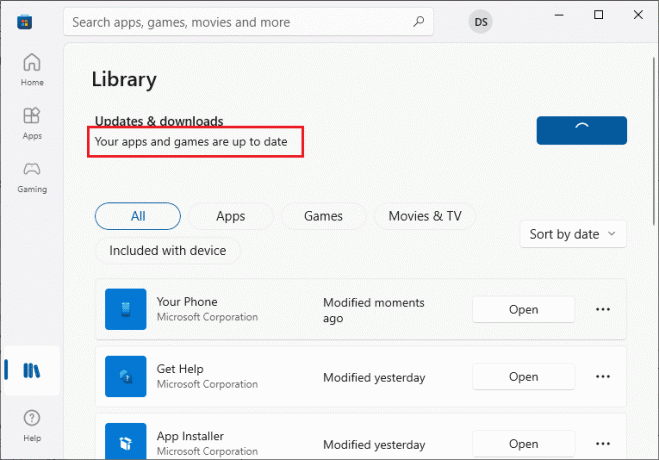
また読む:Windows100xc004f075エラーを修正
方法9:DNSアドレスを変更する
Google DNSアドレスに切り替えることで、多くのユーザーがMicrosoftストアからダウンロードできない場合に役立ちました。 DNSサーバーは、要求されたWebサイトのIPアドレスを取得して、表示できるようにします。 DNSアドレスを変更したり、GoogleDNSに切り替えることもできます。 Windows10でDNS設定を変更する3つの方法. DNSアドレスを変更した後、Microsoftストアからダウンロードできるかどうかを確認してください。
方法10:レジストリキーを変更する
レジストリエディタで、すべての子オブジェクトのアクセス許可エントリをこのオブジェクトから継承可能なアクセス許可エントリに置き換えるという機能があります。 特定のフォルダーに対して有効にすると、親フォルダーのすべてのアクセス許可がそのすべてのサブフォルダーに転送されます。 問題が解決する可能性があり、以下の手順に従って実行できます。
1. ヒット Windowsキー、 タイプ レジストリエディタ をクリックします 管理者として実行.
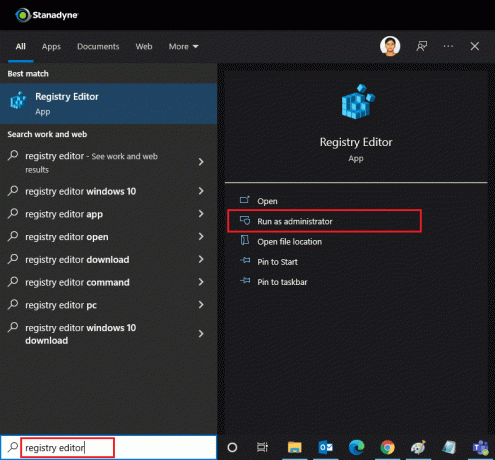
2. さて、Windowsでは レジストリエディタ、次の場所に移動します 道.
HKEY_LOCAL_MACHINE \ SOFTWARE \ Microsoft \ WindowsNT \ CurrentVersion \ NetworkList \ Profiles
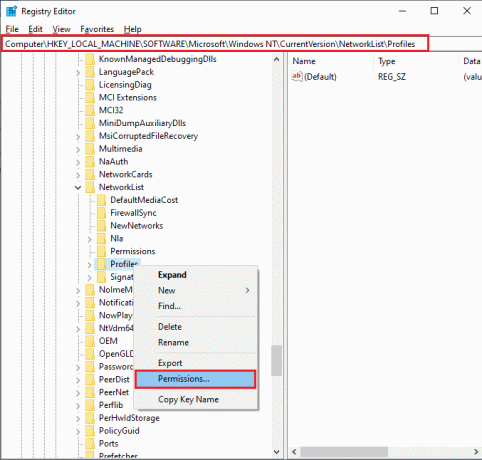
3. を右クリックします プロファイル フォルダをクリックしてクリックします 権限…
4. の中に プロファイルの権限 ウィンドウをクリックします 高度.
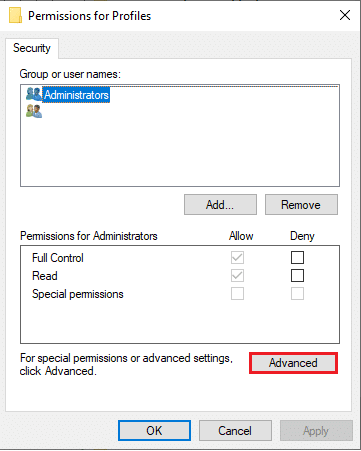
5. チェックしてください すべての子オブジェクトのアクセス許可エントリを、このオブジェクトから継承可能なアクセス許可エントリに置き換えます 箱。
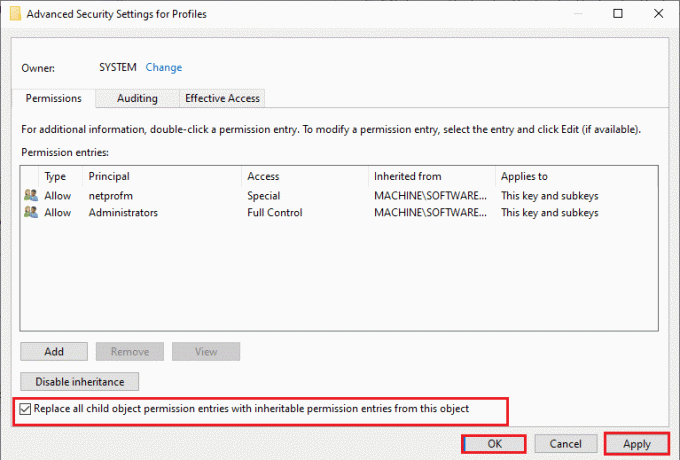
6. クリック 適用>OK PCを再起動します。
方法11:WindowsUpdateコンポーネントをリセットする
Windows Updateコンポーネントの破損したファイルは、MicrosoftStoreに関連するいくつかのエラーを引き起こす可能性があります。 キャッシュの更新に問題があると、MicrosoftStoreがアプリをダウンロードしない可能性もあります。 Windows Updateコンポーネントをリセットすると、BITS、MSIインストーラー、暗号化、WindowsUpdateサービスなどの重要なWindowsサービスが再起動します。 あなたは私たちのガイドに従うことによって同じことをすることができます Windows10でWindowsUpdateコンポーネントをリセットするには
ノート: 使用できます 自動修復ツール WindowsUpdateコンポーネントをリセットします。
方法12:MicrosoftStoreをリセットする
Microsoft Storeのリセットは極端なオプションであり、ログインの詳細、設定、設定をコンピューターから削除しますが、MicrosoftStoreからダウンロードできない場合でも機能します。 次の手順を実行します。
1. を押します Windowsキー、 タイプ Microsoft Store を選択します アプリの設定 オプション。
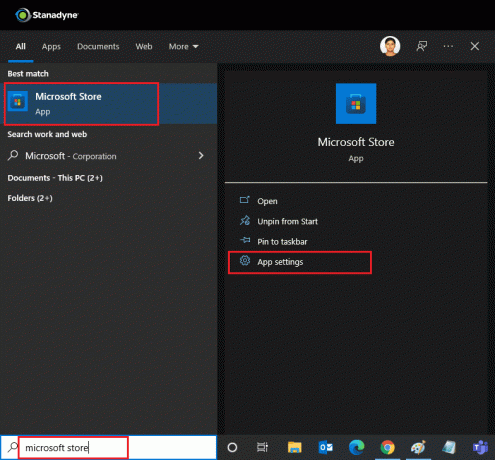
2. 下へスクロール 設定 画面をクリックしてクリックします リセット 強調表示されているオプション。
ノート: 君の アプリのデータは削除されます MicrosoftStoreのリセット中。
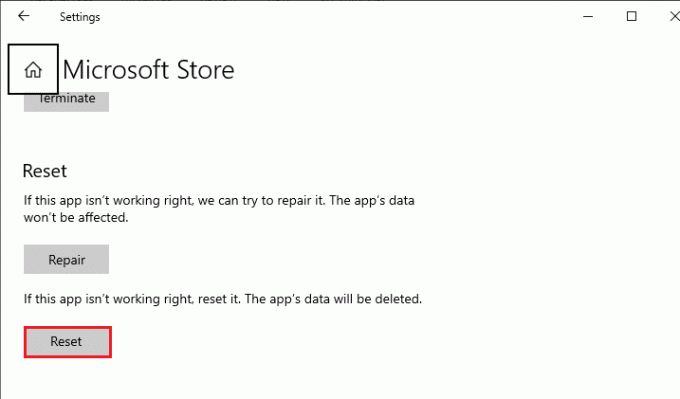
3. クリック リセット 確認プロンプトで。
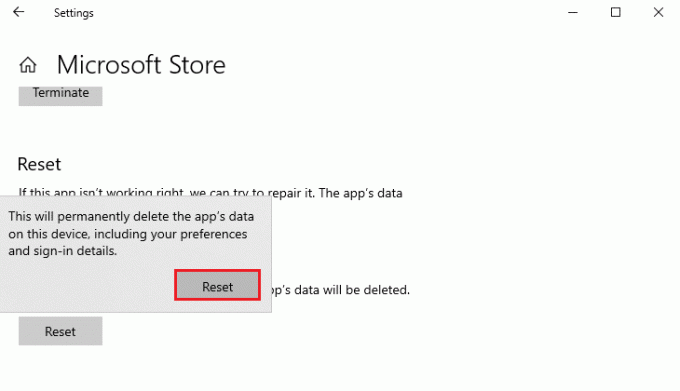
4. プロセスが終了した後、 PCを再起動します.
また読む: Windows11のMicrosoftStoreで国を変更する方法
方法13:MicrosoftStoreを再登録する
それでもMicrosoftStoreからダウンロードできない場合は、リセットした後、アプリを再登録すると問題が解決する場合があります。 以下の指示に従ってください。
1. を押します Windowsキー、 タイプ Windows PowerShell をクリックします 管理者として実行.
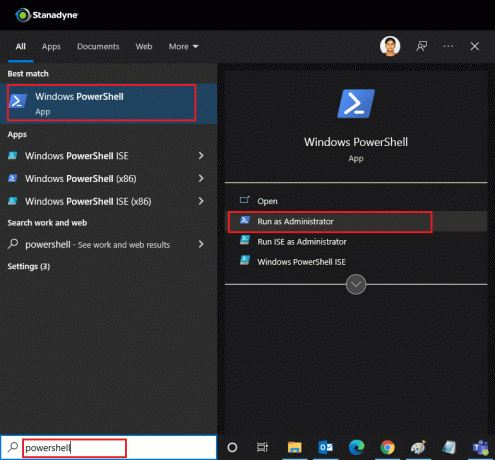
2. 次に、以下を貼り付けます 指図 を押して キーを入力してください.
PowerShell -ExecutionPolicy Unrestricted -Command "&{$manifest =(Get-AppxPackageMicrosoft。 WindowsStore).InstallLocation +'AppxManifest.xml'; Add-AppxPackage -DisableDevelopmentMode -Register $ manifest}
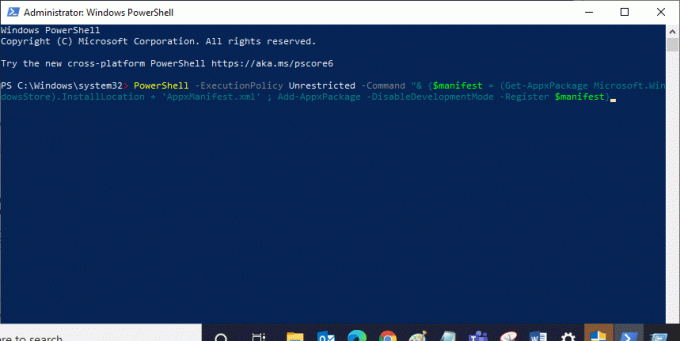
3. コマンドが実行されるのを待って、開いてみてください Microsoft Store また。 MicrosoftStoreの問題からアプリをダウンロードできない問題を解決する必要があります。
方法14:MicrosoftStoreを再インストールします
他のオプションが機能しない場合は、MicrosoftStoreを再インストールしてみてください。 コントロールパネルまたは設定を使用して実行することはできませんが、以下で説明するように、PowerShellコマンドを使用してMicrosoftStoreを再インストールできます。
1. 発売 ウィンドウズパワーシェル 上記の手順に従って管理者権限を持ちます。
2. タイプ get-appxpackage –allusers コマンドとヒット キーを入力してください.
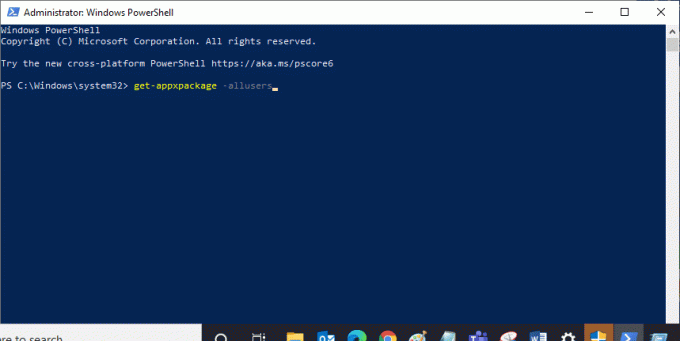
3. 検索する マイクロソフト。 WindowsStore に行きます PackageFullName と コピー その隣の行。 この場合、次のようになります。
マイクロソフト。 WindowsStore_22202.1402.2.0_x64__8wekyb3d8bbwe
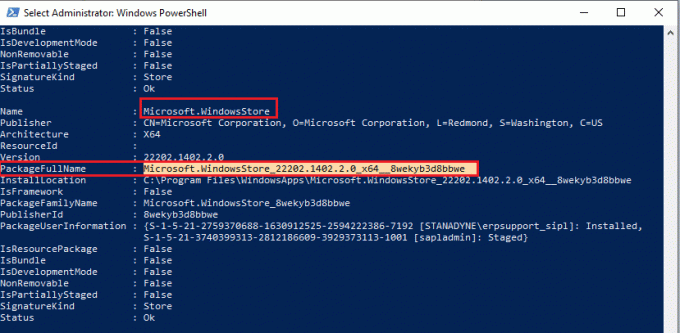
4. の新しい行に移動します パワーシェル ウィンドウとタイプ remove-appxpackage スペースと コピーした行 上記のステップで。 この場合、次のようになります。 remove-appxpackageMicrosoft。 WindowsStore_22202.1402.2.0_x64__8wekyb3d8bbwe
ノート: コマンドは、WindowsPCのバージョンによって多少異なる場合があります。

5. MicrosoftStoreが削除されます。 PCを再起動します.
6. 再度インストールするには、 Windows PowerShell 管理者として次のコマンドを入力し、 キーを入力してください.
Add-AppxPackage -register "C:\ Program Files \ WindowsApps\Microsoft。 WindowsStore_11804.1001.8.0_x64__8wekyb3d8bbwe \ AppxManifest.xml "–DisableDevelopmentMode
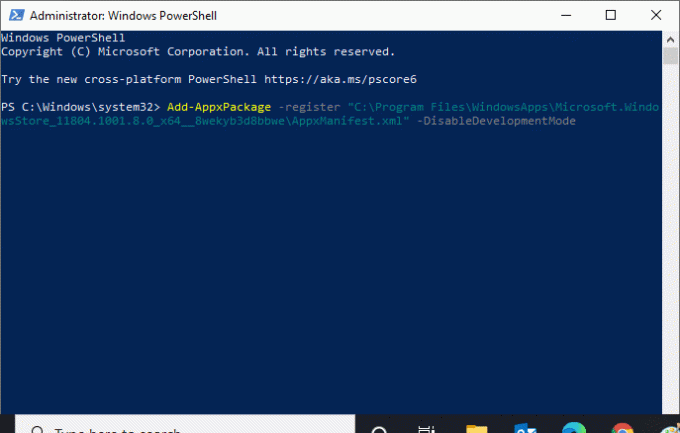
これで、Microsoft Storeが再インストールされ、MicrosoftStoreからアプリをダウンロードできない問題を修正する必要があります。
また読む:タスクバーの右クリックが機能しない問題を修正
方法15:新しいユーザープロファイルを作成する
ユーザープロファイルが破損し、MicrosoftStoreが何もダウンロードしなくなる場合があります。 新しいプロファイルを作成して、問題を修正できます。 ガイドに従ってください Windows10でローカルユーザーアカウントを作成するには.
方法16:クリーンブートを実行する
問題が解決しない場合は、コンピューターのクリーンブートを実行できます。 必要なドライバとプログラムのみでWindowsを起動し、Windowsの問題のトラブルシューティングに使用されます。 以下のガイドに従ってください Windows10でクリーンブートを実行する. Microsoftストアがアプリやゲームを今ダウンロードしているかどうかを確認します。
方法17:システムの復元を実行する
どの方法もうまくいかなかった場合は、これが最後の選択肢です。 完全に必要な場合にのみ実行してください。 システムの復元は、コンピューターを以前のバージョンに復元し、以前と同じようにアプリを実行するのに役立ちます。 Microsoft Storeのエラーが修正される可能性があり、次のガイドに従うことで修正できます。 Windows10でシステムの復元を使用する方法. これで、MicrosoftStoreからアプリやゲームをダウンロードできるようになります。
おすすめされた:
- MicrosoftTeamsのベスト10の機能
- Windowsストアエラー0x80072ee7を修正
- 管理者権限なしでソフトウェアをインストールする方法
- WordおよびGoogleドキュメントでぶら下げインデントを作成する方法
このガイドがお役に立てば幸いです。 MicrosoftStoreからダウンロードできません 問題。 どの方法が最も効果的かをお知らせください。 質問や提案がある場合は、コメントセクションに自由にドロップしてください。


