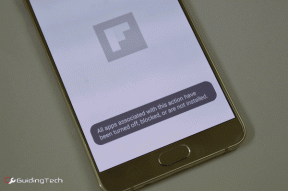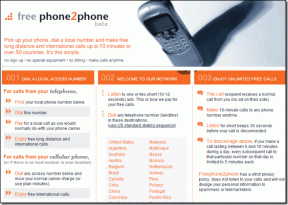IPhoneを使用してドキュメントをスキャンしてMacに追加する方法
その他 / / March 23, 2022
多くの人がiPhoneとMacの使用を好む理由の1つは、2つの間のシームレスな接続です。 あります ファイルを転送するAirDrop, 電話を受けるためのハンドオフ、およびContinuityを使用して、他のデバイスで1つのタスクを続行できます。 結局のところ、Appleエコシステムは確かに非常に便利です。

いくつかの便利なトリックと機能の中には、ContinuityCameraがあります。 iPhoneのカメラを使用して、写真を撮ったり、ドキュメントをスキャンしたり、Macに添付したりできます。 これは、電子メールに対して、またはメモに画像を追加する場合に実行できます。 これにより、ワークフローに優れたレベルの利便性が追加され、iPhoneがMacでさらにうまく機能するようになります。
面白そうな場合は、iPhoneを使用してドキュメントをスキャンしてMacに追加する方法を次に示します。
導通カメラとは
iPhoneのカメラを使用してドキュメントをスキャンし、それらをMacにシームレスに追加できるようにするテクノロジーは、ContinuityCameraと呼ばれます。 Macでメールを入力していて、領収書などのドキュメントを添付する必要があるとします。 最初に携帯電話で写真をクリックしてMacに送信し、添付ファイルとして追加する代わりに、Continuityを使用して作業を簡単にすることができます。

必要なのは、macOSMojave以降を実行しているMacとiOS12以降を実行しているiPhoneだけです。
iPhoneを使用してMacでドキュメントをスキャンおよび追加する方法
Continuity Cameraを使用して、写真をスキャンし、Mac上の複数のアプリやプログラムに直接追加できます。 これには、Notes、Mail、Finder、iMessageなどが含まれます。 また、一部のサードパーティアプリとネイティブに連携します。 使用方法は次のとおりです。
ステップ1: スキャンしたドキュメントを添付するMacでアプリを開きます(メールアプリなど)。
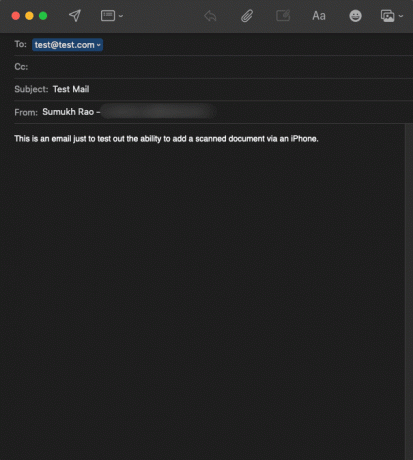
ステップ2: スキャンしたドキュメントを追加する領域を右クリックします。
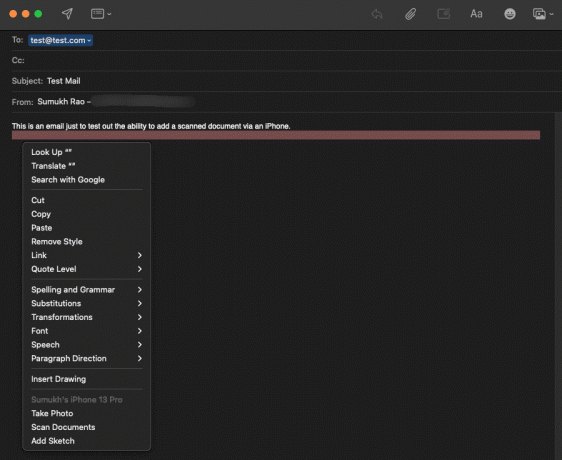
ステップ3: ポップアップメニューの最後に、iPhoneの下にリストされたセクションが表示されます。
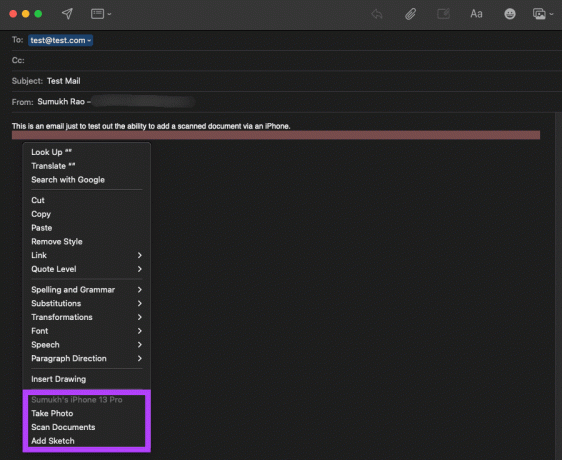
ステップ4: [ドキュメントのスキャン]オプションを選択します。
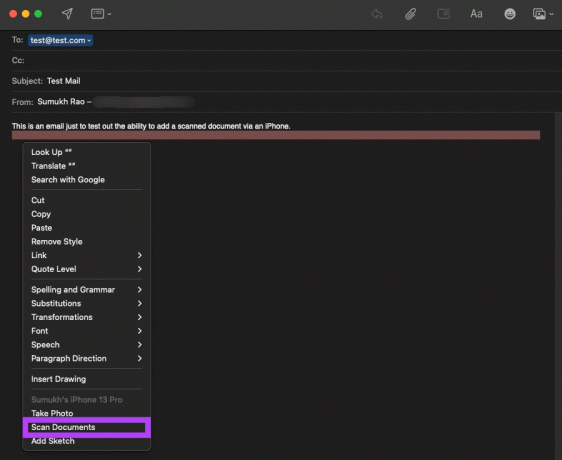
ステップ5: これにより、iPhoneのカメラファインダーが開きます。 次に、スキャンするドキュメントの上にiPhoneを置きます。

ステップ6: iPhoneは自動的にドキュメントを検出し、関連する領域をスキャンします。

ステップ7: ドキュメントが検出されなかった場合は、シャッターボタンを手動でタップしてドキュメントをキャプチャするか、暗闇でスキャンしている場合はカメラのフラッシュなどの追加機能を使用できます。

ステップ8: 添付するすべてのページまたはドキュメントをキャプチャしたら、画面の右下のセクションにある[保存]ボタンをタップします。

ステップ9: Macのアプリに新しい添付ファイルが自動的に追加されていることがわかります。 添付ファイルはメールアプリにPDFとして追加されました。
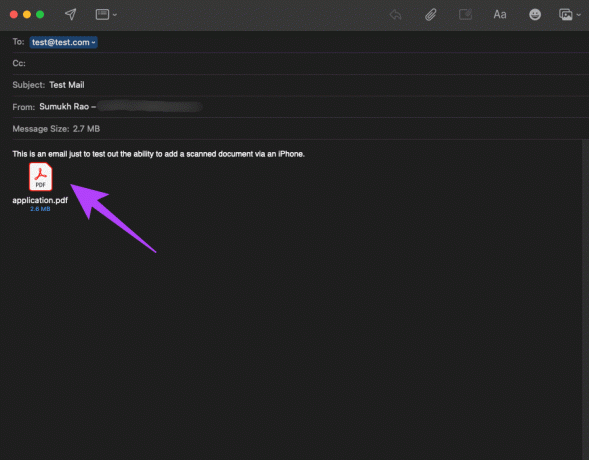
ステップ10: Notesアプリでは、ドキュメントが画像として追加されています。
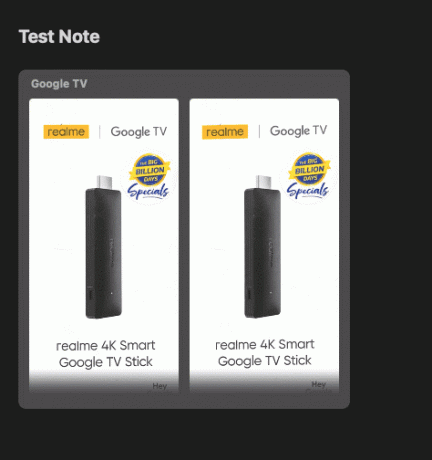
ドキュメントをスキャンしたくない場合は、iPhoneから写真を撮って添付ファイルとして追加するか、[スケッチを追加]オプションを選択してDoodleを添付することもできます。
サポートされていないアプリでドキュメントをスキャンして追加する方法
この機能はすべてのサードパーティアプリに搭載されているわけではないため、iPhoneでドキュメントをスキャンしてChromeのGmailに添付する場合、上記の方法は機能しません。 代わりにできることは次のとおりです。
ステップ1: MacでFinderウィンドウを開き、スキャンしたドキュメントを保存するディレクトリに移動します。

ステップ2: 次に、右クリックして、[iPhoneからインポート]の上にマウスを置きます。

ステップ3: [ドキュメントのスキャン]を選択します。
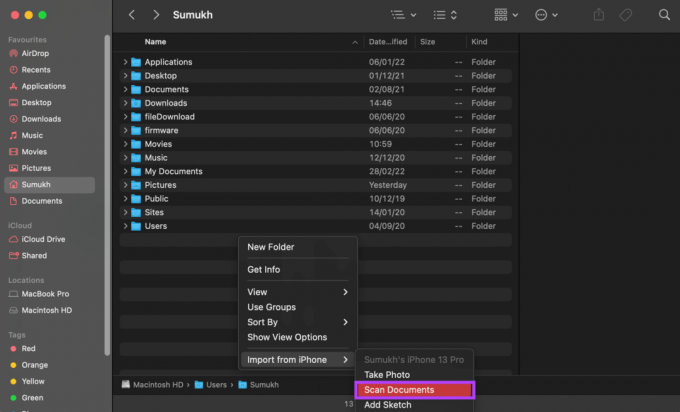
ステップ4: これにより、iPhoneでカメラのファインダーが再び起動します。 次に、スキャンするドキュメントの上にiPhoneを置きます。

ステップ5: iPhoneは自動的にドキュメントを検出し、関連する領域をスキャンします。

ステップ6: ドキュメントが検出されなかった場合は、シャッターボタンを手動でタップしてドキュメントをキャプチャするか、暗闇でスキャンしている場合はカメラのフラッシュなどの追加機能を使用できます。

ステップ7: 添付するすべてのページまたはドキュメントをキャプチャしたら、画面の右下のセクションにある[保存]ボタンをタップします。

ステップ8: スキャンしたドキュメントが画像としてフォルダに保存されます。

代わりに、写真を撮るか、スケッチを追加するかを選択することもできます。
外出先でドキュメントをスキャンしてMacに添付する
これは、Macのメールやメモにドキュメントを添付する効率的な方法です。 すべてのドキュメントを手動で撮影して個別にトリミングする必要はありません。 これは、多くの専門家が高く評価する便利なツールです。
最終更新日:2022年3月14日
上記の記事には、GuidingTechのサポートに役立つアフィリエイトリンクが含まれている場合があります。 ただし、編集の整合性には影響しません。 コンテンツは公平で本物のままです。