インストールされたアプリが表示されないGooglePlayストアを修正するためのトップ8の方法
その他 / / March 23, 2022
Playストアを使用すると、アプリの管理にかかる労力は最小限に抑えられます。 あなたがしたいかどうか 既存のアプリを更新する または、それらの一部を削除する場合は、Playストアの[アプリの管理]タブにアクセスするだけです。 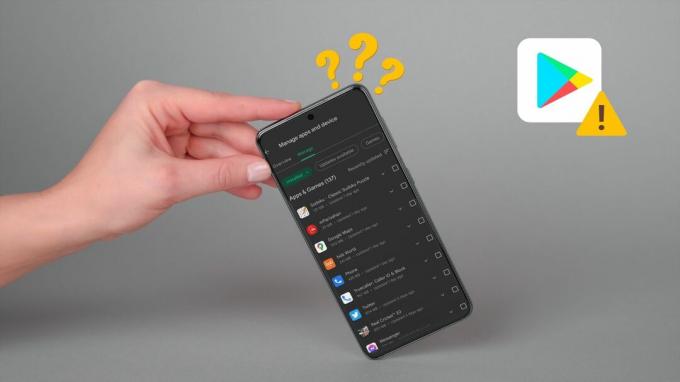
しかし、Playストアがインストールされているアプリのいずれかを表示できない場合はどうなりますか? 同様の問題に悩まされている場合は、トラブルシューティングのヒントをいくつか紹介します。
1. Googleアカウントを削除して再度追加する
Playストアからサインアウトしてから、再度サインインしてみてください。 これにより、Playストアとサーバーとの接続が再確立され、問題が修正される可能性があります。
ステップ1: 携帯電話で設定アプリを開き、下にスクロールして[アカウントとバックアップ]をタップします。

ステップ2: Googleアカウントを選択し、[アカウントの削除]をタップします。 プロンプトが表示されたら、アカウントの削除をもう一度押します。


ステップ3: [アカウントの管理]ページに戻り、[アカウントの追加]をタップして、Googleアカウントで再度ログインします。

Playストアにインストール済みのすべてのアプリが表示されているかどうかを確認してください。
2. Playストアキャッシュをクリアする
ほとんどのアプリと同様に、Playストアもキャッシュデータを保存して帯域幅を節約し、読み込み時間を短縮します。 ただし、何らかの理由でそのデータにアクセスできなくなった場合、Playストアが意図したとおりに機能しない可能性があります。 Playストアのキャッシュをクリアして、問題が解決するかどうかを確認できます。
ステップ1: Playストアアプリのアイコンを長押ししてから、ポップアップメニューから情報アイコンをタップします。

ステップ2: [ストレージ]に移動し、下部にある[キャッシュをクリア]ボタンをタップします。


Playストアアプリを再起動して、インストールされているアプリが表示されるかどうかを確認します。
3. Playストアでペアレンタルコントロールをオフにする
Playストアでのペアレンタルコントロール 不正な取引を防ぎ、Playストアから不適切なアプリを隠すことができます。 そのため、以前にPlayストアでペアレンタルコントロールを有効にしていた場合は、インストールされているアプリの一部が表示されないことが原因である可能性があります。 無効にする方法は次のとおりです。
ステップ1: Playストアを開きます。 右上のプロフィールアイコンをタップして、[設定]に移動します。


ステップ2: ファミリー設定を展開し、ペアレンタルコントロールをタップします。

ステップ3: [保護者による使用制限がオンになっています]の横にあるスイッチをオフにし、デバイスのパスコードを入力して確認します。


4. システムの日付と時刻を確認する
Googleのサーバーは、スマートフォンの日付と時刻に基づいてデータを同期します。 当然、Androidが正しくない日付または時刻に設定されていると、Playストアがサーバーとの通信に失敗し、不完全または誤ったデータが表示される可能性があります。 これを回避するには、以下の手順に従って、ネットワークが提供する時間を使用するようにAndroidを構成できます。
ステップ1: Androidで設定アプリを開き、[一般管理]に移動します。

ステップ2: [日付と時刻]オプションをタップし、[自動日付と時刻]の横にあるスイッチをオンにします。


5. GooglePlayストアを更新する
お使いの携帯電話の他のアプリと同様に、Playストアも定期的にアップデートを受け取ります。 理想的には、Playストアはバックグラウンドで自動的に更新されます。 しかし、それが起こらない場合は、 手動で更新を強制する. 方法は次のとおりです。
ステップ1: 携帯電話でPlayストアを起動します。 プロフィール写真をタップして[設定]を開きます。
ステップ2: [バージョン情報]を展開すると、[Playストアバージョン]の下に、Playストアを更新するオプションが表示されます。

6. GooglePlayストアアップデートのアンインストールと再インストール
アップデート後もPlayストアにインストール済みアプリが表示されない場合は、システムアプリであるため、Playストアアプリのアップデートをアンインストールできます。完全に削除することはできません。 そのため、アップデートを削除して、Playストアを元の状態にリセットします。 方法は次のとおりです。
ステップ1: Playストアアイコンを長押しし、表示されたメニューから情報アイコンをタップします。
ステップ2: 上部にある3つのドットのメニューアイコンをタップし、[更新のアンインストール]を選択します。 [OK]をクリックして続行します。


その後、方法5に記載されている手順に従って、Playストアを再度更新します。
7. GooglePlayサービスをリセットする
Google Playサービスは、アプリ、Googleサービス、Androidを接続するためにバックグラウンドで精力的に機能します。 だから、 GooglePlayサービスが機能していません 正しくは、他のアプリが意図したとおりに動作しない可能性があります。 Google Playサービスをリセットして、問題が解決するかどうかを確認できます。
ステップ1: 設定アプリを起動し、[アプリ]に移動します。

ステップ2: 下にスクロールして、GooglePlayサービスを見つけてタップします。 次に、[ストレージ]を選択します。


ステップ3: 下部にある[ストレージの管理]をタップし、[すべてのデータを消去]をクリックします。


8. アプリが削除されているかどうかを確認します
App Storeのインストール済みアプリリストに1つまたは2つのアプリしか表示されない場合は、デベロッパーまたはGoogleによってアプリがPlayストアから削除された可能性があります。 これを確認する簡単な方法は、 デスクトップでPlayストア アプリを検索します。
風に負けた
時間の経過とともに、Playストアは大幅に改善されました。 アプリを自動的に更新するか、 アプリを新しいスマートフォンに転送する、Playストアはあなたがそれをすべて行うのを助けることができます。 ときどき、このような問題が発生することがありますが、今見たように、自分で修正できないことは何もありません。
最終更新日:2022年3月16日
上記の記事には、GuidingTechのサポートに役立つアフィリエイトリンクが含まれている場合があります。 ただし、編集の整合性には影響しません。 コンテンツは公平で本物のままです。

によって書かれた
Pankilは、EOTO.techでライターとして旅を始めた職業別の土木技師です。 彼は最近、フリーランスのライターとしてGuiding Techに加わり、Android、iOS、Windows、およびWebのハウツー、説明者、購入ガイド、ヒントとコツを取り上げました。



