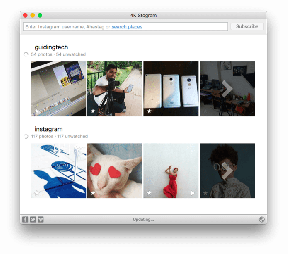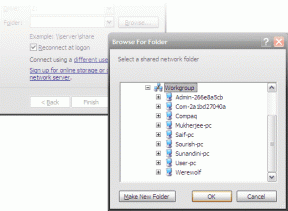Firefoxで再生されないビデオを修正するためのトップ7の方法
その他 / / March 23, 2022
Firefoxは、ブラウジングアクティビティとデータでプライバシーを求める人にとって頼りになるWebブラウザです。 また、Firefoxは全体的なブラウジングエクスペリエンスに失望しません。 場合によっては、ブラウザで1つか2つの問題が発生することがあります。 そのような問題の1つは、Firefoxがビデオの再生またはストリーミングに失敗した場合です。
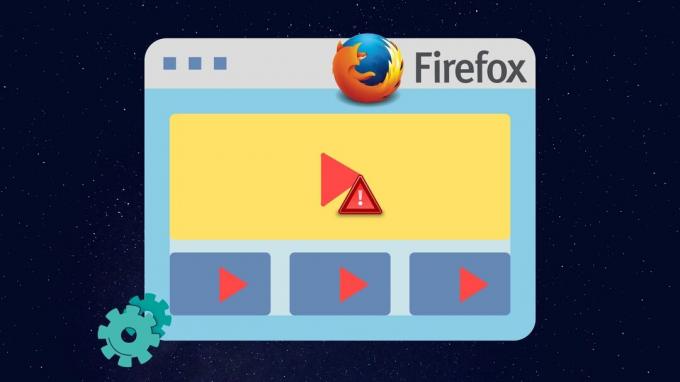
それが ブラウザのアドオン または、ビデオの再生を妨げる既存のキャッシュデータについては、このガイドでは、Firefoxでビデオが再生されない問題を修正するためのすべての可能な解決策について説明します。 それでは、始めましょう。
1. シークレットモードを試す
アクセスしようとしているウェブサイトをシークレットウィンドウで開きます。 これにより、アドオン、キャッシュ、Cookie、閲覧データなしでWebサイトが読み込まれ、それらが問題の原因であるかどうかを確認できます。
Firefoxでシークレットモードにアクセスするには、右上隅にある3本の水平線をクリックして、[新しいプライベートウィンドウ]を選択します。
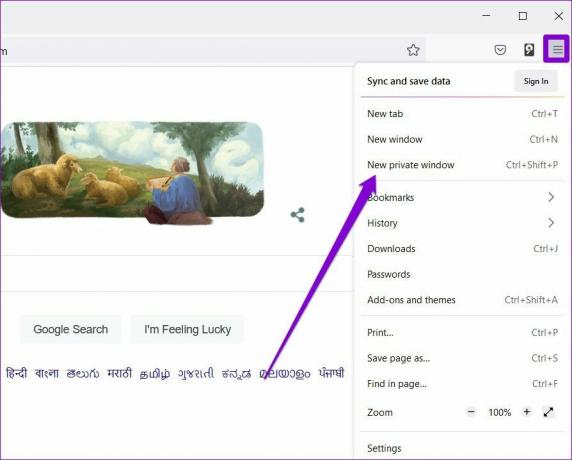
2. ハードウェアアクセラレーションを無効にする
ハードウェアアクセラレーションを有効にすると、Firefoxはグラフィックを多用するタスクをGPUに割り当てることで、視覚的な出力を向上させることができます。 したがって、Firefoxではハードウェアアクセラレーションが事前に有効になっています。 とはいえ、動画の読み込みに問題がある場合、または Firefoxはフリーズし続けます あなたに、それからそれをオフにするのが最善です。
ステップ1: Firefoxでは、右上隅のメニューアイコンをクリックして[設定]を開きます。

ステップ2: [全般]タブで、[パフォーマンス]セクションまで下にスクロールします。 [利用可能な場合はハードウェアアクセラレーションを使用する]チェックボックスをオフにします。

Firefoxを再起動し、ビデオを再生できるかどうかを確認します。
3. Webサイトにビデオの自動再生を許可する
関連する権限の欠如は、WebサイトがFirefoxでビデオを再生できないもう1つの理由です。 たとえば、 Webサイトがビデオとオーディオを自動再生できないようにブロックしました、そのような問題が発生する可能性があります。 これを変更する方法は次のとおりです。
ステップ1: Firefoxを開き、ビデオの再生に問題があるWebサイトにアクセスします。
ステップ2: ウェブサイトのURLの左側にある南京錠のアイコンをクリックし、ポップアップするメニューの矢印をクリックします。

ステップ3: 詳細情報を選択します。

ステップ4: 次のウィンドウで、[権限]タブに移動し、[自動再生]設定を見つけます。 [デフォルトを使用]オプションをオフにして、[オーディオとビデオを許可する]を選択します。

変更を有効にするためにFirefoxを再起動し、ビデオの再生を再試行してください。
4. アドオンを無効にする
その間 アドオンを使用すると、Firefoxの機能を強化できます 多くの点で、ブラウザに干渉することもあります。 これを確認する簡単な方法は、Firefoxをトラブルシューティングモードで起動することです。このモードでは、アドオン、テーマ、またはその他のカスタム設定なしでブラウザが実行されます。
ステップ1: PCでFirefoxを起動します。 右上のメニューアイコンを使用し、[ヘルプ]をクリックして、サブメニューから[トラブルシューティングモード]を選択します。

ステップ2: Firefoxをトラブルシューティングモードで起動するには、[再起動]を選択します。
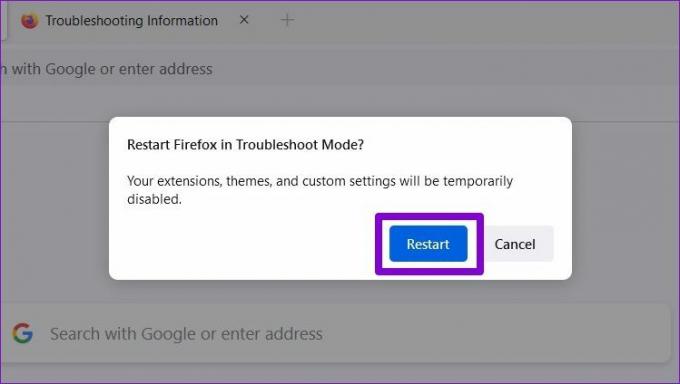
Firefoxでビデオをストリーミングしてみてください。 正常に再生されている場合は、Firefoxでのビデオ再生を妨げるアドオンの1つです。 問題の原因を特定するには、それらをすべて無効にして、1つずつ有効にする必要があります。 方法を学ぶために読んでください。
ステップ1: Firefoxを起動し、右上隅のメニューアイコンをクリックして、リストから[アドオンとテーマ]を選択します。

ステップ2: アドオンの横にあるスイッチを使用して、それらをオフにします。

5. ブラウザのキャッシュをクリアする
他のブラウザと同様に、Firefoxもブラウジング体験を向上させ、読み込み時間を短縮することでキャッシュとCookieを節約します。 問題が発生すると、古いデータがFirefoxの機能に干渉し始めます。 ページの読み込み時間を短縮するには、ブラウザのキャッシュとCookieを頻繁にクリアすることをお勧めします。
ステップ1: PCでFirefoxを開きます。 メニューアイコンをクリックして、右上隅から[設定]を開きます。
ステップ2: [プライバシーとセキュリティ]タブで、[Cookieとサイトデータ]まで下にスクロールします。 次に、[データの消去]ボタンをタップします。

ステップ3: [データのクリア]パネルで、[Cookieとサイトデータ]および[キャッシュされたWebコンテンツ]と表示されているボックスにマークを付けます。[クリア]ボタンをクリックします。

6. Firefoxを更新する
ブラウザの更新により、ブラウザにあらゆる種類のセキュリティの改善とバグ修正がもたらされる傾向があります。 そのため、Firefoxを最新の状態に保つのが最善です。 Firefoxは自動的に更新されるのが理想的ですが、自動更新を無効にしている場合、またはMicrosoft StoreからFirefoxをインストールしている場合は、更新を手動で確認する必要があります。 方法は次のとおりです。
Firefoxでは、メニューアイコンをクリックして、[ヘルプ]を選択します。 次に、表示されるメニューから[Firefoxについて]をクリックします。

Firefoxは、更新がある場合はダウンロードを開始します。 アップデートをインストールするには、Firefoxを再起動する必要があります。
7. Firefoxを更新する
この時点で、ビデオがまだ再生されていない場合は、 Firefoxをリセットする 最後の選択肢になります。 これにより、アドオンが削除され、Firefoxの設定設定がリセットされます。 ありがたいことに、ブックマークや 保存されたパスワードsはこれによる影響を受けません。
ステップ1: Firefoxを起動します。 右上隅のメニューアイコンをクリックします。
ステップ2: ヘルプに移動し、Firefoxについてを選択します。 次のウィンドウで、[Firefoxの更新]ボタンをクリックしてリセットします。
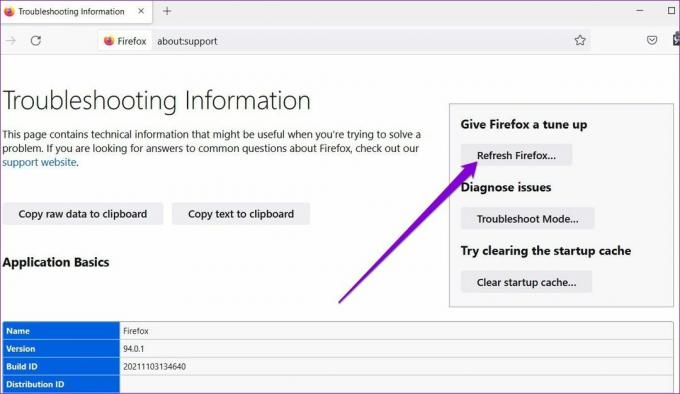
ステップ3: プロンプトが表示されたら、[Firefoxの更新]を選択します。
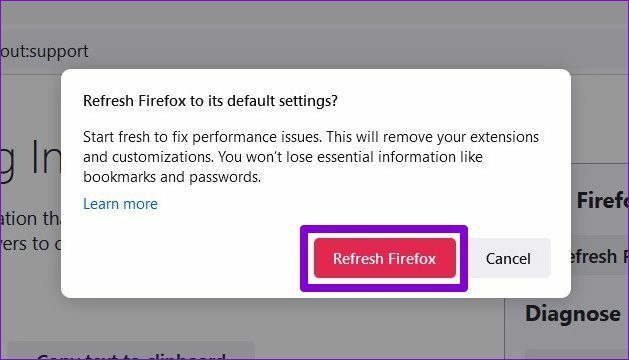
それはそれをする必要があります。 ほとんどのブラウザ設定はデフォルト値にリセットされているため、Firefoxはビデオを再び再生できるはずです。
ビデオを起動します
Firefoxが雑用を実行できないと、イライラする可能性があります。 結局のところ、あなたが望む最後のことは、遊んでいる間、そのような問題に悩まされることです お気に入りのYouTubeビデオ. うまくいけば、上記の解決策が問題の解決に役立つことを願っています。 いつものように、下のコメントでどちらがあなたのためにトリックをしたかを知らせてください。
最終更新日:2022年3月16日
上記の記事には、GuidingTechのサポートに役立つアフィリエイトリンクが含まれている場合があります。 ただし、編集の整合性には影響しません。 コンテンツは公平で本物のままです。

によって書かれた
Pankilは、EOTO.techでライターとして旅を始めた職業別の土木技師です。 彼は最近、フリーランスのライターとしてGuiding Techに加わり、Android、iOS、Windows、およびWebのハウツー、説明者、購入ガイド、ヒントとコツを取り上げました。