IPhoneとMacの間でリマインダーが同期しない問題を修正する7つの方法
その他 / / March 24, 2022
Apple Remindersを使用すると、タスクを簡単に管理できます。 リマインダー、リスト、スマートリスト、さらには 他のユーザーとのコラボレーション. しかし、これらのアイテムをMacと同期することになると、物事はしばしば一時的な中断を引き起こします。
ときどき リマインダーが通知を送信できない、またはデバイス間でタスクを同期しません。 この投稿では、iPhoneとMacの間でリマインダーが同期しない問題を修正する方法を紹介します。
1. AppleIDを確認してください
すべてのAppleIDで同じAppleIDを使用しているかどうか、またリマインダーで同期が有効になっているかどうかを確認することが非常に重要です。 デバイス間でリマインダーを同期するには、デバイス間で同じAppleIDを確認する必要があります。
ステップ1: iPhoneで設定アプリを起動し、上部にある自分の名前をタップします。
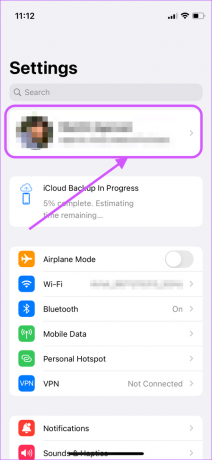
ステップ2: AppleIDを書き留めます。
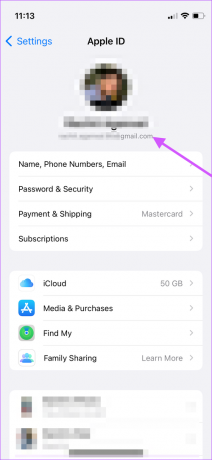
ステップ3: Macでは、左上隅にあるAppleメニューをクリックし、ドロップダウンから[システム環境設定]を選択します。

ステップ4: Apple IDをクリックして、両方のデバイスが同じAppleIDを使用していることを確認します。 それらが異なる場合は、両方のデバイスで同じAppleIDでログインする必要があります。

ステップ5: 両方のデバイスが同じAppleIDにある場合は、ログアウトして1回ログインし、リマインダーとデバイス間の新しい同期アクションを確保する必要があります。
2. iPhoneとMacでリマインダーのiCloud同期を有効にする
他のAppleアプリと同様に、リマインダーはiCloudを使用してデバイス間で同期します。 同期の問題が発生している場合は、iPhoneとMacでiCloud同期が有効になっているかどうかを確認する必要があります。
iPhone
ステップ1: iPhoneで設定アプリを起動し、上部にある自分の名前をタップします。
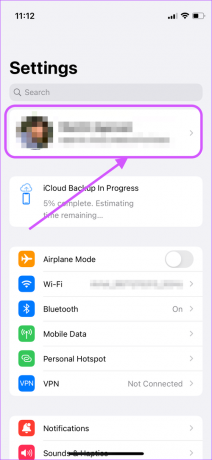
ステップ2: 次に、iCloudオプションをタップします。
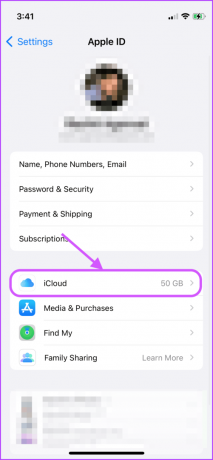
ステップ3: 下にスクロールしてリマインダーを見つけ、トグルが有効になっていることを確認します。 すでに有効になっている場合は、オフに切り替えてからオンに戻します。

マック
ステップ1: Macでは、左上隅にあるAppleメニューをクリックし、[システム環境設定]をクリックします。

ステップ2: 右側のAppleIDをクリックします。
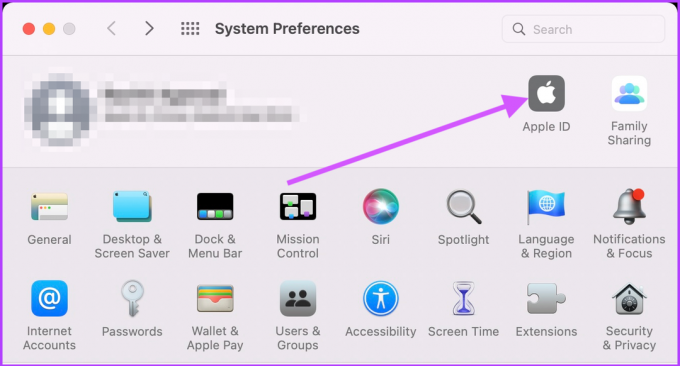
ステップ3: 左側の列から「iCloud」を選択し、右側のペインの「リマインダー」の横にあるチェックボックスを有効にします。 すでにオンになっている場合は、オフにしてから再びオンにします。

3. iPhoneとMacを最新のファームウェアに更新します
すべてのデバイスが最新のアップデートになっていない場合、iCloudでデバイス間の同期に問題が発生することがあります。 多くの場合、MacとiPhoneを最新のファームウェアに更新すると、リマインダーの同期の問題が解決します。
iPhone
ステップ1: iPhoneで、[設定]を起動し、[全般]を開きます。

ステップ2: 次に、[ソフトウェアアップデート]をタップします。
ステップ3: 保留中のアップデートがある場合は、iPhoneをアップデートしてください。

マック
ステップ1: Macで、Appleメニューをクリックし、ドロップダウンから[システム環境設定]を選択します。

ステップ2: [システム環境設定]ページで、[ソフトウェアアップデート]をクリックします。
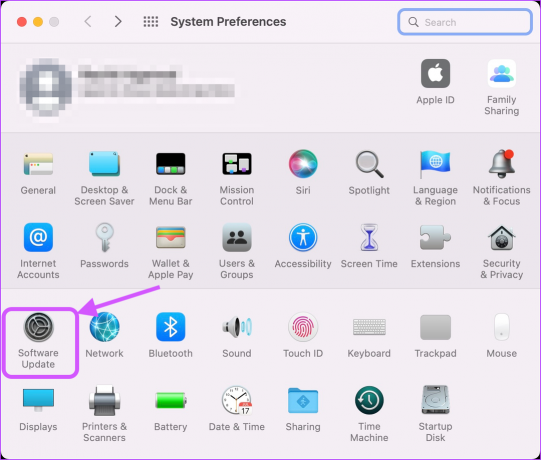
ステップ3: 可能な場合は、保留中の更新をインストールします。
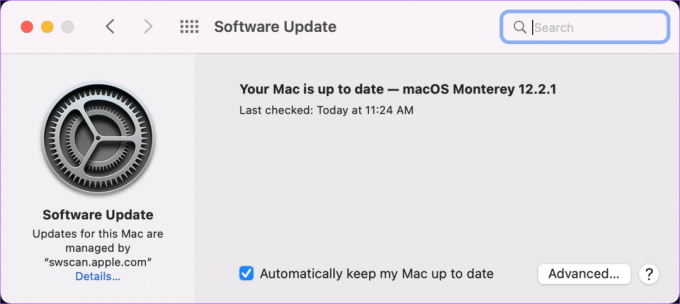
4. 日付と時刻の設定を確認する
デバイスの日付と時刻の設定が異なると、同期エラーが発生する場合があります。 iPhoneとMacで修正するには、iPhoneとMacの両方が同じタイムゾーンにあることを確認する必要があります
iPhone
ステップ1: iPhoneで、設定アプリを開き、[全般]をタップします。

ステップ2: [日付と時刻]をタップします。

ステップ3: [自動設定]の横のトグルを有効にします。
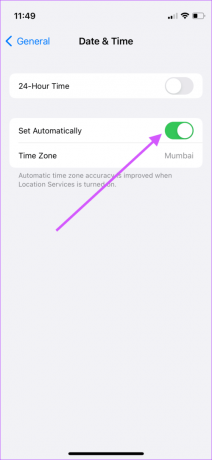
マック
ステップ1: Macで、Appleメニューを使用してシステム環境設定を開きます。

ステップ2: 次に、[日付と時刻]をクリックします。

ステップ3: ロックアイコンをクリックし、パスワードで認証して開きます。
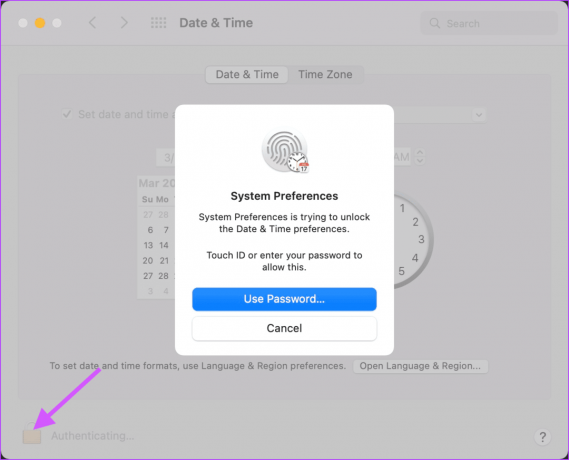
ステップ4: [日付と時刻を自動的に設定する]の横にあるチェックボックスを選択します。
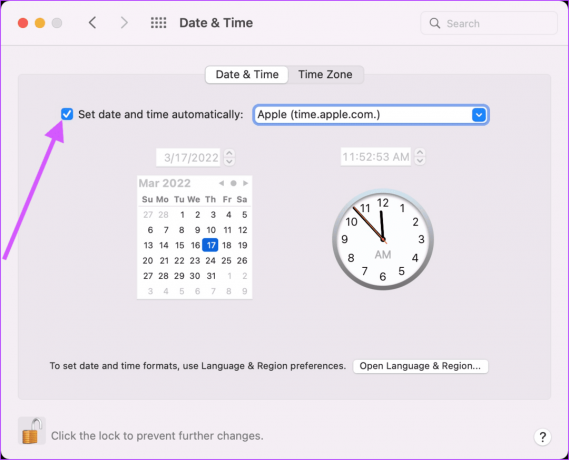
ステップ5: 追加の手段として、[タイムゾーン]をクリックし、[現在の場所を使用してタイムゾーンを自動的に設定する]を有効にします。

5. リマインダーアプリを再起動します
すべての変更を行ったら、両方のデバイスでリマインダーアプリを再起動します。 Macで、CMD+Qキーボードコンボを使用してアプリを終了します。 iPhoneで、アプリスイッチャーモードに入り、上にスワイプしてリマインダーアプリを閉じます。
6. iPhoneでネットワーク設定をリセットする
上記の手順が機能しない場合は、iPhoneのネットワーク設定をリセットする必要があります。 これを行うと、iPhoneとの同期の問題が解決する可能性があります。 ネットワーク設定をリセットするとWi-Fiログイン情報が削除されるため、Wi-Fiに再接続する必要があります。
ステップ1: 設定アプリを起動し、[全般]をタップします。

ステップ2: 下にスクロールして、[iPhoneを転送またはリセット]をタップします。
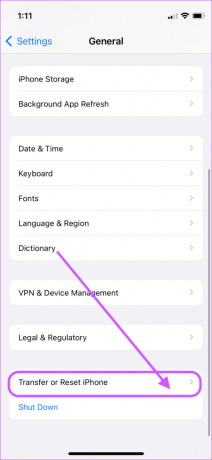
ステップ3: [リセット]をタップします。

ステップ4: [ネットワーク設定のリセット]を選択します。

ステップ5: スマートフォンのパスコードを入力して、ネットワークリセットプロセスを開始します。
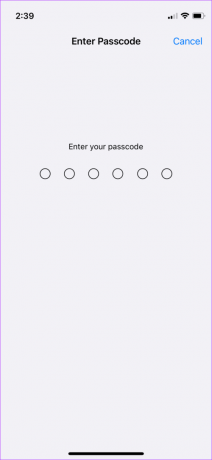
7. iPhoneとMacを再起動します
最後に、iPhoneとMacを再起動して、すべての変更を有効にします。
に Macを再起動します、[Appleメニュー]>[再起動]をクリックします。
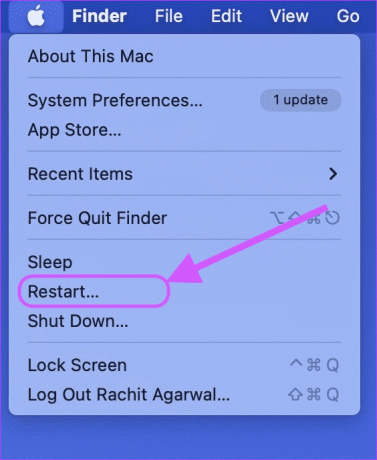
新しいiPhoneX以降のモデルのシャットダウンプロセスに慣れていない場合は、電源ボタンと音量大ボタンを押したままにして、電源オフ画面を表示します。

次に、電源ボタンのアイコンを左から右にスライドして、電話をシャットダウンします。

1分待ってから、電源ボタンを押したままにしてデバイスを再起動します。
iPhoneとMacの問題で同期しないリマインダーを修正
上記の解決策に従った後、リマインダーは問題なくデバイス間で同期する必要があります。 これがデバイスで繰り返し発生する問題になる場合は、検討することをお勧めします TickTickのような代替のリマインダー.
最終更新日:2022年3月21日
上記の記事には、GuidingTechのサポートに役立つアフィリエイトリンクが含まれている場合があります。 ただし、編集の整合性には影響しません。 コンテンツは公平で本物のままです。




