MicrosoftWordでヘッダーとフッターを管理する方法
その他 / / March 25, 2022
ヘッダーとフッター Microsoft Word文書では、文書からのコミュニケーションを改善するのに便利です。 たとえば、各ページにドキュメントのタイトルを含める必要がある場合です。 ヘッダーを使用してこれを簡単に行うことができ、読者がドキュメントを理解しやすくなります。

フッターは、参照やページ番号などの情報を追加するのにも役立ちます。 Word文書にヘッダーとフッターを追加する方法を知りたいですか? この投稿では、Microsoft Word文書のヘッダーとフッターを挿入、編集、および削除する方法を説明します。
MicrosoftWordでヘッダーを管理する方法
Microsoft Wordのヘッダーは、Word文書の一番上のセクションです。 ドキュメントのトピック、ページ番号、会社のロゴ、作成者の名前など、あらゆる種類の情報が表示されます。 MicrosoftWordドキュメントのヘッダーを管理する方法は次のとおりです。
ヘッダーの挿入
以下の手順は、MicrosoftWordにヘッダーを挿入する方法を示しています。
ステップ1: [スタート]ボタンの種類をクリックします マイクロソフトワード、 Enterキーを押して、MicrosoftWordドキュメントを起動します。

ステップ2: リボンで、[挿入]タブをクリックします。

ステップ3: ヘッダーをクリックします。

選択できる組み込みのヘッダーデザインがいくつかあります。
ステップ4: 提供されているテンプレートのいずれかを選択すると、MSWordがそのテンプレートをドキュメントに追加する必要があります。
ステップ5: カーソルをヘッダーに移動し、目的のテキストを入力します。

ステップ6: テキストを入力したら、[ヘッダーとフッターを閉じる]をクリックします。 または、キーボードのEscキーを押すこともできます。

ヘッダーを編集する
以下の手順は、MicrosoftWordでヘッダーを編集するのに役立ちます。
ステップ1: ヘッダーがあるWord文書の上部にカーソルを置き、ダブルクリックしてヘッダーとフッターの編集ツールを起動します。

ステップ2: 編集したいヘッダー部分にカーソルを合わせて編集します。

ステップ3: ヘッダーを編集したら、リボンの[ヘッダーとフッターを閉じる]をクリックして編集ツールを閉じます。 または、ヘッダーセクション以外のドキュメント内の任意の場所をダブルクリックして、エディターを閉じることもできます。
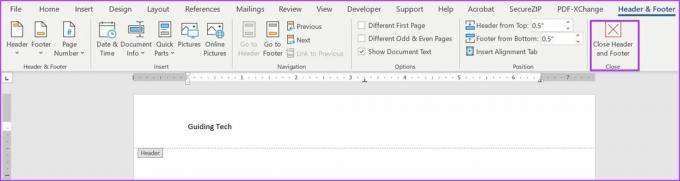
ヘッダーの削除
Microsoft Wordでヘッダーを削除する方法については、以下の手順を確認してください。
ステップ1: リボンの挿入をクリックします。

ステップ2: オプションのリストから[ヘッダー]を選択します。

ステップ3: [ヘッダーの削除]をクリックします。

これらの手順を実行すると、Wordはドキュメントからヘッダーを自動的に削除します。
MicrosoftWordでフッターを管理する方法を見てみましょう。
MicrosoftWordでフッターを管理する方法
Microsoft Wordでのフッターの管理は、ヘッダーの管理と非常によく似ています。 フッターのプロセスは、ヘッダーのセクションで前述したものとほぼ同じです。 仕組みは次のとおりです。
フッターの挿入
MicrosoftWordにフッターを挿入する方法は次のとおりです。
ステップ1: [スタート]メニューボタンをクリックして、次のように入力します マイクロソフトワード、Enterキーを押して、MicrosoftWordドキュメントを起動します。

ステップ2: リボンで、[挿入]タブをクリックします。

ステップ3: フッターをクリックします。

ヘッダーの場合と同様に、選択可能な組み込みのフッターデザインがあります。
ステップ4: 提供されているテンプレートのいずれかを選択すると、MSWordがそのテンプレートをドキュメントに追加する必要があります。

ステップ5: カーソルをフッターに移動し、好みのテキストを入力します。
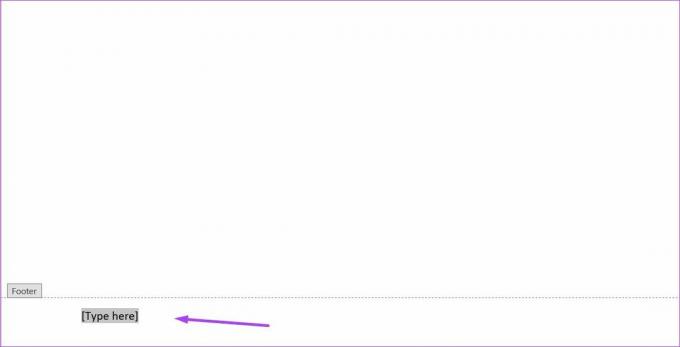
ステップ6: テキストを追加したら、[ヘッダーとフッターを閉じる]をクリックします。 または、キーボードのEscキーを押すこともできます。
フッターの編集
詳細を追加したり、フッターに何かを修正したりする場合は、以下の手順に従ってMicrosoftWordでフッターを編集できます。
ステップ1: 編集する必要のあるフッターをダブルクリックします。 このアクションにより、ヘッダーとフッターの編集ツールが起動します。
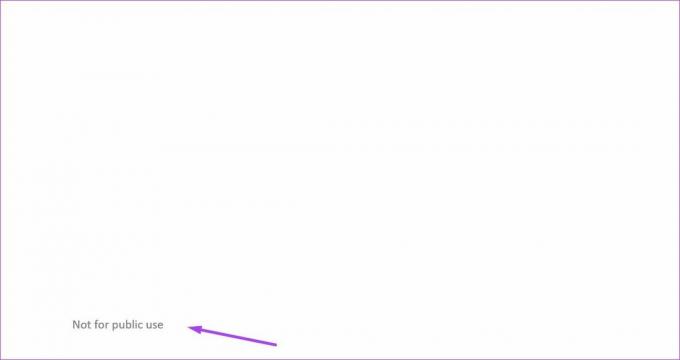
ステップ2: フッターに情報を追加して編集する必要がある場所にカーソルを移動します。
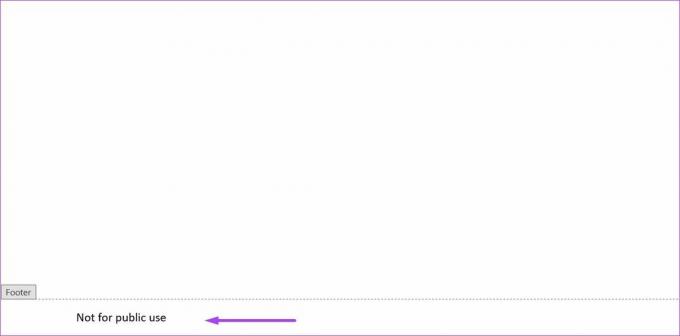
ステップ3: フッターを編集したら、リボンの[ヘッダーとフッターを閉じる]をクリックします。 このアクションにより、編集ツールが閉じます。 また、フッターセクション以外のドキュメントの任意の部分をダブルクリックして、ツールを閉じることができます。
フッターの削除
以下の手順は、MicrosoftWordでフッターを削除する方法を示しています。
ステップ1: リボンの挿入をクリックします。

ステップ2: オプションのリストから[フッター]を選択します。

ステップ3: [フッターの削除]をクリックします。

MicrosoftWordドキュメントを改善します。
ヘッダーとフッターは確かにドキュメントを目立たせることができます。 同様に機能するもう1つのMicrosoftWord機能は 巻末注と脚注. これらの機能は、Word文書の本文のさまざまな部分に関する参照または追加のコメントを提供するのに役立ちます。
最終更新日:2022年3月21日
上記の記事には、GuidingTechのサポートに役立つアフィリエイトリンクが含まれている場合があります。 ただし、編集の整合性には影響しません。 コンテンツは公平で本物のままです。



