Windows 10のテストモードとは何ですか?
その他 / / March 26, 2022

Microsoft Store以外のアプリケーションをインストールするたびに、同じことを警告するポップアップメッセージが表示されます。 これは、外部ソフトウェアが私たちに知られていないシステムに害を及ぼさないようにするためです。 同様に、Microsoftは、あらゆる種類のドライバーとアプリケーションに悪意のあるコードがないかどうかを確認し、安全に使用できるものとしてデジタル署名します。 検証されていない、または認証証明書を持たないソフトウェアは、Windows OSによってブロックされる可能性があり、ブロックされる可能性があります。 これらのセキュリティ対策は、コンピューターの安全性と健全性を維持するのに役立ちますが、Windows10でまだリリースされていないアプリケーションをテストしようとする開発者にとっては煩わしいものです。 これらのアプリケーションは通常、アルファ段階またはベータ段階にあり、インターネットでリリースされる前にかなりのテストが必要です。 ここで、Windowsテストモードが役立ちます。 この記事では、テストモード、Windows10でテストモードを開始および終了する方法について学習します。

コンテンツ
- Windows 10のテストモードとは何ですか?
- テストモードを開始および終了する方法
Windows 10のテストモードとは何ですか?
テストモードは一時的なものです ウィンドウズ 未確認のドライバーとアプリケーションのインストールを許可する状態。 ユーザーは手動でテストモードに入る(そして終了する)必要があります。 開発段階にあるアプリケーションをテストモードでインストールすることにより、開発者はリアルタイム/実世界のパフォーマンスを測定し、コードが日常の使用でどのように維持されるかを確認できます。 A テストモード デスクトップの右下隅にある透かしとWindowsのバージョンおよびビルド番号は、Windowsがテストモードで動作していることを示します。
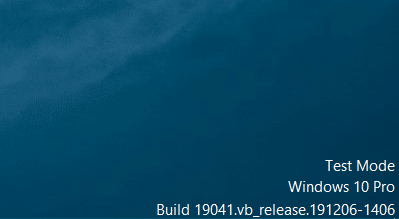
テストモードは、あらゆる種類の署名されていないアプリケーションに対するオープンな招待状のようなものであるため、通常のユーザーは このモードから離れることをお勧めします。他の人は、テストが終了したらすぐにモードを終了/無効にする必要があります 終わり。 また、Windowsはテストモードでは通常のセキュリティチェックを実行しないため、インターネットからファイルをダウンロードすることは避けてください。
また読む:Wondershare Helper Compactとは何ですか?
テストモードを開始および終了する方法
テストモードの開始と終了は非常に単純なタスクであり、1つのコマンドのみを実行する必要があります。 コマンドは、PowerShellまたは管理者権限で起動されたコマンドプロンプトアプリケーションのいずれかで実行できます。 このガイドではコマンドプロンプトを使用しますが、PowerShellに慣れている場合は、PowerShellを自由に使用してください。
1. を押します Windowsキー、 タイプ コマンド・プロンプト、をクリックします 管理者として実行.

2. 次のコマンドを入力してテストモードに入り、 キーを入力してください.
bcdedit -set TESTSIGNING ON
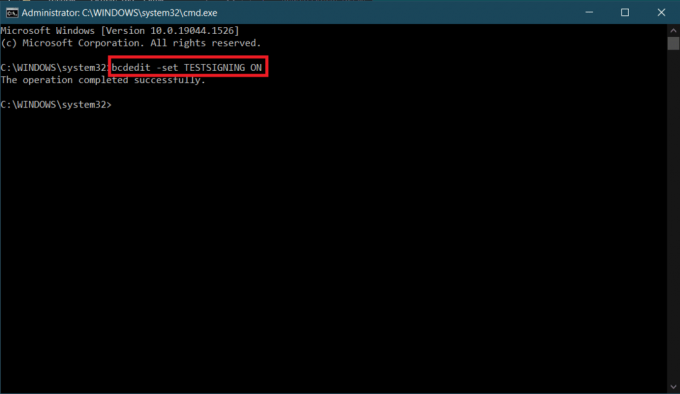
3. 次に、指定されたコマンドを入力してテストモードを終了し、 キーを入力してください.
bcdedit-testSIGNINGOFFを設定します

2つのコマンドのいずれかを実行すると、操作が正常に完了したことを示す確認メッセージが表示されます。
4. 先に進み、コマンドプロンプトウィンドウを閉じて、 PCを再起動します. 実行されたコマンドに応じて、システムはテストモードに入るか、再起動後にテストモードを終了します。
5. テストモードを無効にしようとしたときにエラーメッセージが表示された場合は、最初に所定のコマンドを実行してください 指図. これにより、Windowsにテストモードを無効にするために必要な追加のアクセス許可が付与されます。
bcdedit.exe -set loadoptions ENABLE_INTEGRITY_CHECKS
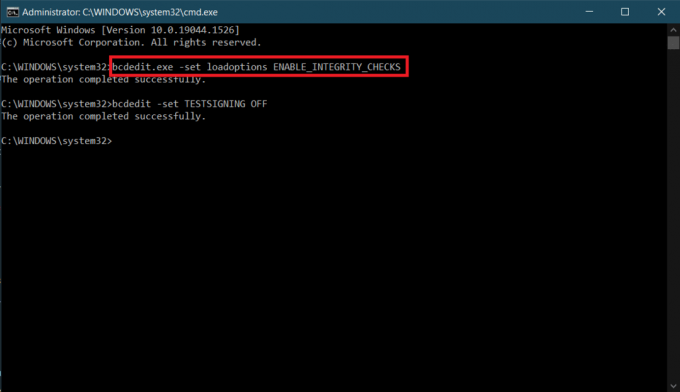
6. 最後に、実行します bcdedit-testSIGNINGOFFを設定します テストモードを終了するコマンド。

一部のユーザーには、「セキュアブートポリシーによって保護されています」というエラーメッセージが表示される場合があります。 これは単にセキュアブートが有効になっていることを意味し、テストモードを終了するには、最初にBIOSメニューからセキュアブートを無効にする必要があります。
削除するだけの場合 テストモード 画面から透かしをダウンロードします ユニバーサルウォーターマークディセーブル. 画面の指示に従ってツールをインストールし、透かしを取り除きます。
おすすめされた:
- 26最高の無料のマルウェア除去ツール
- Windows10アップデートエラー0x80072ee7を修正
- Windows10でRainmeterデュアルモニタースキンを設定する方法
- Windows10でビデオからフレームを抽出する方法
だから、それは方法に関する私たちのガイドでした Windows10でテストモードを開始および終了します. テストモードで問題が発生した場合は、以下のコメントセクションからお気軽にご連絡ください。



