Windows10およびWindows11でYouTubeオーディオレンダラーエラーを修正する6つの方法
その他 / / March 26, 2022
YouTubeが「オーディオレンダラーエラー」をスローするのを経験したことがありますか。 コンピュータを再起動してください。」メッセージ? このエラーがWindowsで頻繁に見られる場合は、どのWebブラウザでも発生することをすでにご存知でしょう。 また、彼らはの経験を台無しにします YouTubeでのストリーミングビデオ.

PCを再起動したり、オーディオデバイスを再接続しても効果がなかった場合、問題はWindowsのWebブラウザまたはオーディオドライバにある可能性があります。 以下の解決策を実行して、WindowsでのYouTubeのオーディオレンダラーエラーを修正できます。
1. 閲覧履歴データの消去
破損したキャッシュデータは、その背後にある最も一般的な原因の1つです YouTubeの再生エラー. したがって、キャッシュデータをクリアすることが最初のアクションです。
Chromeでブラウジングデータをクリアするには、Ctrl + Shift+Deleteを押して[ブラウジングデータのクリア]パネルを開きます。 [時間範囲]の横にあるドロップダウンメニューを使用して、[すべての時間]を選択します。 [キャッシュされた画像とファイル]と表示されているボックスにマークを付け、[データを消去]をクリックします。
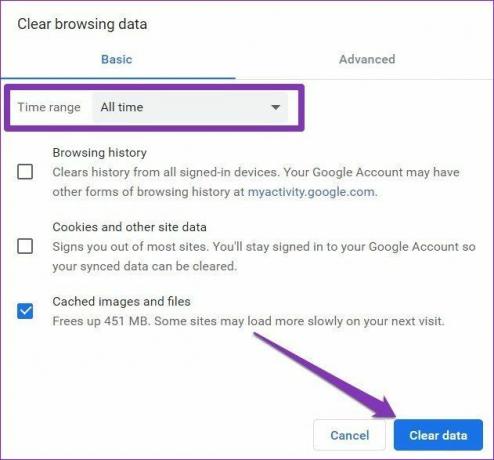
同様に、Edgeを使用している場合は、Ctrl + Shift + Deleteを押して、[閲覧履歴データの消去]パネルを開きます。 [常時]を選択し、[キャッシュされた画像とファイル]と表示されているボックスにマークを付けます。 次に、[データのクリア]をクリックします。
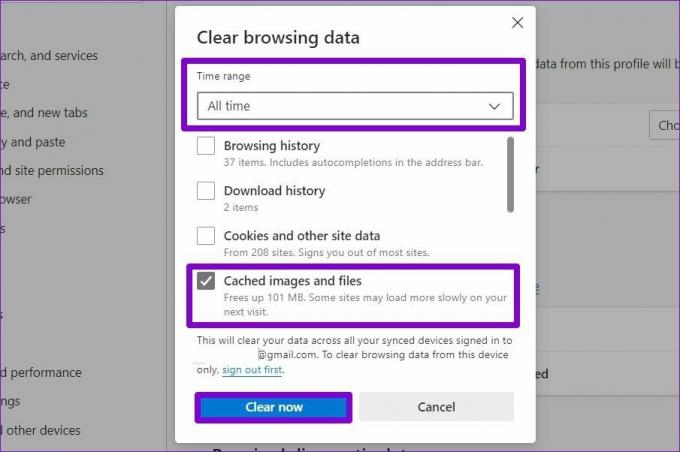
2. ハードウェアアクセラレーションを無効にする
次に、ブラウザでハードウェアアクセラレーションを有効にして、動画の再生中のパフォーマンスを向上させると、このようなYouTubeエラーが発生する可能性があります。 ブラウザでハードウェアアクセラレーションを無効にして、これが役立つかどうかを確認してください。
Chromeでハードウェアアクセラレーションを無効にする
ステップ1: PCでGoogleChromeを起動します。 右上隅にある3つのドットのメニューアイコンをクリックして、[設定]を開きます。

ステップ2: 左側のペインを使用して[詳細設定]セクションを展開し、[システム]タブに移動します。 次に、[利用可能な場合はハードウェアアクセラレーションを使用する]の横にあるスイッチをオフにします。

エッジでハードウェアアクセラレーションを無効にする
ステップ1: MicrosoftEdgeでサイトを起動します。 次に、右上隅にある3つのドットのメニューアイコンをクリックして、[設定]を開きます。
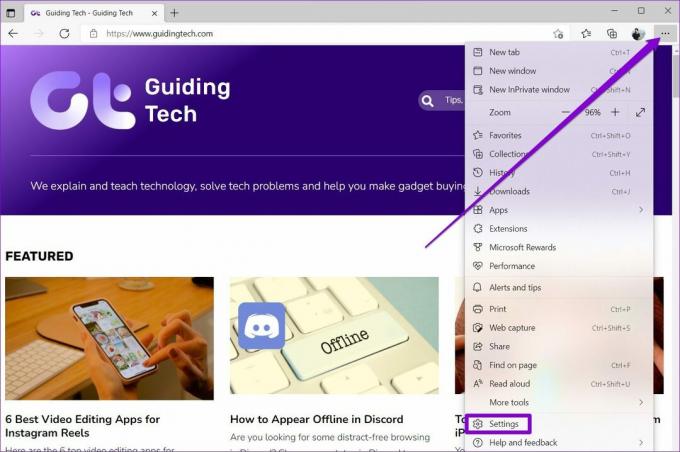
ステップ2: 左側の[システムとパフォーマンス]タブに移動します。 次に、[利用可能な場合はハードウェアアクセラレーションを使用する]の横にあるスイッチをオフに切り替えます。
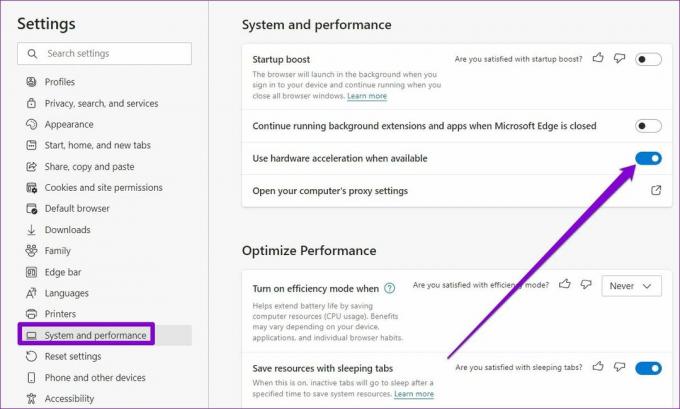
3. オーディオトラブルシューターを実行する
エラーが続く場合は、問題がシステムレベルにあり、ブラウザとは関係がない可能性があります。 これを修正するには、組み込みのオーディオを利用できます Windowsのトラブルシューティング オーディオの問題を検出して修正できるようにします。
ステップ1: [スタート]メニューを開き、歯車のアイコンをクリックして設定アプリを起動します。

ステップ2: [システム]タブに移動します。 次に、[トラブルシューティング]を選択します。

ステップ3: その他のトラブルシューティングに移動します。

ステップ4: [オーディオの再生]の横にある[実行]ボタンをクリックして、トラブルシューティングプロセスを開始します。

4. オーディオデバイスの無効化と有効化
トラブルシューティングで問題が検出されない場合は、オーディオデバイスを無効にしてから再度有効にしてみてください。 奇妙なことに、何人かのユーザーは、オーディオデバイスを再度有効にするだけで、YouTubeのオーディオレンダラーエラーを乗り越えることができました。
ステップ1: Windowsキー+Xを押して、タスクバーに表示されるリストから[デバイスマネージャー]を選択します。

ステップ2: オーディオの入力と出力の前にある矢印をクリックして展開します。 次に、オーディオデバイスを右クリックして、[デバイスを無効にする]を選択します。

ステップ3: 同じオーディオデバイスを右クリックして、[デバイスを有効にする]を選択します。 PCがインターネットに接続されていて、オーディオデバイスのドライバの更新がある場合はそれを取得できるようにすると便利です。
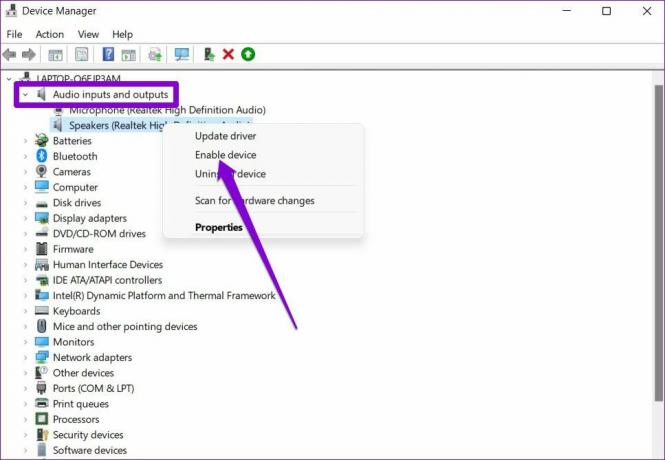
5. オーディオドライバを更新または再インストールする
PCにインストールされているオーディオドライバに問題があると、WindowsでYouTubeのオーディオレンダラーエラーが発生する可能性があります。 ありがたいことに、オーディオドライバを更新することで、ほとんどの問題を修正できます。 方法は次のとおりです。
ステップ1: Windowsキー+Sを押してWindowsSearchを開き、次のように入力します デバイスマネージャ、Enterキーを押します。

ステップ2: [サウンド、ビデオ、およびゲームのコントローラー]の前にある矢印をクリックして、そのセクションを展開します。 オーディオアダプタを右クリックして、[ドライバの更新]を選択します。
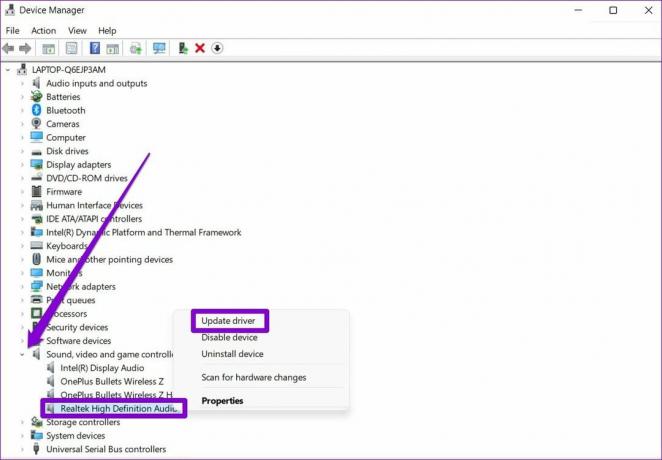
ドライバの更新が機能しない場合は、上記の手順に従ってオーディオドライバをアンインストールしてください。 その後、PCを再起動し、Windowsに削除されたオーディオドライバーを自動的にインストールさせます。
6. オーディオ再生設定を微調整
PCにオーディオミキシングまたはエンハンスメントプログラムがある場合、そのようなエラーが発生する可能性があります。 Windowsのオーディオ再生設定を変更して、アプリがオーディオデバイスに変更を加えて修正できないようにすることができます。 方法は次のとおりです。
ステップ1: タスクバーのスピーカーアイコンを右クリックして、[サウンド設定]を選択します。
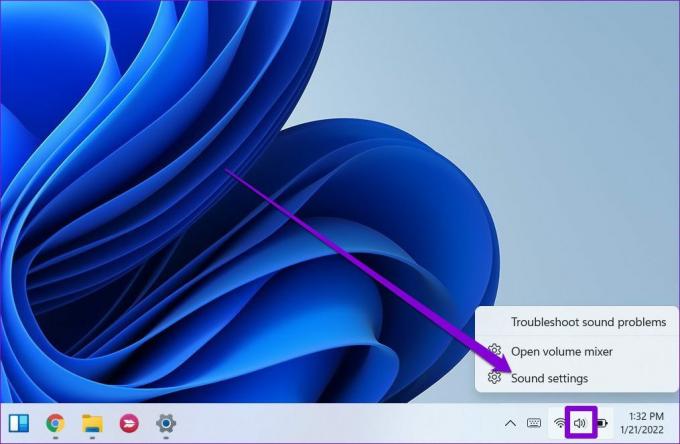
ステップ2: [詳細]セクションまで下にスクロールします。 [その他のサウンド設定]をクリックすると、新しいウィンドウで[サウンド設定]が開きます。
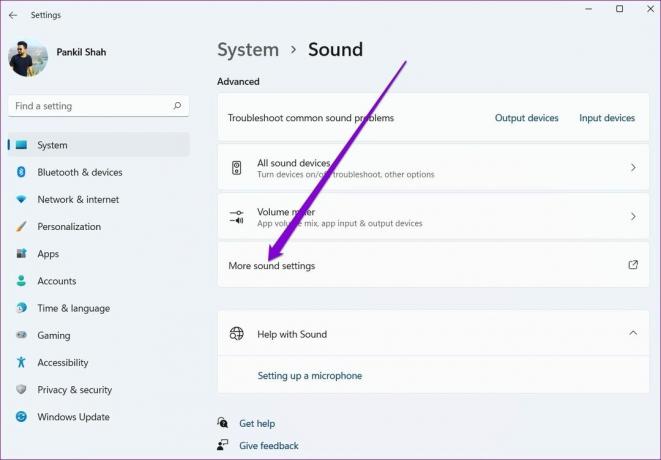
ステップ3: オーディオデバイスを右クリックして、[プロパティ]を選択します。

ステップ4: [詳細設定]タブで、[アプリケーションにこのデバイスの排他的制御を許可する]チェックボックスをオフにし、[適用]、[OK]の順にクリックします。

PCを再起動して、YouTubeビデオをもう一度再生してみてください。
オーディオの問題の修正
そんな中 YouTubeの音声の問題 何も新しいことではなく、オーディオレンダラーエラーはWindowsに限定されています。 うまくいけば、上記の修正の1つが、YouTube動画を再び楽しむために機能するようになります。
最終更新日:2022年3月22日
上記の記事には、GuidingTechのサポートに役立つアフィリエイトリンクが含まれている場合があります。 ただし、編集の整合性には影響しません。 コンテンツは公平で本物のままです。

によって書かれた
Pankilは、EOTO.techでライターとして旅を始めた職業別の土木技師です。 彼は最近、フリーランスのライターとしてGuiding Techに加わり、Android、iOS、Windows、およびWebのハウツー、説明者、購入ガイド、ヒントとコツを取り上げました。



