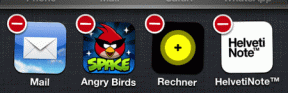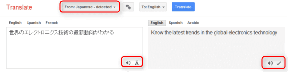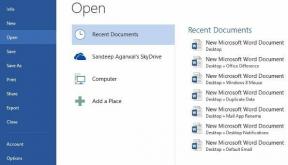サムスンギャラクシー携帯電話で写真やビデオを隠すための3つの最良の方法
その他 / / March 26, 2022
プライベートな写真やビデオがSamsungGalaxyの携帯電話を覗き見しないようにすることをお勧めします。 ありがたいことに、One UIのデフォルトの機能は、それを行うのに十分すぎるほどです。 サムスンのギャラクシー携帯電話で写真やビデオを非表示にする方法を見てみましょう。

サムスンの優れたものを使用することができます 安全なフォルダ、Google Photos Lockedフォルダー、またはOneDriveのプライベートボールトを選択して、機密の写真やビデオを他の人から隠しておきます。
1. 安全なフォルダを使用する
サムスンのセキュアフォルダは、 1つのUIソフトウェア. アプリ、ドキュメント、メディアを非表示にしたり、ソーシャルメディアアプリをインストールして携帯電話で複数のアカウントを使用したりすることもできます。 あなたは私たちの専用の投稿を読むことができます サムスンの携帯電話にセキュアフォルダを設定する.
まず、携帯電話でセキュアフォルダを有効にする必要があります。 その後、ギャラリーアプリのセキュアフォルダに写真やビデオを非表示にするオプションが表示されます。
ステップ1: 下にスワイプして、通知メニューを開きます。 クイックトグルから、セキュアフォルダを有効にします。
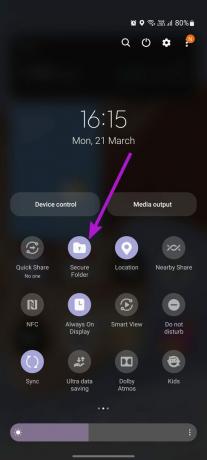
ステップ2: 上にスワイプしてアプリドロワーを開きます。 花のアイコンが付いたSamsungGalleryアプリを見つけて、タップします。
ステップ3: アルバムが表示されたら、アルバムから画像を検索するか、[写真]タブを使用して日付別にメディアを確認できます。
ステップ4: 非表示にする画像を選択して、プレビューを開きます。

ステップ5: 右下隅にある3つのドットのメニューをタップし、[安全なフォルダに移動]オプションを選択します。

複数の画像やビデオを選択して、それらを直接セキュアフォルダに移動することもできます。 デフォルトでは、セキュアフォルダはアプリドロワーメニューから非表示になっています。
そのため、次にアプリドロワーを開くと、その中にセキュアフォルダーがあります。 非表示のメディアを確認するには、自分自身を認証する必要があります。
2. Googleフォトでロックされたフォルダを使用する
Androidのデフォルトのギャラリーアプリ– Googleフォトには、ロックされたフォルダ内の写真やビデオを非表示にする機能もあります。
まず、アプリのユーティリティメニューから設定する必要があります。 以下の手順を実行して変更を加えます。
ステップ1: アプリドロワーメニューからGoogleフォトを見つけて開きます。
ステップ2: 下部のバーにあるライブラリアイコンをタップします。 上部の[ユーティリティ]タブを選択します。
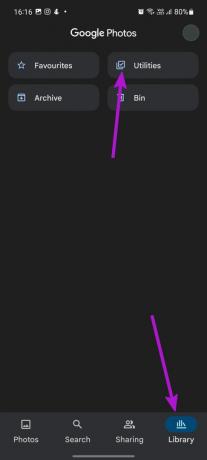
ステップ4: 「ロックされたフォルダの設定」カードを見つけて、[開始]を選択します。

ステップ5: 次のメニューから[設定]をタップします。
非表示のアイテムはバックアップされず、共有することもできないことに注意してください。
ステップ6: [写真]メニューに戻り、非表示にする画像を選択します。

ステップ7: 上部の3ドットメニューをタップし、[ロックされたフォルダに移動]を選択します。

Googleフォトは、メインの写真メニューからロックされたフォルダに画像を移動します。 アプリの[ライブラリ]>[ユーティリティ]>[ロックされたフォルダ]メニューから非表示のメディアにアクセスできます。
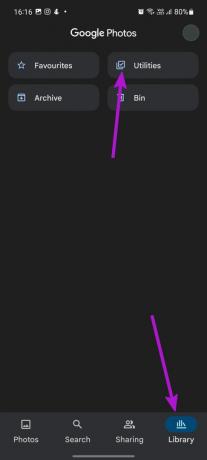

ロックされたフォルダ機能には、いくつかの欠点があります。 Googleフォトをアンインストールすると、非表示のメディアもすべて失われます。 ロックされたフォルダに保存されたすべての写真とビデオはローカルのみに残り、クラウドに保存されません。
つまり、別の電話やWebに保存されているロックされたフォルダファイルにアクセスすることはできません。 また、Googleフォトは、ロックされたフォルダに保存されているメディアの編集または共有機能を無効にします。
3. OneDrivePersonalVaultを使用する
マイクロソフト OneDriveは、すべてのGalaxy電話にデフォルトで付属しています. クラウドストレージアプリは、機密メディアファイルを非表示にするPersonalVault機能を提供します。 使用方法は次のとおりです。
ステップ1: GalaxyフォンでOneDriveアプリを開きます。 アプリは、[アプリドロワー]メニューのMicrosoftフォルダーにあります。
ステップ2: [ファイル]メニューに移動し、[個人用ボールト]を選択します。

これまでにPersonalVaultを設定したことがない場合、Microsoftはアカウント認証で本人確認を行うように求めます。 Personal Vault PINを作成すると、Galaxy電話で写真やビデオを非表示にする準備が整います。
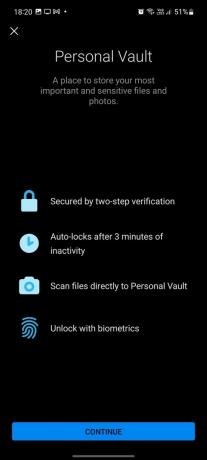
ステップ3: Personal Vaultに入ったら、右上隅の+アイコンをタップします。 [アップロード]を選択すると、デフォルトのファイルマネージャーが開き、メディアファイルを移動します。


ステップ4: 非表示にする写真を選択して、PersonalVaultに移動します。

Microsoft OneDriveは、関連付けられたクラウドストレージアカウントのすべてのメディアファイルをアップロードすることに注意してください。 そうすれば、デスクトップのOneDriveアプリから非表示の画像やビデオにアクセスすることもできます。
OneDrive Personal Vaultでメディアファイルを非表示にしたら、ギャラリーアプリに戻り、アップロードされたメディアファイルを電話のストレージから削除する必要があります。
サムスンのメディアファイルを保護する
ほとんどの場合、Galaxy電話で写真やビデオを非表示にするには、Samsungのセキュアフォルダを使用することをお勧めします。 Microsoft 365サブスクライバーであり、OneDriveを積極的に使用している場合は、PersonalVaultも使用できます。 また、Googleフォトのロックされたフォルダを使用している場合は、制限事項に注意してください。
最終更新日:2022年3月22日
上記の記事には、GuidingTechのサポートに役立つアフィリエイトリンクが含まれている場合があります。 ただし、編集の整合性には影響しません。 コンテンツは公平で本物のままです。

によって書かれた
Parthは以前、EOTO.techで技術ニュースを取り上げていました。 彼は現在、Guiding Techでフリーランスで、アプリの比較、チュートリアル、ソフトウェアのヒントとコツについて書き、iOS、Android、macOS、およびWindowsプラットフォームについて深く掘り下げています。