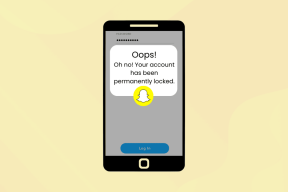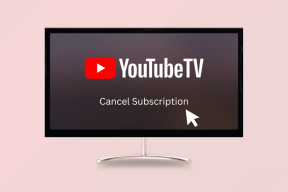IPadとMacでサイドカーが機能しない問題を解決する8つの方法
その他 / / March 26, 2022
Appleのサイドカー機能を使用すると、iPadを Macの外部ディスプレイ. これは、追加の画面が必要であるが、そのためだけにモニターを配置したくない場合に役立ちます。 ただし、Sidecarは機能しないことが多いため、ユーザーはSidecarを使用するのが面倒だと感じています。 MacとiPadでSidecarが機能しない問題を解決するための上位8つの方法を次に示します。

Sidecarはとは異なることを忘れないでください ユニバーサルコントロール. ユニバーサルコントロールを使用すると、単一の キーボードとマウス iPadおよびMacの入力ソースとして。 一方、SidecarはiPadをMacのセカンダリディスプレイに変えます。
1. デバイスの互換性を確認する
サイドカー機能は、macOS Catalina以降で実行されている一部のMacに限定されており、iPadは少なくともiPadOS13以降を実行する必要があります。 トラブルシューティングを開始する前に、MacとiPadが最新のソフトウェアを実行していて、互換性があるかどうかを確認してください。 互換性のあるデバイスのリストは以下にあります。
Macの互換性
- MacBook Pro(2016以降のモデル)
- MacBook(2016以降)
- MacBook Air(2018以降のモデル)
- iMac(2017以降のモデル)
- iMac Pro
- Mac mini(2018以降のモデル)
- Mac Pro
- Mac Studio
iPadとの互換性
- iPad Pro(全モデル)
- iPad(第6世代以降)
- iPad mini(第5世代以降)
- iPad Air(第3世代以降)
2. AppleIDを確認してください
MacとiPadで同じAppleIDを使用することは、サイドカー機能を使用するための主要な要件の1つです。 したがって、iPadとMacは同じAppleIDアカウントを持っている必要があります。 両方で同じIDを使用しているかどうかを確認する方法は次のとおりです。
マック
ステップ1: Macで、Appleメニューをクリックし、システム環境設定を開きます。

ステップ2: 「システム環境設定」ページで、「AppleID」をクリックします。
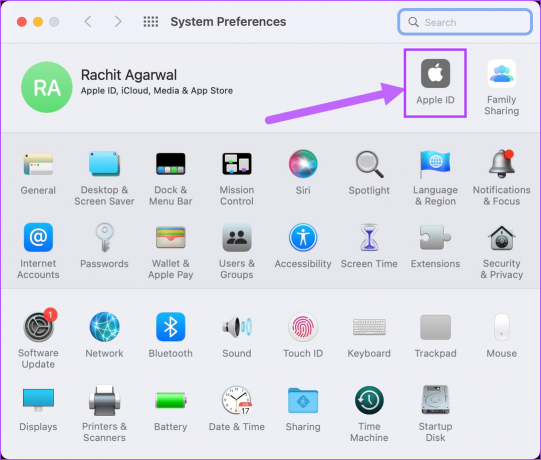
ステップ3: AppleIDを書き留めます。
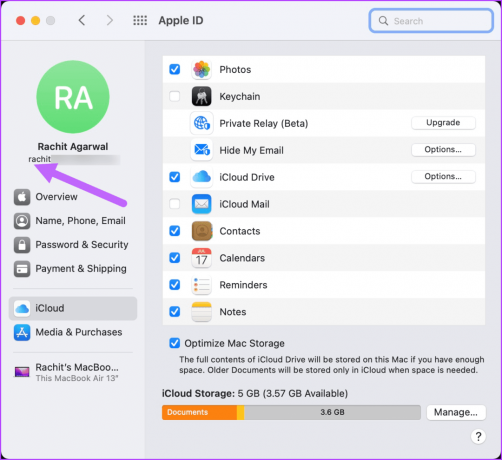
iPad
ステップ1: iPadで、設定アプリを起動し、自分の名前をタップします。 AppleIDがMacのIDと一致していることを確認してください。
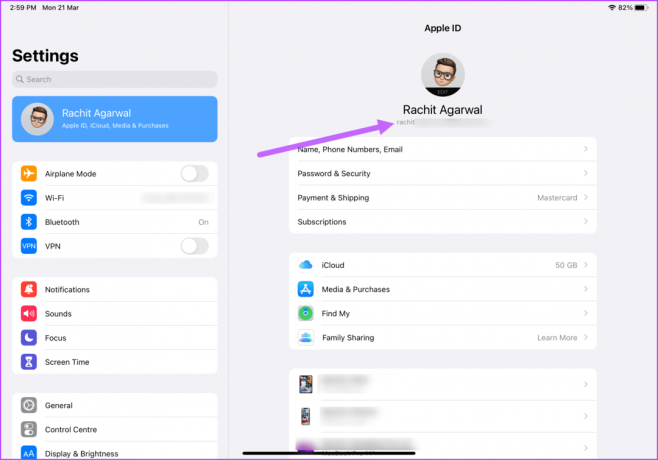
ステップ2: Apple IDが異なる場合は、同じAppleIDでサインアウトおよびサインインします。
3. 二要素認証を有効にする
Sidcarのもう1つの重要な要件は、AppleIDに2要素認証を設定することです。 セキュリティ上の理由から、AppleIDに対して2要素認証を有効にする必要があります。
マック
ステップ1: 左上隅にあるAppleメニューをクリックし、[システム環境設定]を選択します。

ステップ2: 右上隅にあるAppleIDをクリックします。
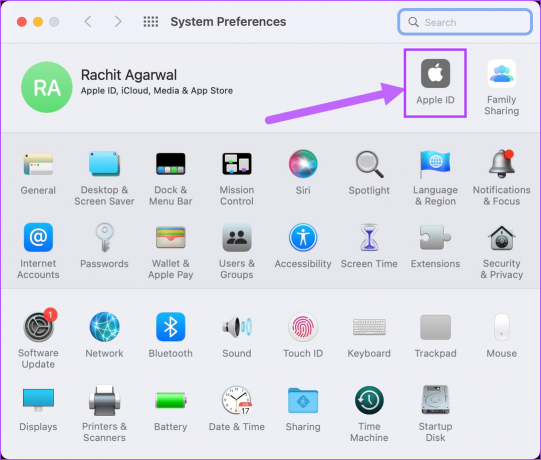
ステップ3: [パスワードとセキュリティ]を選択し、2要素認証がオンになっていることを確認します。 そうでない場合は、[オンにする]ボタンをクリックし、電話番号を入力して有効にします。

1つのデバイスで2要素認証を有効にすると、他のAppleデバイスで自動的に同期されます。
iPad
ステップ1: iPadで2要素認証が有効になっていることを確認するには、設定アプリを開き、名前をタップしてから、[パスワードとセキュリティ]オプションをタップします。
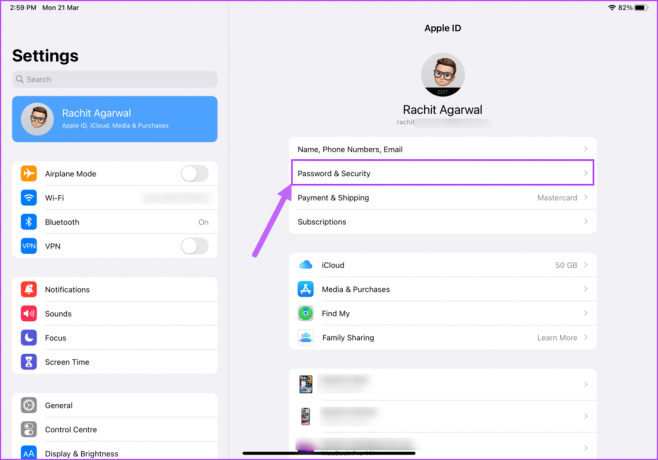
ステップ2: 「2要素認証」がオンになっていることがわかります。 そうでない場合は、それをオンにしてセットアップします。
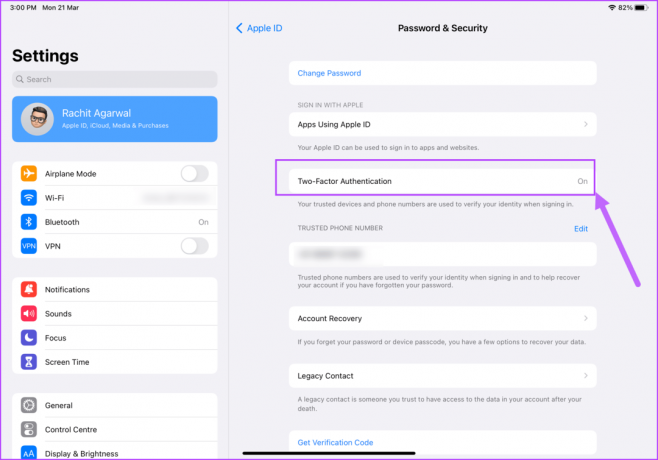
4. iPadおよびMacソフトウェアを更新する
SidecarはmacOSCatalina以降とiPadOS13以降でのみ動作するため、MacとiPadが少なくともそれを実行しているかどうかを確認する必要があります。 最新のソフトウェアアップデートを確認して適用するには、次のことを行う必要があります。
マック
ステップ1: Macでは、メニューバーの左上隅にあるAppleメニューをクリックし、[システム環境設定]を選択します。

ステップ2: [システム環境設定]ウィンドウで、[ソフトウェアアップデート]設定をクリックすると、Macは保留中のアップデートのチェックを開始します。
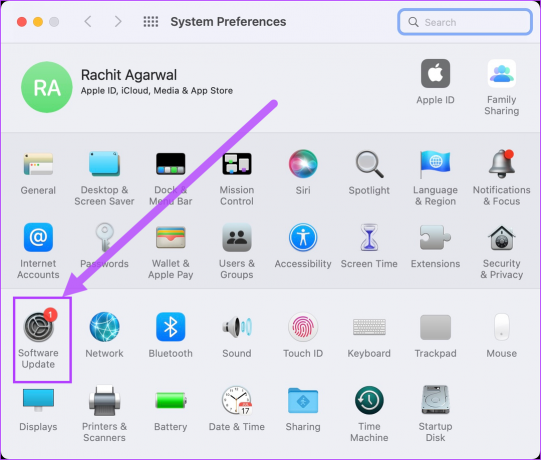
ステップ3: アップデートが利用可能な場合は、[今すぐアップデート]ボタンをクリックします。

iPad
ステップ1: iPadで、[設定]を起動し、[全般]をタップします。
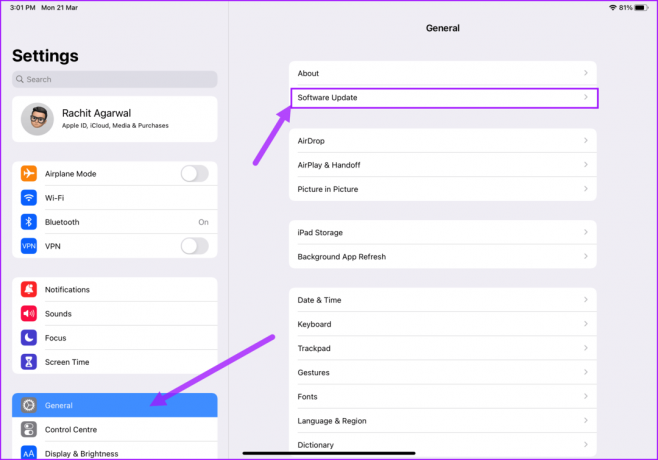
ステップ2: ソフトウェアアップデート設定をタップし、保留中のアップデートをインストールします。

5. MacとiPadでBluetoothとWI-FIを有効にする
Sidecarを機能させるには、MacとiPadの両方でBluetoothとWi-Fiを維持する必要があります。
Macでは、[コントロールセンター]ボタンをクリックして、BluetoothとWi-Fiを有効にします。
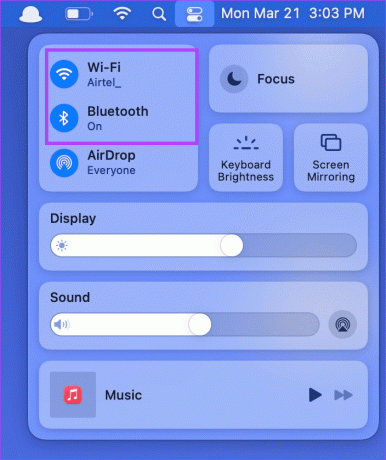
iPadで、右上隅から下にスワイプし、コントロールセンターメニューからBluetoothとWi-Fiを有効にします。

ステップ3: また、両方のデバイスが同じWi-Fiネットワークに接続されていることを確認する必要があります。
6. MacとiPadでハンドオフを有効にする
SidecarはAppleデバイスに組み込まれているハンドオフ機能を使用するため、MacとiPhoneでこれを有効にする必要があります。
マック
ステップ1: メニューバーの左上隅にあるAppleメニューをクリックし、ドロップダウンから[システム環境設定]を選択します。

ステップ2: 「システム環境設定」ウィンドウで、「一般」をクリックします。

ステップ3: [全般]セクションの下部にある[このMacとiCloudデバイス間のハンドオフを許可する]オプションを有効にします。

iPad
ステップ1: iPadで、設定アプリを起動し、[全般]をタップします。 [Airplayとハンドオフ]オプションをタップします。
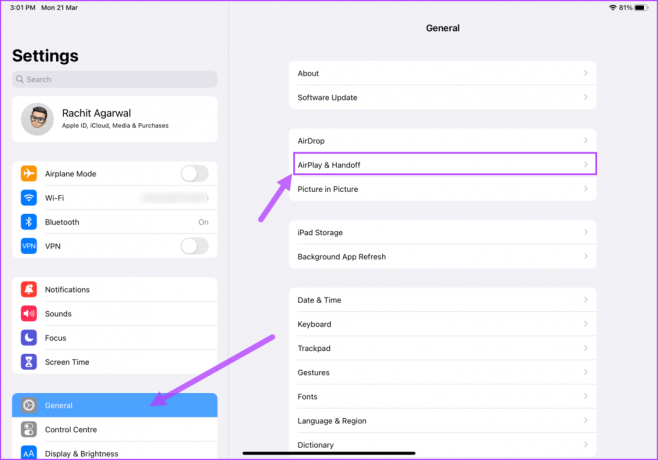
ステップ2: [ハンドオフ]の横のトグルを有効にします。

7. 信頼設定をリセット
iPadをMacに初めて接続すると、デバイスを信頼するように求められます。 有線接続を使用してSidecarを使用しようとしている場合は、iPadの信頼設定をリセットしてみてください。
ステップ1: iPadで設定アプリを起動し、左側の列から[全般]をタップします。 右ペインを下にスクロールして、[iPadを転送またはリセット]オプションをタップします。
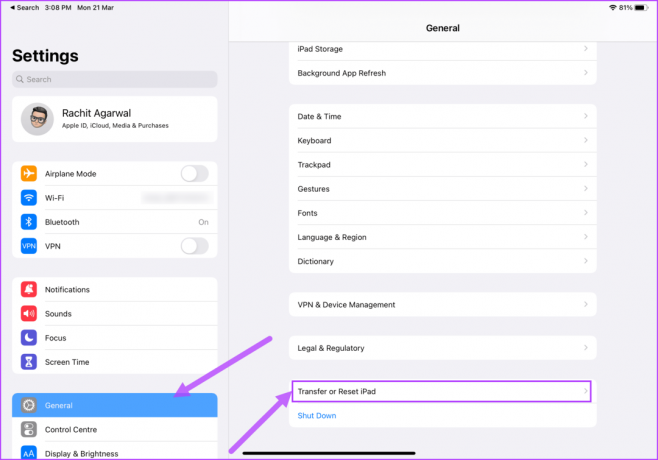
ステップ2: iPadの転送またはリセット画面で、リセットボタンをタップします。
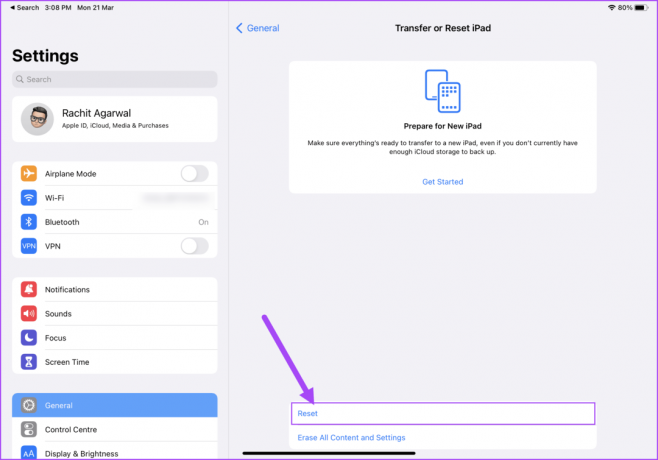
ステップ3: ポップアップメニューで、[休憩場所とプライバシー]設定を選択し、iPadパスコードを使用して確認します。
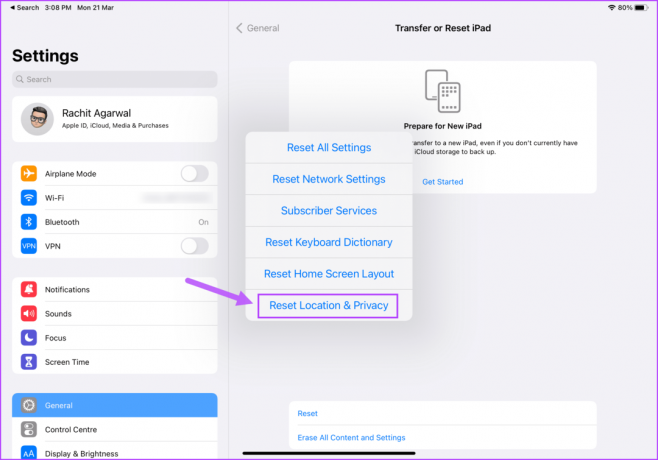
次回iPadをMacに接続すると、Macを再度信頼するように求められます。
8. iPadとMacを再起動します
変更を有効にするには、Appleデバイスを再起動する必要がある場合があります。 そのため、MacとiPadを再起動して、Sidecarをもう一度使用してみてください。
マック
ステップ1: 左上隅にあるAppleメニューをクリックし、メニューから[再起動]オプションをクリックします。

iPad
ステップ1: 新しいiPadのいずれかを使用していて、それをオフにする方法がわからない場合は、電源ボタンと音量大キーを押したままにして、電源メニューを表示します。

ステップ2: 画面上の電源ボタンをスライドさせて、iPadの電源を切ります。

ステップ3: 1分待ってから、電源ボタンを押したままにしてデバイスを再起動します。
iPadをMacのサイドカーとして使用する
上記の解決策に従った後、Sidecarはあなたのために働くでしょう。 Sidecarは有線および無線モードで使用できますが、信頼性とパフォーマンスを向上させるために有線モードを使用する必要があります。 上記の手順のうち、iPadとMacの問題でサイドカーが機能しない問題を解決するのに役立つのはどれですか? 以下のコメントでお知らせください。
最終更新日:2022年3月22日
上記の記事には、GuidingTechのサポートに役立つアフィリエイトリンクが含まれている場合があります。 ただし、編集の整合性には影響しません。 コンテンツは公平で本物のままです。