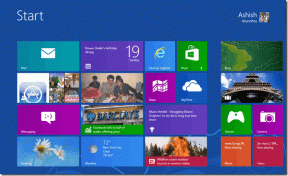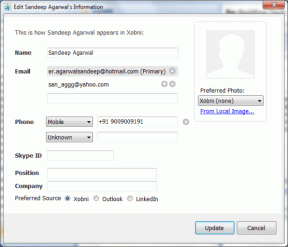Windows11ラップトップで動作しない明るさを修正するためのトップ7の方法
その他 / / March 26, 2022
目の疲れを避けるために、ラップトップで適切な明るさのレベルを設定することが重要です。特に、長時間の作業や遊びに費やす場合は重要です。 驚いたことに、多くのユーザーは、ラップトップの画面の明るさを調整するために、Windows11でのサードパーティソフトウェアの実装に苦労しています。

ノートパソコンには明るさを調整するための物理的なキーがある場合がありますが、ソフトウェアが応答しない場合は、ノートパソコンをマッシュアップするのは無駄です。 心配しないでください。 修正に役立つ7つの便利なトラブルシューティングのヒントを次に示します。 Windowsで明るさが機能しない問題.
1. アクションセンターまたは設定アプリから明るさを変更します
画面の明るさを調整できない場合は、 キーボードのファンクションキー、次に、同じことを達成するための代替手段に目を向けることができます。
Windowsキー+Aを押してWindows11でアクションセンターを起動し、明るさの横にあるスライダーを使用して変更します。
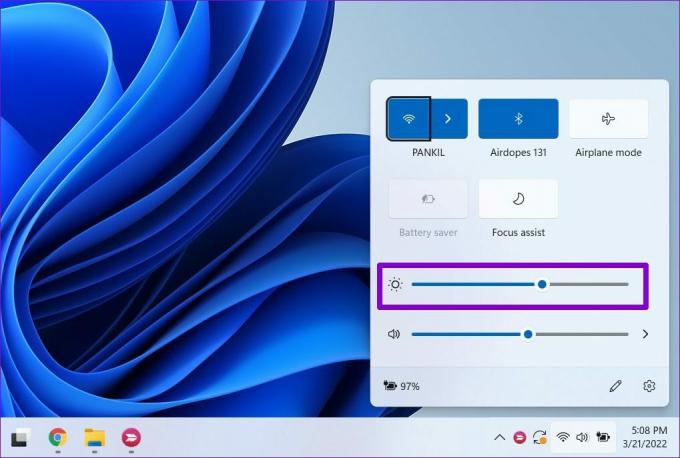
または、設定アプリから明るさを変更することもできます。 方法は次のとおりです。
ステップ1: Windowsキー+Iを押して、設定アプリを起動します。 次に、[表示設定]を開きます。

ステップ2: 画面の明るさを調整するには、[明るさ]の下のスライダーを使用します。
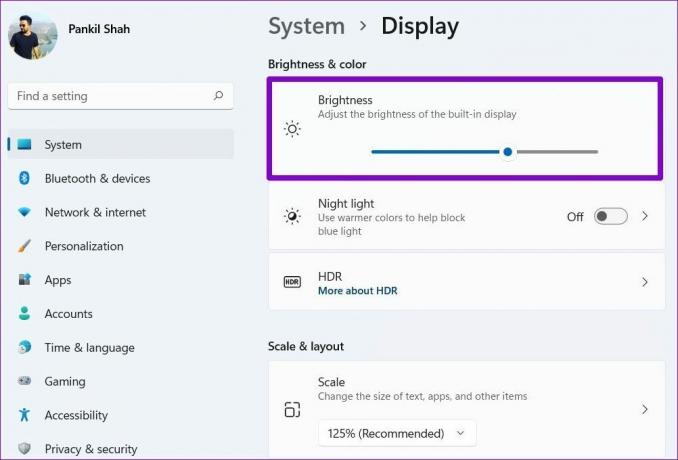
2. 自動明るさを無効にする
次に、PCで自動輝度が有効になっているかどうかを確認できます。 そうである場合、ラップトップでは明るさを手動で調整できない場合があります。
ステップ1: [スタート]メニューアイコンをクリックし、歯車の形をしたアイコンを選択して、設定アプリを起動します。

ステップ2: [システム]タブで、[表示]をクリックします。

ステップ3: 明るさの横にある矢印をクリックして展開します。 次に、[照明が変更されたときに明るさを自動的に変更する]と[表示されるコンテンツと明るさを最適化してバッテリーを改善する]のチェックボックスをオフにします。
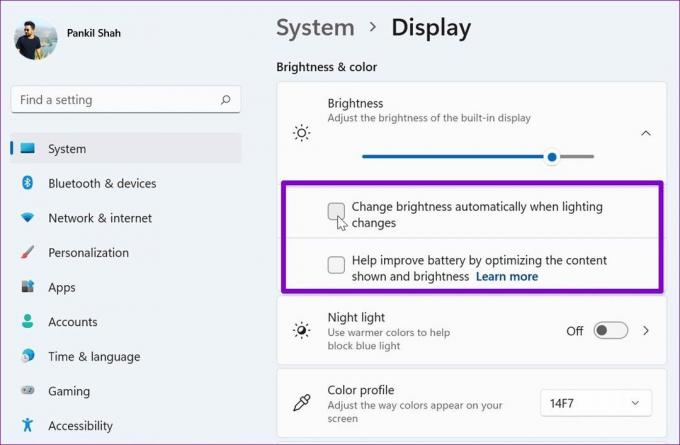
明るさをもう一度変更して、それが機能するかどうかを確認してください。
3. ディスプレイドライバーの更新
PCのディスプレイドライバ。 当然、それらが ドライバが破損しています または時代遅れの場合、そのような問題に直面する可能性があります。 これを修正するには、以下の手順に従ってディスプレイドライバを更新できます。
ステップ1: [スタート]メニューを開き、次のように入力します デバイスマネージャ、Enterキーを押します。

ステップ2: [ディスプレイアダプター]を展開し、ディスプレイドライバーを右クリックして、[ドライバーの更新]を選択します。

次に、画面の指示に従って ディスプレイドライバを更新する.
4. Microsoft BasicDisplayAdapterを使用する
ディスプレイドライバを更新しても問題が解決しない場合は、WindowsでMicrosoftの基本的なディスプレイアダプタドライバに切り替えてみてください。 方法は次のとおりです。
ステップ1: タスクバーの検索アイコンをクリックして、次のように入力します デバイスマネージャ 表示される最初の結果を選択します。

ステップ2: [ディスプレイアダプター]を展開し、ドライバーを右クリックして、リストから[ドライバーの更新]を選択します。

ステップ3: [コンピューターを参照してドライバーを探す]を選択します。

ステップ4: 次に、[コンピューターで使用可能なドライバーのリストから選択します]をクリックします。
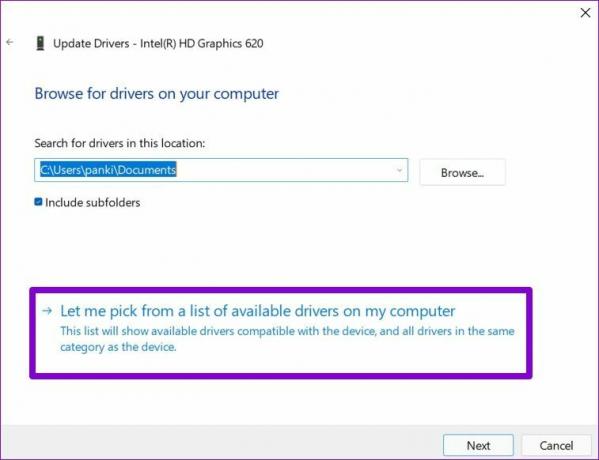
ステップ5: Microsoft Basic Display Adapterドライバーを選択し、[次へ]をクリックしてインストールします。
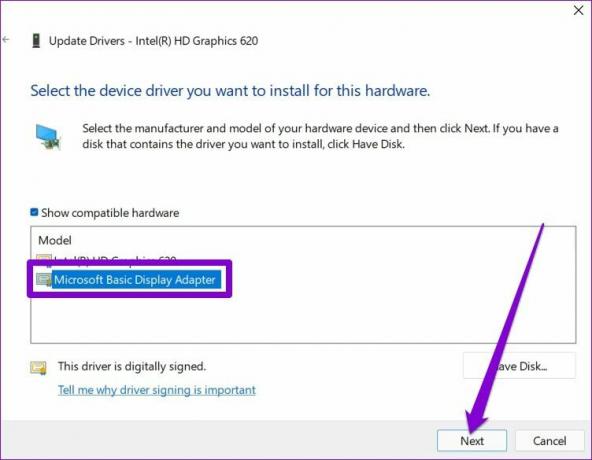
インストールしたら、PCを再起動し、明るさを変更できるかどうかを確認します。
5. 汎用モニタードライバーを再度有効にする
汎用PnP(プラグアンドプレイ)モニタードライバーは、追加の構成を必要とせずに外部ディスプレイを接続するのに役立ちます。 しかし、あなたが問題を抱えているなら 外部モニターの明るさを変更する、次に、Generic PnPモニタードライバーを無効にして、再度有効にしてみてください。
ステップ1: Windowsキー+Sを押してウィンドウ検索を開き、次のように入力します デバイスマネージャ、Enterキーを押します。

ステップ2: [デバイスマネージャー]ウィンドウで、[モニター]を展開し、[汎用PnPモニター]を右クリックして、リストから[デバイスを無効にする]を選択します。
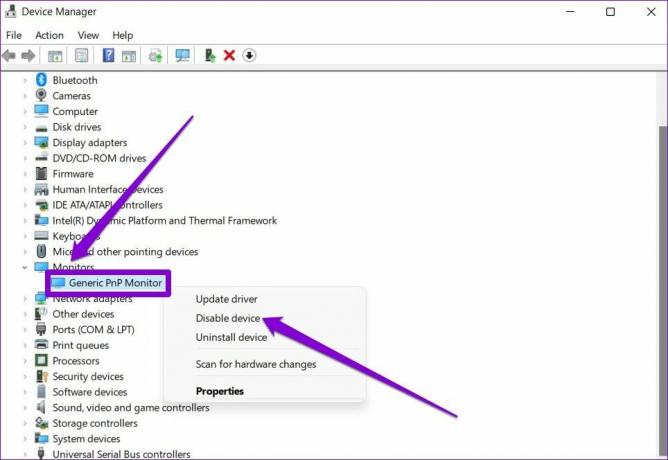
ステップ3: PCを再起動し、上記の手順に従ってGenericPnPMonitorを有効にします。
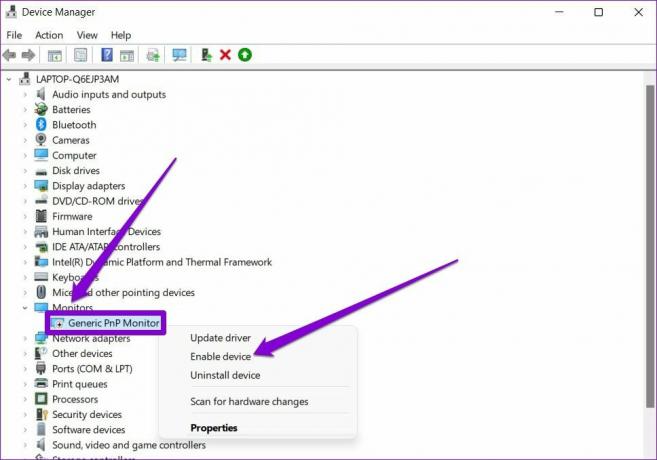
6. システムファイルを修復する
Windows 11のいくつかの重要なシステムファイルが欠落している場合、明るさの調整などの基本的な機能の一部に影響を与える可能性があります。 これを修正するには、以下の手順に従ってSFCスキャンを実行できます。
ステップ1: Windowsキー+Xを押して、表示されるメニューからWindowsターミナル(管理者)オプションを選択します。

ステップ2: 以下のコマンドを入力して、Enterキーを押します。
SFC / scannow

スキャン後に問題が表示された場合は、必要なオプションを選択してWindows 11ラップトップを修正および再起動し、変更を適用します。
7. Windows11を更新する
最後に、保留中のWindows11の更新を確認できます。 明るさが機能しない問題がWindows11の特定のビルド内のバグが原因である場合、それを更新すると、多くの場合、役立つでしょう。
Windowsでソフトウェアの更新を確認するには、Windowsキー+Iを押して設定アプリを開きます。 左側の[WindowsUpdate]タブに移動し、右側の[更新の確認]ボタンをクリックします。
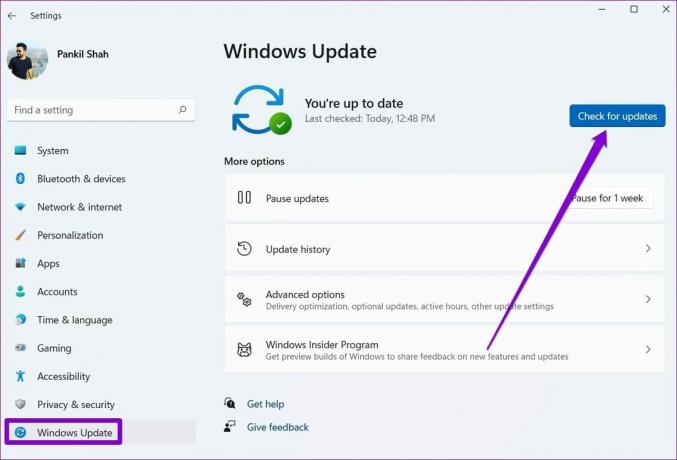
保留中のWindows11またはドライバーの更新をダウンロードしてインストールします。 次に、ラップトップを再起動し、これらの更新が明るさの問題の修正に役立つかどうかを確認します。
あなたの目を落ち着かせるのに十分な明るさ
適切な明るさの設定を見つけることで、長時間の作業に耐えることができます。 Windowsは自動明るさや 夜の光、時々動作を停止する可能性があります。 上記の解決策を実行してください。そうすれば、そのような問題の修正にそれほど時間はかかりません。
最終更新日:2022年3月22日
上記の記事には、GuidingTechのサポートに役立つアフィリエイトリンクが含まれている場合があります。 ただし、編集の整合性には影響しません。 コンテンツは公平で本物のままです。

によって書かれた
Pankilは、EOTO.techでライターとして旅を始めた職業別の土木技師です。 彼は最近、フリーランスのライターとしてGuiding Techに加わり、Android、iOS、Windows、およびWebのハウツー、説明者、購入ガイド、ヒントとコツを取り上げました。