Windows11デスクトップの7つのベストフィックスが最新の状態を維持
その他 / / March 26, 2022
Windows 11デスクトップは予期せず更新され続けますか? さて、あなたの欲求不満は理解できます。 Windowsでのこのような突然の更新は、生産性に簡単に影響を与え、コンピューティングエクスペリエンスを台無しにする可能性があります。

この背後にある理由は、 不正になるアプリ マルウェアの存在に。 マウスのボタンが動かなくなった場合は、マウスを一時的に切断することで確認できます。 それでも問題が解決しない場合は、以下の解決策を使用して、Windows11デスクトップが予期せず更新されるのを防ぐことができます。
1. バックグラウンドアプリを閉じる
Windowsでタスクマネージャーを開き、次のリストを確認することから始めることができます。 バックグラウンドで実行されているアプリ. 多くのCPUとリソースを使用するアプリは、Windowsを定期的に更新するように強制する可能性があります。
Ctrl + Shift + Escを押して、タスクマネージャーを起動します。 [プロセス]タブで、各アプリのCPUとメモリの使用量を確認します。 使用率の高いものを右クリックし、リストから[タスクの終了]を選択します。 ただし、その前に、作業内容を保存したことを確認してください。

OneDriveやiCloudなどのクラウドストレージアプリがバックグラウンドでデータを常に同期していることが原因である場合があります。 それらに加えて、リソースを大量に消費するいくつかのアプリをいつでも閉じて再起動できます。
2. SFCとDISMスキャンを実行する
たくさんのアプリをアンインストールしましたか、それともいくつかの残りのファイルとフォルダーを削除しましたか? これにより、Windows11システムファイルで問題が発生する可能性があります。 Windowsでシステムファイルチェッカースキャンを使用して、これらのシステムファイルをキャッシュされたバージョンに置き換えることができます。
ステップ1: Windowsキー+Xを押してタスクバーからメニューを開き、Windowsターミナル(管理者)オプションを選択します。

ステップ2: 以下のコマンドを入力して、Enterキーを押します。
SFC / scannow

スキャンが完了すると、スキャンが成功したかどうかを伝えるメッセージが表示されます。
SFCスキャンでシステムファイルの問題が見つからない場合は、代わりにDISM(Deployment Image Servicing and Management)スキャンを実行してみてください。
ステップ1: Windowsキー+Xを押して、リストからWindowsターミナル(管理者)を選択します。

ステップ2: コンソールで、次のコマンドを1つずつ実行し、それぞれの後にEnterキーを押します。
DISM/オンライン/クリーンアップ-画像/CheckHealth。 DISM / Online / Cleanup-Image/ScanHealth。 DISM / Online / Cleanup-Image / RestoreHealth

上記のコマンドを実行した後、PCを再起動し、デスクトップが更新され続けるかどうかを確認します。
3. 電源プランの変更
以前の反復と同様に、 Windows 11は、いくつかの異なる電源プランも提供します. 何人かのユーザーは、高性能電源プランに切り替えることで、デスクトップの自動更新の問題を修正することができました。 方法は次のとおりです。
ステップ1: Windowsキー+Iを押して、設定アプリを起動します。 [システム]タブで、[電源とバッテリーの設定]をクリックします。

ステップ2: [電源モード]の横にあるドロップダウンメニューを使用して、[最高のパフォーマンス]を選択します。

4. Windowsエラー報告サービスを無効にする
ソフトウェアエラーを検出してMicrosoftに報告するためにバックグラウンドで動作するWindowsエラー報告サービス。 サービスがかなり不規則に動作し、リソースを詰まらせてしまうのは驚くべきことです。 Windowsエラー報告サービスを一時的に無効にして、それが役立つかどうかを確認できます。
ステップ1: Windowsキー+Rを押して、[実行]ダイアログボックスを開きます。 入力します services.msc ボックスに入力してEnterキーを押します。

ステップ2: [サービス]ウィンドウで、下にスクロールして[Windowsエラー報告サービス]を見つけ、それをダブルクリックして[プロパティ]を開きます。

ステップ3: [スタートアップの種類]ドロップダウンを使用して[無効]を選択し、[適用]、[OK]の順にクリックします。

5. ディスプレイドライバーの更新
PCの現在のディスプレイドライバに問題がある場合は、デスクトップアイコンが点滅し続けるか、画面がちらつくことがあります。 これを無効にするには、以下の手順に従ってPCのディスプレイドライバーを更新してみてください。
ステップ1: タスクバーの検索アイコンをクリックして、次のように入力します デバイスマネージャ、Enterキーを押します。

ステップ2: [デバイスマネージャー]ウィンドウで、[ディスプレイアダプター]を展開します。 次に、グラフィックカードを右クリックして、[ドライバの更新]オプションを選択します。

そこから、画面の指示に従って ディスプレイドライバを更新する.
6. マルウェアをスキャンする
マルウェアやウイルスが存在すると、Windows 11の動作が誤動作したり、Windows11が自動的に更新されたりする可能性もあります。 これを除外するには、でフルシステムスキャンを実行してみてください Windows Defender または、選択したウイルス対策プログラムを使用して、問題が解決したかどうかを確認します。
7. クリーンブートをお試しください
それでもWindows11デスクトップの更新を維持できない場合は、バックグラウンドで実行されているサードパーティのアプリまたはサービスがこの問題の原因である可能性があります。 これを確認する簡単な方法の1つは、 クリーンブート.
ステップ1: Win + Rを押して[実行]ダイアログを開き、次のように入力します msconfig.msc、Enterキーを押します。
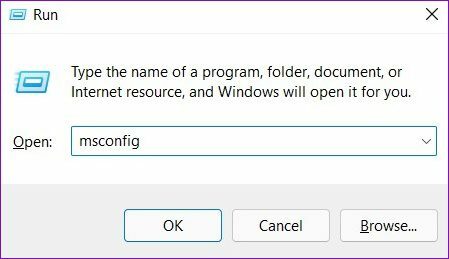
ステップ2: [サービス]タブで、[すべてのMicrosoftサービスを非表示にする]ボックスにマークを付け、[すべて無効にする]ボタンをクリックします。 これにより、PC上のすべてのサードパーティおよび比較的非システムのサービスが無効になります。
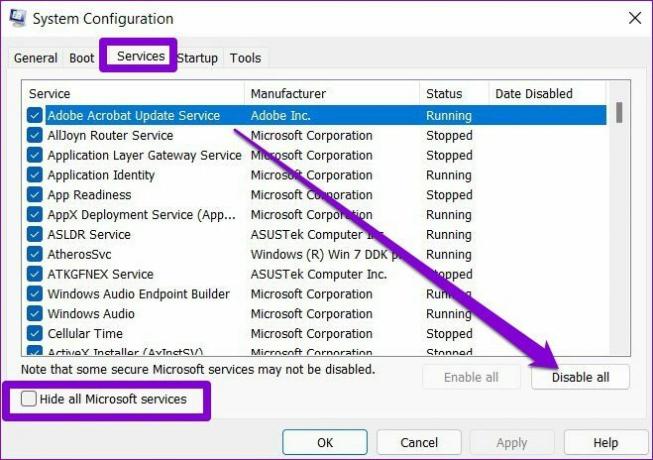
ステップ3: 次に、[スタートアップ]タブに移動し、[タスクマネージャーを開く]をクリックします。
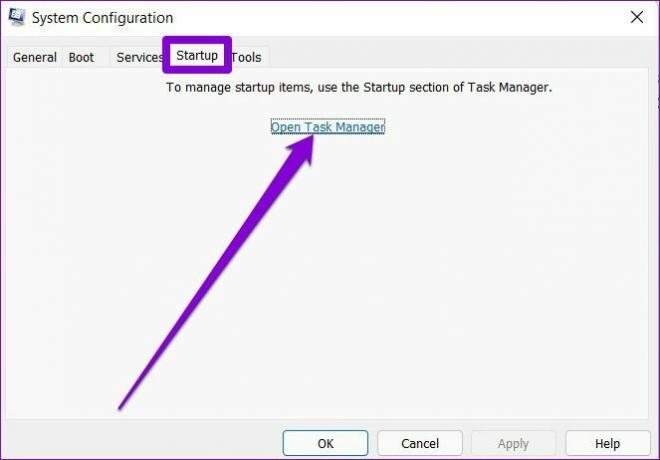
ステップ4: [スタートアップ]で、不要なプログラムを選択し、[無効にする]をクリックします。 アプリを無効にする必要があることを忘れないでください。 重要なサービスを無効にしないでください。

PCが再起動すると、重要なアプリとサービスのみが起動します。 問題がクリーンブート状態で存在しなくなった場合は、最近インストールされたアプリやプログラムを確認して削除できます。
通常モードで再度起動するには、上記の手順に従ってすべてのスタートアップアプリ、サービスを有効にし、PCを再起動します。
あらゆる意味でさわやか
これらのランダムな更新により、 デスクトップ画面がちらつく 不必要に、CPUとメモリの使用量が増加します。 それでも、上記の解決策の1つは、Windows11で正常な状態に戻すのに役立つ可能性があります。
最終更新日:2022年3月22日
上記の記事には、GuidingTechのサポートに役立つアフィリエイトリンクが含まれている場合があります。 ただし、編集の整合性には影響しません。 コンテンツは公平で本物のままです。

によって書かれた
Pankilは、EOTO.techでライターとして旅を始めた職業別の土木技師です。 彼は最近、フリーランスのライターとしてGuiding Techに加わり、Android、iOS、Windows、およびWebのハウツー、説明者、購入ガイド、ヒントとコツを取り上げました。

![Windows10の古い[プログラムの追加と削除]パネルおよびその他のクラシック機能にアクセスする方法](/f/6b7ac6e994487d9aa262b74189c74335.png?1524147889?width=288&height=384)

