修正アプリはWindows10でグレー表示されます
その他 / / November 28, 2021
修正アプリはWindows10でグレー表示されます: 最近Windows10に更新した場合は、スタートメニューを開くと、一部のアプリに下線が引かれ、これらのアプリのタイルがグレー表示される可能性があります。 これらのアプリには、カレンダー、音楽、地図、写真などが含まれます。つまり、Windows10に付属するすべてのアプリにこの問題があります。 アプリが更新モードでスタックしているようです。これらのアプリをクリックすると、ウィンドウが数ミリ秒間ポップアップしてから自動的に閉じます。
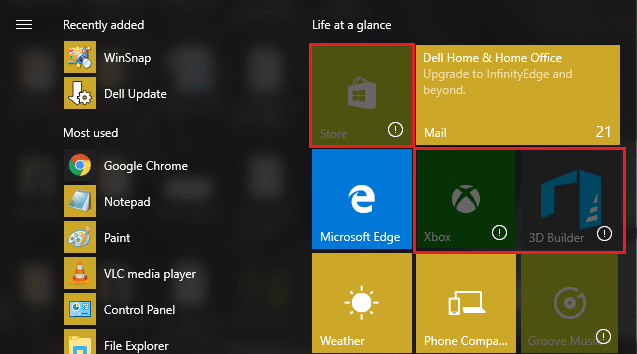
ここで1つ確かなことは、これはWindowsまたはWindowsStoreのファイルが破損していることが原因であるということです。 Windowsを更新すると、一部のアプリが更新を適切に処理できなかったため、この問題が発生します。 したがって、時間を無駄にすることなく、以下にリストされているトラブルシューティングガイドを使用して、Windows10の問題で実際にアプリを修正する方法がグレー表示されていることを確認しましょう。
コンテンツ
- 修正アプリはWindows10でグレー表示されます
- 方法1:Windowsストアキャッシュをリセットする
- 方法2:グラフィックカードドライバーを更新する
- 方法3:Windowsが最新であることを確認します
- 方法4:マイクロソフトの公式スタートメニューのトラブルシューティングをダウンロードして実行する
- 方法5:Windowsストアを再登録する
- 方法6:一部のアプリを手動で再インストールする
- 方法7:PowerShellにアクセスできない場合は、コマンドプロンプトを使用します
修正アプリはWindows10でグレー表示されます
必ず 復元ポイントを作成する 何かがうまくいかない場合に備えて。
方法1:Windowsストアキャッシュをリセットする
1. Windowsキー+ Rを押して、「wsreset.exe」と入力してEnterキーを押します。

2.上記のコマンドを実行して、Windowsストアのキャッシュをリセットします。
3.これが完了したら、PCを再起動して変更を保存します。
方法2:グラフィックカードドライバーを更新する
1.まず、使用しているグラフィックハードウェア、つまり使用しているNvidiaグラフィックカードを知っておく必要があります。簡単に見つけることができるので、知らなくても心配する必要はありません。
2.Windowsキー+ Rを押し、ダイアログボックスに「dxdiag」と入力してEnterキーを押します。

3.その後、表示タブを検索します(統合されたもの用に1つは2つの表示タブがあります グラフィックカードともう1枚はNvidiaのものになります)ディスプレイタブをクリックして、グラフィックを見つけます カード。

4.Nvidiaドライバーに移動します ウェブサイトをダウンロード 見つけた製品の詳細を入力します。
5.情報を入力してドライバーを検索し、[同意する]をクリックしてドライバーをダウンロードします。

6.ダウンロードが正常に完了したら、ドライバーをインストールすると、Nvidiaドライバーが手動で正常に更新されます。 このインストールには時間がかかりますが、その後、ドライバーは正常に更新されます。
方法3:Windowsが最新であることを確認します
1.Windowsキーを押して+私は選択します 更新とセキュリティ。

2.次に、をクリックします アップデートを確認する 保留中の更新を必ずインストールしてください。
![[WindowsUpdate]で[更新の確認]をクリックします](/f/a4818782af9f3d64857db30562a1351f.png)
3.アップデートがインストールされたら、PCを再起動して 修正アプリは、Windows10ではグレー表示されます。
方法4:マイクロソフトの公式スタートメニューのトラブルシューティングをダウンロードして実行する
1.ダウンロードして実行します スタートメニューのトラブルシューティング。
2.ダウンロードしたファイルをダブルクリックし、[次へ]をクリックします。

3.スタートメニューで問題を見つけて自動的に修正します。
4.tに移動します彼のリンクとダウンロードWindowsストアアプリのトラブルシューティング。
5.ダウンロードファイルをダブルクリックして、トラブルシューティングを実行します。
![[詳細設定]をクリックし、[次へ]をクリックしてWindowsストアアプリのトラブルシューティングを実行します](/f/cf2084b0c85b7390821819c2674c649e.png)
6.必ず[詳細]をクリックし、[自動的に修理を適用します。“
7.上記に加えて、これも実行してみてください トラブルシューター。
方法5:Windowsストアを再登録する
1.Windowsの検索タイプで パワーシェル 次に、Windows PowerShellを右クリックして、[管理者として実行]を選択します。

2.ここで、Powershellに次のように入力し、Enterキーを押します。
Get-AppXPackage | Foreach {Add-AppxPackage -DisableDevelopmentMode -Register "$($_。InstallLocation)\ AppXManifest.xml"}

3.上記のプロセスを終了してから、PCを再起動します。
4.もう一度実行します wsreset.exe Windowsストアのキャッシュをリセットします。
これは 修正アプリはWindows10でグレー表示されます それでも同じエラーが発生する場合は、次の方法に進んでください。
方法6:一部のアプリを手動で再インストールする
1. Windowsサーチにpowershellと入力し、右クリックします Windows PowerShell [管理者として実行]を選択します。

2.次のコマンドをPowerShellに入力し、Enterキーを押します。
Get-AppxPackage -AllUsers> C:\ apps.txt
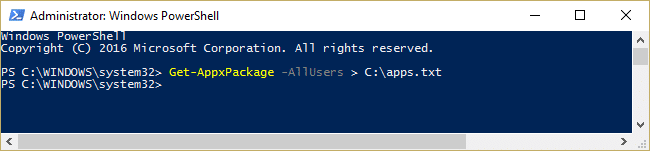
3.C:ドライブに移動して開きます apps.txtファイル。
4.リストから再インストールするアプリを見つけます。たとえば、 写真アプリ。
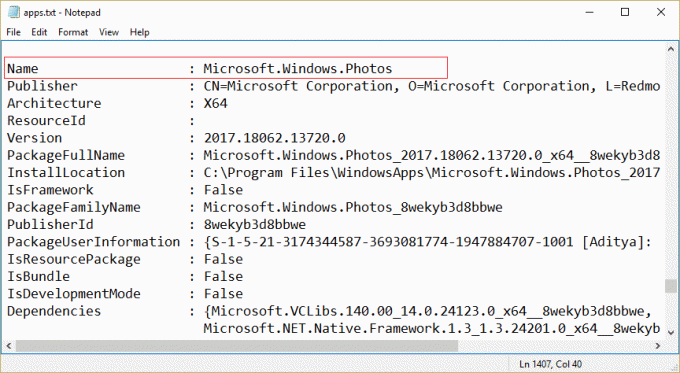
5.パッケージのフルネームを使用してアプリをアンインストールします。
削除-AppxPackageMicrosoft。 ウィンドウズ。 Photos_2017.18062.13720.0_x64__8wekyb3d8bbwe

6.次に、アプリを再インストールしますが、今回はパッケージ名ではなくアプリ名を使用します。
Get-AppxPackage -allusers *写真* | Foreach {Add-AppxPackage -DisableDevelopmentMode -Register“ $($_。InstallLocation)\ AppXManifest.xml”}

7.これにより、目的のアプリケーションが再インストールされ、必要な数のアプリケーションに対して手順が繰り返されます。
これは間違いなく 修正アプリは、Windows10でグレー表示される問題です。
方法7:PowerShellにアクセスできない場合は、コマンドプロンプトを使用します
1.すべてのWindowsStoreアプリを再登録するには、cmdに次のコマンドを入力します。
PowerShell -ExecutionPolicy Unrestricted -Command“&{$ manifest =(Get-AppxPackageMicrosoft。 WindowsStore).InstallLocation + ‘\ AppxManifest.xml’; Add-AppxPackage -DisableDevelopmentMode -Register $ manifest}」
2.次のように入力して、アプリリストを生成します。
PowerShell Get-AppxPackage -AllUsers> C:\ apps.txt
3.特定のアプリを削除するには、完全なパッケージ名を使用します。
PowerShellの削除-AppxPackageMicrosoft。 ウィンドウズ。 Photos_2017.18062.13720.0_x64__8wekyb3d8bbwe
4.次に、それらを再度インストールするには、次のコマンドを使用します。
PowerShell -ExecutionPolicy Unrestricted -Command "&{$ manifest =(Get-AppxPackageMicrosoft。 ウィンドウズ。 写真).InstallLocation + '\ AppxManifest.xml'; Add-AppxPackage -DisableDevelopmentMode -Register $ manifest} "
ノート: 上記のコマンドでは、パッケージ名ではなくアプリ名を使用してください。
5.これにより、Windowsストアから特定のアプリが再インストールされます。
あなたにおすすめ:
- ディスプレイドライバが応答を停止し、エラーを回復した問題を修正
- グレー表示された非表示属性オプションを修正する方法
- ビデオスケジューラの内部エラーを修正
- WindowsTimeサービスが自動的に開始されない問題を修正
成功したのはそれだけです 修正アプリはWindows10でグレー表示されます ただし、この投稿に関してまだ質問がある場合は、コメントのセクションでお気軽に質問してください。



