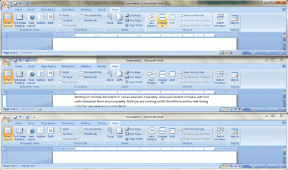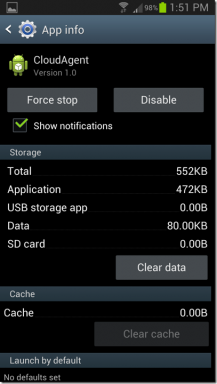Windows10でM4BをMP3に変換する方法
その他 / / March 29, 2022

私たちが音楽やあらゆる種類のオーディオについて考えるときはいつでも、.mp3形式が通常私たちの頭に浮かぶ最初のものです。 ただし、テクノロジーの進歩、オーディオコンテンツの形式の拡大、そして今ではそれらを受け取る方法によって、さまざまなオーディオ形式が保証されています。 そのようなユニークなフォーマットの1つは.m4b(MPEG-4オーディオブック)であり、オーディオブックを保存するために一般的に使用されます(特にiTunesによって)。 ただし、すべてのマルチメディアアプリケーションが.m4b形式をサポートしているわけではありません。 幸い、ほとんどのオーディオ形式は他のオーディオ形式に変換できます。.m4bファイルの場合も同様です。 私たちはあなたにWindows10でオンラインでm4bをmp3ファイルに変換するための完璧なガイドをもたらします。 だから、読み続けてください!

コンテンツ
- Windows10でM4BをMP3に変換する方法
- 方法1:VLCMediaPlayerを使用する
- 方法2:FFMPEGコマンドを使用する
- 方法3:iTunesアプリを使用する
- 方法4:サードパーティのツールを使用する
Windows10でM4BをMP3に変換する方法
.m4bファイルを.mp3ファイルに変換するのは非常に簡単なプロセスです。 以下は、.m4bファイルのいくつかの利点です。
- 他のオーディオ形式に対する.m4bオーディオファイルの特定の利点は、 .m4bファイルはブックマーク/チャプターマーキングを保持できます (ファイルに自分の場所を保存します)
- それはまたすることができます オーディオブックに関する多くのメタデータを保持する. たとえば、オーディオブックを聴いている場合、任意の時点で一時停止し、アプリケーションを閉じて/仕事に取り掛かり、後で同じ正確な時点から聴取を再開できます。
この目的のために、インターネット上にはすでに多くの変換アプリケーションが存在します。 VLC Media Playerは、ほとんどすべてのコンピューターに搭載されているアプリケーションであり、.m4bファイルの変換に使用できます。 iTunesアプリを使用して.m4bファイルを変換することもできます。
方法1:VLCMediaPlayerを使用する
VLCメディアプレーヤー は単純なメディアプレーヤーをはるかに超えており、ファイル形式の変換は、長く拡大し続けるリストの多くの機能の1つにすぎません。 (あなたはあなたができることを知っていました
VLCを使用してビデオをカット/トリムする?). 以下の手順に従って、VLCを使用して.m4bオーディオブックを.mp3形式に変換します(注-章情報はこの方法では保持されません)。1. を押します Windowsキー、 タイプ vlc をクリックします 開ける.

2. 次に、をクリックします メディア 左上隅にあるを選択します 変換/保存… メニューから。 VLCを使用してファイルを定期的に変換する場合は、Ctrl+Rショートカットを覚えておくとスピードアップに役立ちます。

3. クリックしてください +追加… [ファイル]タブのボタンをクリックし、次のエクスプローラウィンドウでM4Bファイルに移動します。 ファイルを選択して、をクリックします 開ける.

4. [メディアを開く]ダイアログボックスに戻り、[変換/保存]ドロップダウンメニューを展開して、[ 変換.
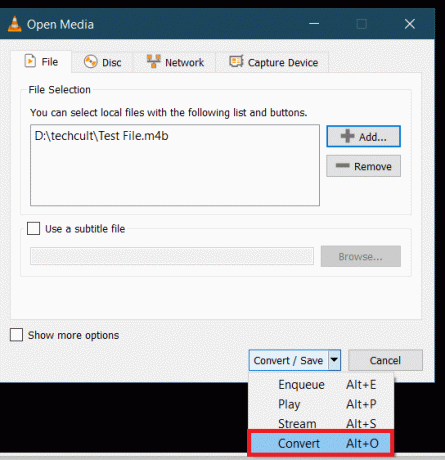
5. 次の[変換]ダイアログボックスで、最初にソースを確認して、正しいファイルが選択されていることを確認します。 [設定]セクションで、 変換 オプションで、[プロファイル]メニューを展開し、目的の出力形式を選択します。 この場合、「オーディオ– MP3”.
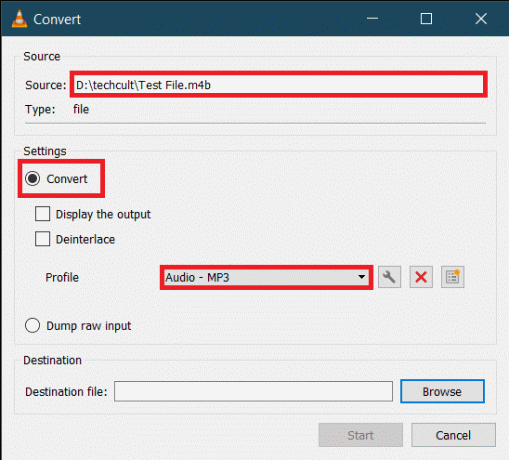
6. クリックしてください ブラウズ [宛先]の下のボタンをクリックして、変換された.MP3ファイルを保存する場所を選択します。 ファイルに適切な名前を選択し、末尾に.mp3拡張子タグを追加して、をクリックします。 保存.

7. 最後に、すべての設定をクロスチェックして、をクリックします 始める 選択したM4BファイルをMP3形式に変換します。
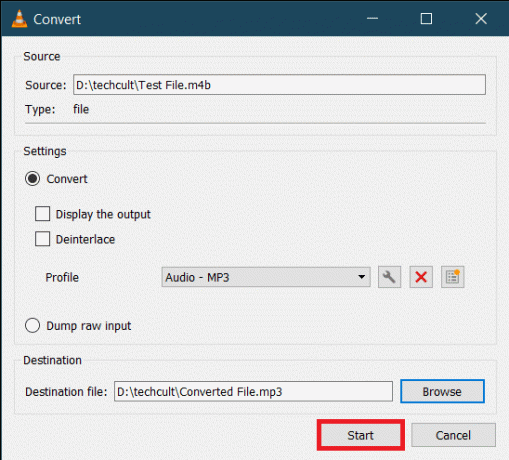
VLCが変換を完了するのにかかる時間は、物理的なサイズ、ファイルの長さ、およびシステムの仕様によって異なります。 プロセスを追跡するための進行状況バーが表示されます。 したがって、これは、VLCメディアプレーヤーを使用してm4bをmp3に変換する方法です。
また読む:WAVをMP3に変換する方法
方法2:FFMPEGコマンドを使用する
FFMPEGは、ファイル変換のニーズのために多くのWindowsユーザーに好まれるツールです。 FFMPEGはコマンドラインツールであり、FFMPEGで実行できることのリストは無限です。 FFMPEGのインストールは最も簡単なプロセスではありませんが、マルチメディアファイルを頻繁に操作する場合は、システムにインストールすることをお勧めします。 このツールは非常に強力であるため、VLC、iTunesなどの人気のあるプログラムやYouTubeなどのプラットフォームの中核を成しています。 (FFMPEGとは何ですか?それをインストールする方法のステップバイステップガイド)
1. を押します WindowsおよびEキー 同時に起動する ファイルエクスプローラー M4Bファイルを含むフォルダを開きます。
2. を押し続けます シフト鍵 空白の領域を右クリックします。 次のコンテキストメニューから、 ここでPowerShellウィンドウを開きます.

3. PowerShellウィンドウで、以下のコードを慎重に入力し、Enterキーを押して実行します。 変更 C:\ input_file_path \ input.m4b 変換されるM4Bファイルのパスを保持するパラメータと C:\ output_file_path \ output.mp3 出力パスとファイル出力名に。
ffmpeg -i "C:\ input_file_path \ input.m4b" -acodec libmp3lame -ar 22050 "C:\ output_file_path \ output.mp3"

変換された.mp3ファイルは出力フォルダーで利用可能になります。
方法3:iTunesアプリを使用する
iTunesアプリ自体を使用して、.m4bオーディオブックを.mp3形式に変換することもできます。 他の手順と同様に、手順もかなり簡単です。 したがって、iTunesを使用してm4bをmp3に変換するには、次の手順に従います。
1. MacコンピュータでiTunesを起動し、をクリックします 編集 ウィンドウの上部にあります。 選択する 環境設定 リストから。
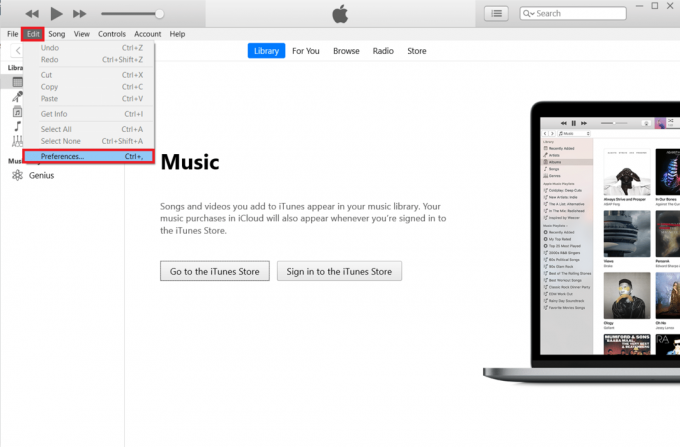
2. クリックしてください 設定のインポート 次のボタン。

3. 次の[インポート設定]ウィンドウで、[次を使用してインポート]ドロップダウンメニューを展開し、[ MP3エンコーダー. 音質設定も自由に変更してください。 をクリックして新しい設定を保存します わかった.

4. クリック わかった 一般設定で。
5. 次に、ライブラリから変換するファイルを選択し(ファイルが見つからない場合は、必要なファイルをiTunesにドラッグアンドドロップするだけです)、をクリックします。 ファイル>変換. を選択してください MP3バージョンを作成する オプション。
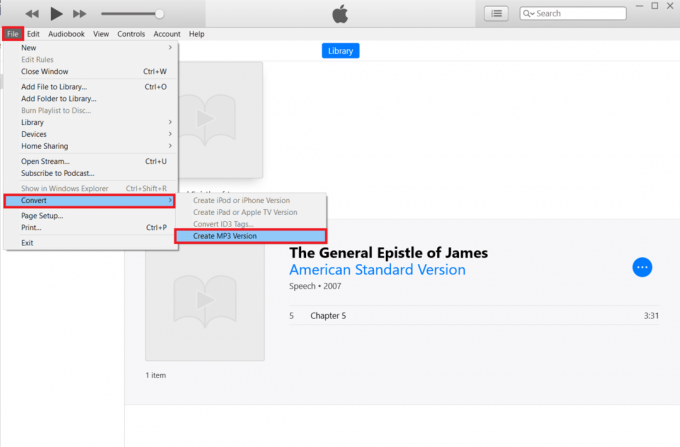
また読む:VLC、Windows Media Player、iTunesを使用してMP4をMP3に変換する方法
方法4:サードパーティのツールを使用する
先に述べたように、インターネット上にはたくさんのオーディオ変換プログラムがあります。 からの.m4bから.mp3へのコンバーター ManiacTools チャプターを保持し(ファイルを個々のチャプターに分割)、1回の実行で複数のファイルを変換できます。 プログラムの使用も非常に簡単です。 .m4bファイルをプログラムにドラッグし、出力形式と場所を設定して、[変換]オプションをクリックします。 このようにして、サードパーティのツールからオンラインでm4bをmp3に変換できます。

MiniToolビデオコンバーター, DVDVideoSoftの無料スタジオ, Freemake Audio Converter .m4bファイルをオンラインで.mp3形式に変換するのに役立つ他の同様のアプリケーションがいくつかあります。 これらのアプリケーションのいずれもインストールしたくない場合は、次のようなオンラインコンバーター M4BからMP3| CloudConvert と Zamzarオンラインファイル変換 もご利用いただけます。 ただし、通常、オンラインで変換できるファイルにはサイズ制限があります。
おすすめされた:
- トップ18の最高のファンスピードコントローラーソフトウェア
- Windows10で許可なくズーム会議を記録する方法
- Windows10でビデオからフレームを抽出する方法
- Kodiに音楽を追加する方法
成功したことを願っています m4bをmp3に変換します 上記の方法を使用して、面倒なことなくフォーマットします。 さらにサポートが必要な場合に備えて、コメントセクションをチェックします。