Windows10でKodiを高速化する方法
その他 / / March 30, 2022

コンテンツを見るのに長い間待ちますか、それともあなたの映画はKodiアプリの面白いシーンで立ち往生していますか? この記事は、Kodiを最適化する方法を見つけるのに役立ちます。 だから、あなたがコディをスピードアップする方法を探しているなら、この記事はあなたのためです。 読み続けてください。

コンテンツ
- Windows10でKodiを高速化する方法
- 基本的なトラブルシューティングテクニック
- 方法1:Kodiを更新する
- 方法2:既存のKodiアドオンを変更する
- 方法3:Kodiをデフォルト設定にリセットする
- 方法4:Kodiスキン設定を変更する
- 方法5:ビデオ設定を変更する
- 方法6:破損したデータベースファイルを削除する
- 方法7:コードを手動で入力する
- 方法8:グラフィックスドライバーを更新する
- 方法9:Kodiアプリを再インストールする
- 方法10:ウィザードアドオンをインストールする
- Kodiアプリの他の問題
Windows10でKodiを高速化する方法
Kodiのストリームは、以下に示すいくつかの理由でバッファリングを開始する場合があります。
- 貧弱なインターネット接続、
- ISPスロットリング、
- サーバーの問題、
- キャッシュ設定の問題、
- ストリーミングソースからの限られた帯域幅、
- ストリーミングソースが混雑している可能性があります。
これで、問題を解決するためにKodiを高速化する方法について、以下の方法に従うことができます。
基本的なトラブルシューティングテクニック
PC上のKodiアプリの速度を向上させたい場合は、最初に基本的なトラブルシューティング方法を試す必要があります。 ほとんどの場合、簡単なソリューションを採用することで、問題を解決して問題を修正し、Kodiアプリを最適化できます。
- Kodiアプリを再起動します: これは、問題を解決するための最初のアプローチである必要があります。 Kodiアプリが長時間スタックしている場合は、アプリを再起動してみてください。 Kodiアプリを閉じて、PCで再起動します。

- PCを再起動します。 問題がKodiアプリではなく、PCにある場合は、単純な 再起動 すべてのグリッチを解決できます。 を選択 再起動 の電源ボタンのオプション スタートメニュー PCを再起動します。
![次に、電源アイコンを選択し、Shiftキーを押しながら[再起動]をクリックします。 Kodiを最適化する方法](/f/6eaf041e5a301857e2c07c302be5dcd4.png)
- インターネット接続を確認してください: Kodiアプリはかなりのインターネット使用量を必要とするため、PCのインターネット接続が安定していて速度が良いかどうかを確認してください。 また、 インターネットを他のデバイスに接続しないでください アプリの使用に支障をきたす可能性があります。
- Windowsの更新: PCのWindowsが古くなっている場合は、Kodiのようなアプリをサポートしていない可能性があるため、試してみてください Windowsの更新 問題を解決するために。
- VPNサービスをインストールします。 VPNサービスを使用してKodiアプリのコンテンツをストリーミングします。 これは、Kodiアプリのほとんどの問題のトラブルシューティングに役立ちます。
- バックグラウンドアプリを閉じる: バックグラウンドで実行されているアプリも、このバッファリングの問題を引き起こす可能性があります。 したがって、 タスクマネージャーを使用してすべてのバックグラウンドアプリを閉じます.
方法1:Kodiを更新する
Kodiを更新すると、Kodiの最適化にも役立つ場合があります。 以下の手順に従ってください。
1. を押します Windowsキー. タイプ コディ をクリックします 開ける.
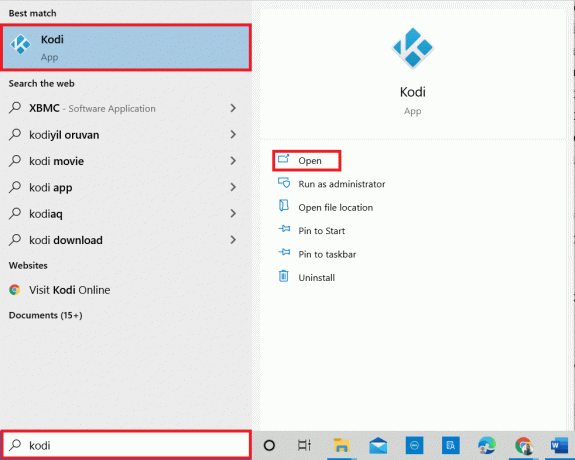
2. ホームページで、をクリックします アドオン.
![[アドオン]タブを見つけてクリックします。 Kodiを最適化する方法](/f/8a6d489d40906b7256d60fcbc0a538ac.png)
3. クリックしてください ボックスアイコンを開く 頂点で。
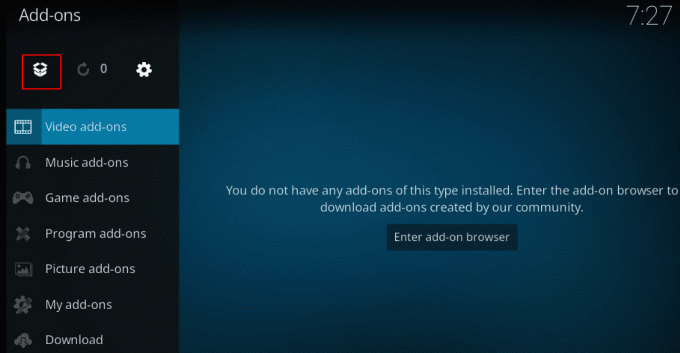
4. 画面の左側にカーソルを置きます。 メニューが表示されます。
5. クリックしてください 更新を確認する オプション。
![[更新の確認]オプションをクリックします。 Kodiを最適化する方法](/f/e3d3b6fed0b45460faf4a29d18d40b74.png)
方法2:既存のKodiアドオンを変更する
問題がKodiアプリの既存のアドオンにある場合は、アドオンを変更できます。 与えられたポイントのいずれかに従ってKodiを最適化する方法は次のとおりです。
- 別のアドオンにジャンプします: 別のアドオンに切り替えて、アドオンのコンテンツをストリーミングしてみてください。
- サードパーティのアドオンを避ける: Kodiアプリにサードパーティのサイトからアドオンをインストールすることは避け、組み込みのアドオンに依存してください。
- 不要な追加をアンインストールします–個別に: アドオンをアンインストールして、バッファリングの問題を回避できます。 以下の手順に従ってください。
1. 開ける コディ あなたのシステムで。
2. クリック アドオン 左ペインにあります。
![左側のペインで[アドオン]をクリックします](/f/7617c0129f71aa1ad032612179b6a244.png)
3. クリック 私のアドオン.
![[アドオン]をクリックします。 Kodiを最適化する方法](/f/c0e25d6cb07537c4d3d2d80d1f5a78c9.png)
4. クリック 全て.
![[すべて]をクリックします。 Kodiを最適化する方法](/f/0736b8bf35a3aa9be5ffe3d3de45907a.png)
5. 下にスクロールして、不要なものを右クリックします アドオン アンインストールしたい。
6. 選択する 情報.
![アドオンを右クリックして、[情報]を選択します](/f/4ff2cee159ad68f9395f3190f57d2979.png)
7. クリックしてください アンインストール 画面下部のボタン。
![画面下部の[アンインストール]ボタンをクリックします](/f/8eaa2cad017099cec53991ab4d7a7120.png)
また読む: Kodi MuckyDuckRepoが機能しない問題を修正
方法3:Kodiをデフォルト設定にリセットする
Kodi設定をリセットすると、バッファリングの問題を解決するのにも役立つ場合があります。 以下の手順に従ってKodiを最適化する方法を次に示します。
1. 発売 コディ 以前に行ったように、システム内のアプリ。
2. クリックしてください 設定 アイコン。

3. を選択 インターフェース に表示されるメニューのオプション 設定ページ.

4. クリックしてください 歯車アイコン 画面の左下で、に変更されるまで エキスパート 設定。
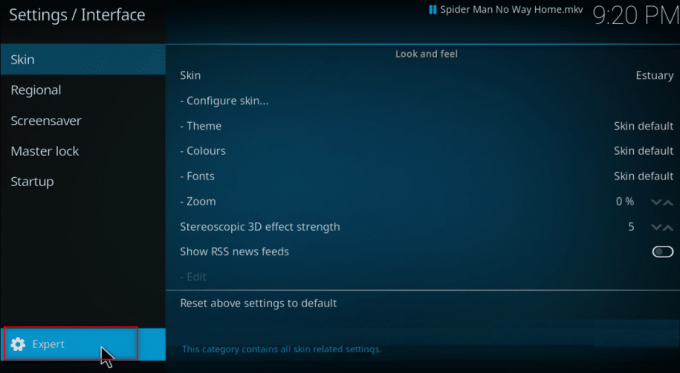
5. 選択する 肌 ウィンドウの左側のペインにあります。

6. 今、をクリックします 上記の設定をデフォルトにリセット 画面の右側のペインで、Kodiを元の形式に復元します。

方法4:Kodiスキン設定を変更する
問題を回避するために、Kodiアプリのスキンを通常のスキンに切り替えることができます。 デフォルトでは、スキンは 河口 Kodiアプリで。 または、CazLiteBuildなどの軽量スキンを使用することもできます。 アニメーションと背景のないスキンの使用に切り替えることで、アプリの速度を上げることができます。 Kodiを最適化して肌の設定を変更する方法は次のとおりです
1. を起動します コディ 以前に行われたようにアプリ。
2. クリックしてください 設定 アイコン。
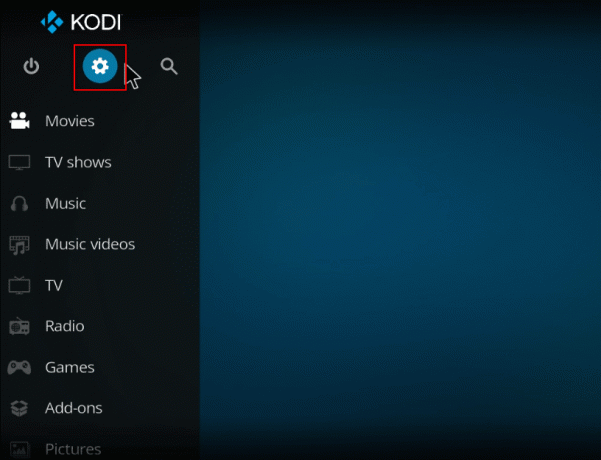
3. を選択 インターフェース に表示されるメニューのオプション 設定ページ.
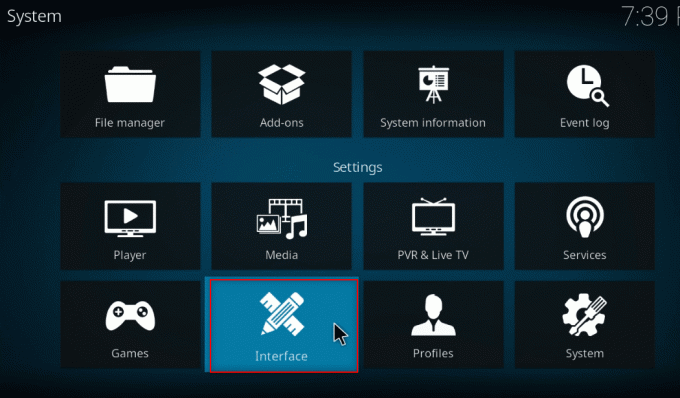
4. 選択する スキンの構成… 右ペインの設定。
![[スキン設定の構成]を選択します](/f/557caa29c73901c03a8a6c5fc1fd39aa.png)
5. ターン オフに切り替えます 設定に対して、 スライドアニメーションを使用する, トップバーに天気情報を表示する、 と メディアフラグを表示する Kodiアプリの追加機能を回避するため。

6. に移動します アートワーク タブ。
![[アートワーク]タブに移動します。 Kodiをスピードアップする方法](/f/53daf0f69edcead21214c9b92ff1708e.png)
7. ターン オフに切り替えます オプションに対して メディアファンアートを背景として表示する 映画用に作成されたファンアートがバックグラウンドで表示されないようにします。
![[メディアファンアートを背景として表示する]オプションに対してトグルをオフにします](/f/ff47241e56add5cc86ddf713355c6845.png)
また読む:Kodiライブラリを更新する方法
方法5:ビデオ設定を変更する
この方法を使用すると、ビデオコンテンツを低画質でストリーミングし、PCでハードウェアアクセラレーションを無効にすることができます。 以下の手順に従って、Kodiを最適化する方法を次に示します。
1. を開きます コディ 以前に行われたようにアプリ。
2. クリックしてください 設定 アイコン。
![[設定]ボタンをクリックします](/f/88eda4dd1d96e515caeffc2f33910b7f.png)
3. を選択 プレーヤー 表示されたメニューからのオプション。

4. クリックしてください 設定アイコン ページの左下に変更されるまで エキスパート 設定。

5. 右ペインで、下にスクロールして 処理 リストのセクション。

6. ターン オフに切り替えます 設定に対して ハードウェアアクセラレーションを許可する-DXVA2.
ノート: ハードウェアアクセラレーションにより、処理をCPUからGPUにシフトでき、主にストリーミングの目的で使用されます。 この設定を無効にすると、Kodiアプリを邪魔されずに使用できるようになります。

7. クリックしてください 下 設定に対する矢印 上記のスケーリングに対してHQスケーラーを有効にする スケーリング基準を下げる。
ノート: デフォルトでは、設定のスケーリングは20%に設定されます。 スケールを下げると、高品質のストリーミングが回避され、Kodiアプリを簡単に使用できるようになります。

方法6:破損したデータベースファイルを削除する
場合によっては、破損したデータベースがアドオンと一致しないことも、この原因を引き起こす可能性があります。 この問題を修正するには、Kodiからデータベースファイルを削除する必要があります。 データベースファイルを削除しても機能に影響はありません。アプリを再起動すると、このファイルが再構築されるためです。 Kodiを高速化するには、以下の手順に従ってください。
1. を起動します コディ お使いのデバイス上のアプリ。
2. クリックしてください 設定 上部のアイコン。
![[設定]ボタンをクリックします](/f/11b3766c444700fc1404b4ab8da4e19c.png)
3. クリック ファイル管理.
![[ファイルマネージャー]をクリックします。 Kodiをスピードアップする方法](/f/d2d1c029b032eb818ad78f266f880768.png)
4. ダブルクリック プロファイルディレクトリ.
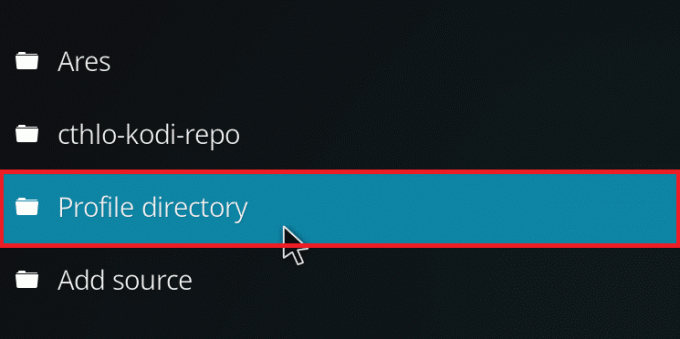
5. ダブルクリック データベース.
![[データベース]をダブルクリックします。 Kodiをスピードアップする方法](/f/4627e0337eb010acb3bd20bf91c1cdc7.png)
6. アドオンデータベースファイルを探す Addons33.db.
ノート: ファイル名は異なる場合があります。 一般的な形式は Addonsxx.db、 どこ xx 数字に置き換えられます。

7. を右クリックします アドオンデータベースファイル を選択します 消去.
![アドオンデータベースファイルを右クリックして、[削除]を選択します。 Kodiをスピードアップする方法](/f/ae763e3e62959503373494295d905ac9.png)
8. クリック はい 確認するために。
![[はい]をクリックして確認します。](/f/bcb3aaff40f8c794ea7d625625dd892c.png)
9. 同様に、 消去 the Textures13.db ファイル。
10. 再起動 Kodiアプリ。
また読む:KodiNBAゲームの視聴方法
方法7:コードを手動で入力する
Kodiを高速化できず、問題を修正するための解決策を見つけようとしている場合は、コードを手動で入力し、xmlファイルを使用してKodiアプリを使用してみてください。 所定の手順に示すように、コードを手動で入力してKodiを最適化する方法は次のとおりです。
1. を起動します コディ アプリ。
2. クリックしてください 設定アイコン.
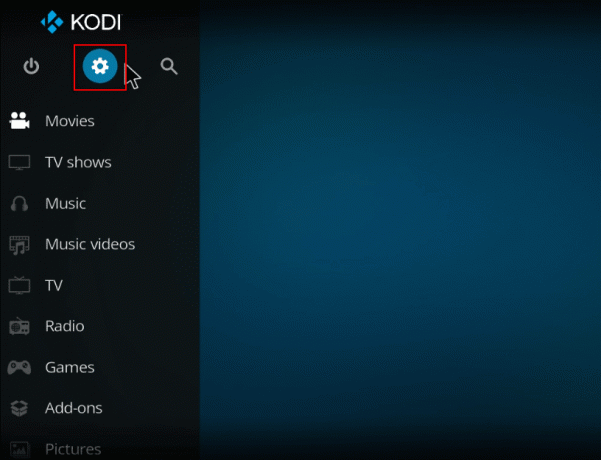
3. を選択 システムインフォメーション 表示されるメニューのオプション。

4. 書き留める システムメモリ使用量とシステムCPU使用率.
ノート: レポートで多くのデータが使用されていることがわかった場合は、さらに先に進むことを決定できます。

5. タイプ メモ帳 横の検索バーで スタートアイコン それをクリックしてアプリを起動します。
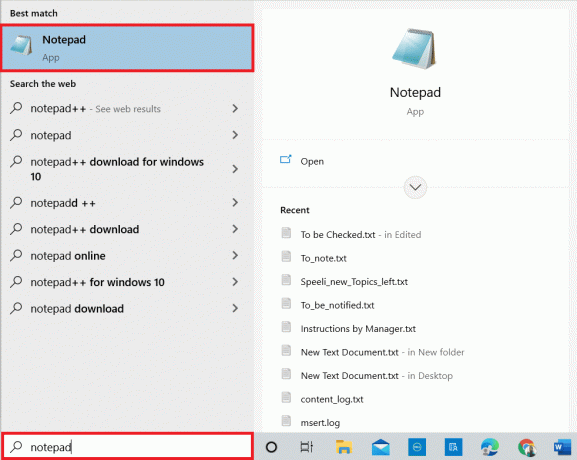
6. テキストドキュメントに次のコードを入力します。
1 1.5 104857600
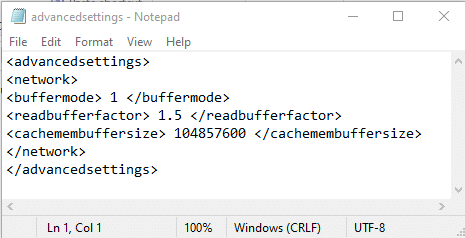
7. メモ帳ファイルにコードを入力したら、ファイルを次のように保存します Advancedsettings.xml の中に デスクトップ フォルダ。
ノート: デスクトップフォルダは、説明のために選択されています。
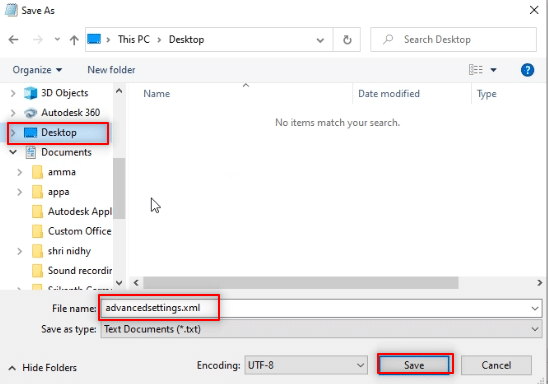
7. 押す Windows+Rキー 同時に開くには ダイアログボックスの実行.
8. タイプ %appdata%\ kodi \ userdata バーでクリックします わかった ボタン。
![バーにkodiuserdataと入力し、[OK]ボタンをクリックします](/f/9e858c611669b23eca21c71658e28779.png)
9. フォルダを開いたら、 Advancedsettings.xml この場所にファイルします。
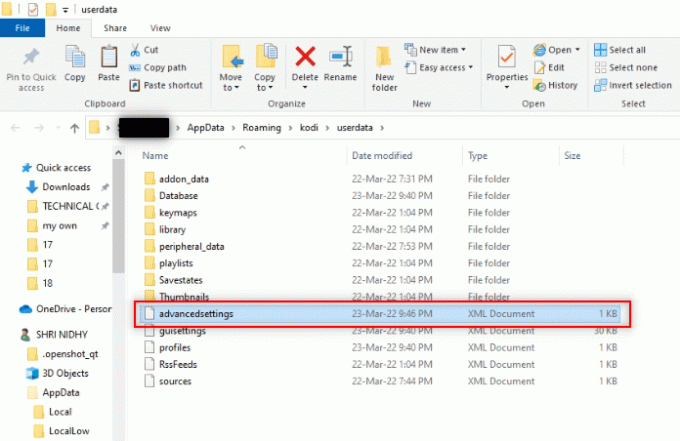
10. 出口 the コディ アプリを再起動して変更を加えます。
方法8:グラフィックスドライバーを更新する
古いグラフィックドライバーもKodiアプリのバッファリングの問題を引き起こす可能性があります。 ガイドを読む Windows10でグラフィックスドライバーを更新する方法 同じことをします。
また読む:トップ10ベストコディインドチャンネルアドオン
方法9:Kodiアプリを再インストールする
Kodiを高速化する最後の最後の手段は、Kodiを再インストールすることです。 Kodiアプリの古いバージョンもこの問題を引き起こす可能性があります。 以下の手順に従ってください。
1. を押します Windows+Iキー 一緒に開く 設定.
2. クリックしてください アプリ 表示されるメニューのオプション。
![次に、[アプリ]をクリックします。 Kodiをスピードアップする方法](/f/cf38e4d92bed363fee853f3d6e77e491.png)
3. 下にスクロールして、 Kodiアプリ.

4. 次に、をクリックします アンインストール オプション。
![[アンインストール]オプションをクリックします。 Kodiを最適化する方法](/f/75ba5e1d1fe065f50f911077feac7784.png)
5. 次に、をクリックします アンインストール ポップアップで。
![ポップアップで[アンインストール]をクリックします。 Kodiを最適化する方法](/f/f1fa30e082164e60aef611b23f35c00c.png)
6. クリック はい プロンプトで。
7. クリック 次 の中に Kodiアンインストール 窓。
![Kodiのアンインストールウィンドウで[次へ]をクリックします。 Kodiをスピードアップする方法](/f/528c27efa30f5052acb5ca73b7247d64.png)
8. もう一度、をクリックします 次 次のアンインストールウィンドウで。
![次のアンインストールウィンドウで[次へ]をクリックします。 Kodiを最適化する方法](/f/96811f64b5a1610fcaa51aeeac79b9ef.png)
9. 次に、をクリックします アンインストール アンインストールプロセスを確認するオプション。
![[アンインストール]オプションをクリックして、アンインストールプロセスを確認します](/f/f0474cc117d9e9935bf67680e71501c9.png)
10. クリック 終了 プロセスを完了します。
![[完了]をクリックしてプロセスを完了します。 Kodiを最適化する方法](/f/4614c4522a6b7f1e43ff40df8adfd0a3.png)
11. タイプ %アプリデータ% の中に Windows検索バー 開くには ローミング フォルダ。

12. 右クリック コディ を選択します 消去.
![Kodiを右クリックして、[削除]を選択します。 Kodiを最適化する方法](/f/79bcfcdf160c7e804e37c2b5aeaa3c06.png)
13. 繰り返しますが、 %localappdata% の中に Windows検索バー 開くには 地元 フォルダ。

14. 右クリック コディ を選択します 消去.
15. PCを再起動します 上記のすべての手順を完了したら。
12. に移動します Kodiダウンロードページ をクリックします インストーラー(64ビット) 描かれているようにボタン。

13. クリックしてください ダウンロードしたインストーラーファイル ウィンドウの下部にあります。
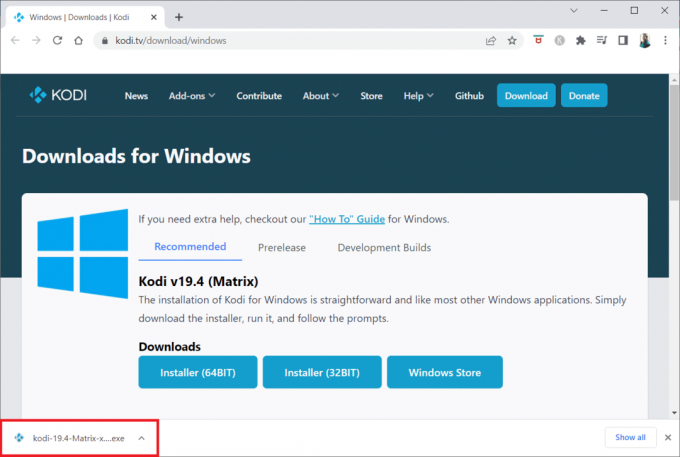
14. クリック はい プロンプトで。
15. クリックしてください 次 インストールウィザードのオプション。
![インストールウィザードの[次へ]オプションをクリックします](/f/3a0e7ea877a614f9e103a1c991f3c726.png)
16. クリックしてください 同意します 受け入れるオプション ライセンス契約.
![[同意する]オプションをクリックして、使用許諾契約に同意します。 Kodiを最適化する方法](/f/5f697e41bba4e1d8c7e8d78b7b3e4076.png)
17. クリック 次 次のウィンドウで。
![次のウィンドウで[次へ]をクリックします。 Kodiをスピードアップする方法](/f/bbbd6c1af809f7e7d63624f17269d4c0.png)
18. 閲覧する 移動先フォルダ をクリックします 次.
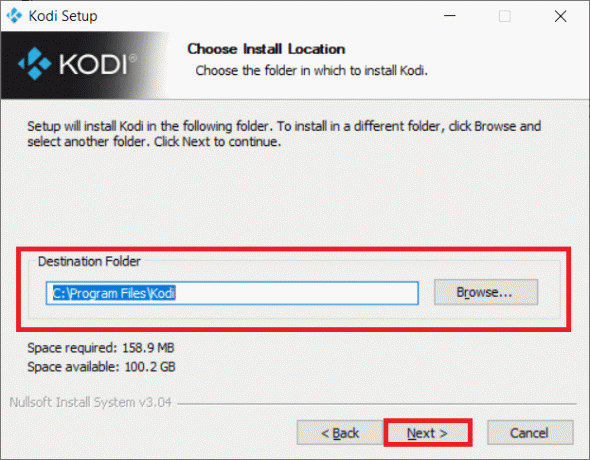
19. 今、をクリックします インストール インストールプロセスを開始します。
![[インストール]をクリックして、インストールプロセスを開始します。 Kodiをスピードアップする方法](/f/3355e3887da1f37e4f05004a2772aa83.png)
20. クリックしてください 終了 インストールプロセスを完了するためのオプション。
![[完了]オプションをクリックして、インストールプロセスを完了します。 Kodiを最適化する方法](/f/80acbee4d732068c96cdfab5cf52df06.png)
また読む:KodiNBAゲームの視聴方法
方法10:ウィザードアドオンをインストールする
Kodiを高速化する方法についての質問に対する答えが見つからない場合は、リストされているアドオンをインストールしてみてください。 これは、Kodiアプリのメンテナンスアドオンとして機能します。 次の手順に従います 未知のソースからアドオンをインストールする方法 これらのアドオンをインストールします。 これらのウィザードのソースリンクも以下にリストされています。
ノート: アドオンはzipファイルとしてKodiアプリにインストールできるため、選択したWebサイトが信頼できることを確認してください。
- ウィザードを開く: https://a4k-openproject.github.io/repository.openwizard/
- Supremeビルドウィザード: http://repo.supremebuilds.com/
- Real Debrid(プレミアム有料サービス):作成する必要があります リアルデブリッドアカウント
- Fire TVの第一人者ビルド(Amazon Fire TVに最適): https://firetvguru.net/fire
インストール後、アドオンをクリックして、 構成、設定 Kodiアプリの設定を変更するオプション。 これに加えて、あなたはすることができます キャッシュをクリアする Kodiアプリの[ツール]タブに移動して、Kodiアプリで。 したがって、このようにして、Kodiアプリを最適化できます。
Kodiアプリの他の問題
発生する可能性のある問題のいくつかを以下に示します。
- 画面がハングアップしました: 表示している画面が長時間ハングアップしていて、コンテンツを視聴できない場合があります。
- バッファリング: 視聴しようとしている動画コンテンツが継続的にバッファリングされており、動画の視聴が困難になっている可能性があります。
- 型枠: この問題により、動画の連続性を維持することが困難になります。 ビデオを一時停止して再生し続けているように見える場合があります。
- 読み込みが遅い: このアプリは、すべてのデバイスと互換性があるように設計されており、コンテンツの視聴を困難にします。
おすすめされた:
- 今日学ぶべき10の最高のプログラミング言語
- Kodiの9つの最高のアラビア語チャンネル
- Windows10のKodiにIMDBを追加する方法
- Windows10で許可なくズーム会議を記録する方法
この記事では、Kodiを最適化する方法を学び、次の質問に対する答えを見つけました。 Kodiをスピードアップする方法. 上記の方法を試して、コメントセクションの記事に関する提案や質問をお知らせください。



