Windows10のMoUSOコアワーカープロセスを修正
その他 / / March 30, 2022

WindowsがPCをスリープモードから繰り返しウェイクアップすると、イライラし、いくつかの問題を引き起こす可能性があります。 MoUSOコアワーカープロセスがこのエラーの原因です。 WindowsUpdateの動作を調整するプログラムです。 バックエンドでのみ機能し、通常のプロセスを妨げることはありません。 ただし、スリープモードでは、許可なくシステムをスリープ解除することがよくあります。 Windows10でMoUsoCoreWorker.exeプロセスの問題を修正するための完璧なガイドをもたらします。

コンテンツ
- Windows10でMoUSOコアワーカープロセスを修正する方法
- 方法1:GoodSyncをアンインストールする
- 方法2:ウェイクタイマーを無効にする
- 方法3:更新オーケストレーターサービスを停止する
- 方法4:タスクスケジューラを無効にする
- 方法5:Windowsを更新する
- 方法6:レジストリエディタを使用する
- 方法7:WindowsUpdateServiceを再起動します
- 方法8:WindowsUpdateサービスの起動モードを変更する
- 方法9:WindowsUpdateのトラブルシューティングと電源を実行する
- 方法10:電源トラブルシューターを実行する
- 方法11:デフォルトの電力設定を復元する
- 方法12:MoUSOコアワーカープロセスリクエストを却下する
- 方法13:厄介なハードウェアコンポーネントを無効にする
- 方法14:システムの復元を実行する
Windows10でMoUSOコアワーカープロセスを修正する方法
MoUSOコアワーカープロセスがPCをスリープから復帰させる可能性があるいくつかのもっともらしい理由は次のとおりです。
- 古いWindows
- 電力設定が正しくありません
- サードパーティアプリケーションによる干渉
- オーケストレーターサービスの問題
MoUsoCoreWorker.exeがPCをスリープ状態から復帰させ続ける理由を理解した後、このMoUsoCoreWorker.exeプロセスエラーを解決する方法に進みましょう。 ウィンドウズ10.
方法1:GoodSyncをアンインストールする
サードパーティのアプリケーションを同期すると、PCの接続を維持して、MoUSOコアワーカープロセスを継続的に実行できます。 それらは、このMoUsoCoreWorker.exeプロセスエラーを引き起こす可能性があります。 GoodSyncアプリは、このような問題を引き起こすことでよく知られています。 以下の手順を使用して、このようなプログラムを無効化またはアンインストールすることで、これを修正できます。
1. を押します Windows+Iキー 一緒に開く 設定.
2. 選択する アプリ からのオプション 設定 窓。

3. 選択する アプリと機能 左側のペイン。 その後、右ペインを下にスクロールして、 GoodSync アプリとをクリックします アンインストール ボタン。

4. クリック アンインストール 確認プロンプトで。

5. もう一度、をクリックします アンインストール オン GoodSyncをアンインストールします 窓。
ノート: プライベートデータのバックアップがある場合は、[プライベートデータ(ジョブ、資格情報、ログ)を削除する]チェックボックスをオンにすることができます。
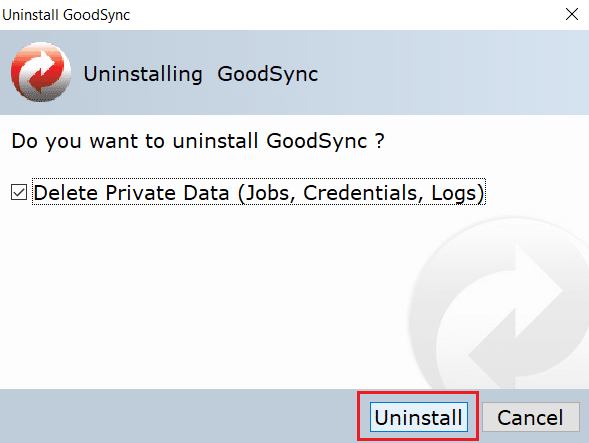
6. クリック はい オン GoodSyncランナー 現れる。

7. アンインストールが完了したら、 再起動 PC。
方法2:ウェイクタイマーを無効にする
ウェイクタイマーは、特定の時間に指定されたタスクを完了するためにPCを自動的にウェイクアップするために使用されます。 スリープモードのときにPCを妨害し、このMoUsoCoreWorker.exeプロセスエラーを引き起こすことがあります。 以下の手順に従って、無効にします。
1. を押します ウィンドウズ キーとタイプ コントロールパネル、をクリックします 開ける.

2. 選択する ハードウェアとサウンド オプション。

3. 選択する 電源オプション オン ハードウェアとサウンド ページ。

4. クリック プラン設定の変更 示されているように。

5. クリック 詳細な電源設定を変更する. 電源オプション ウィンドウが開きます。
ノート: 直接開くことができます 電源オプション デスクトップから実行して control.exe powercfg.cpl 、、 3 コマンドイン 走る ダイアログボックス。

6. 見つける 睡眠 をクリックします +アイコン それを拡張します。 あなたが見るでしょう ウェイクタイマーを許可する オプション。

7. もう一度クリックします +アイコン 拡大するために ウェイクタイマーを許可する を選択します 無効にする 両方 電池で と 差し込む.

8. クリック 申し込み と わかった 変更を保存します。
![[適用]ボタンと[OK]ボタン](/f/6242abe27b02ca955ec12702883b6c7d.jpeg)
9. その後、 PCを再起動します.
このMoUsoCoreWorker.exeプロセスエラーが修正されているかどうかを確認してください。
また読む:実行中の複数のGoogleChromeプロセスを修正
方法3:更新オーケストレーターサービスを停止する
UsoSVCまたはUpdateOrchestratorServiceは、Windowsによってリリースされた更新を整理し、更新のダウンロード、検証、インストールなどのタスクを実行します。 MoUSOコアワーカープロセスをトリガーする可能性があり、このエラーの背後にある原因である可能性があります。 この問題を修正するには、次の手順に従ってUsoSVCを無効にします。
ノート: PCを更新するたびに、更新オーケストレーターサービスを有効にする必要があります。
1. ヒット Windowsキー、 タイプ サービス、をクリックします 管理者として実行.

2. 見つけて右クリックします オーケストレーターサービスの更新 を選択します プロパティ.
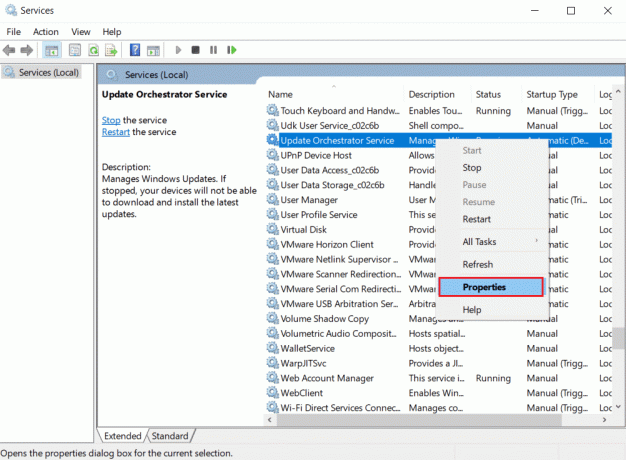
3. の中に 全般的 タブ、変更 起動タイプ に 無効。
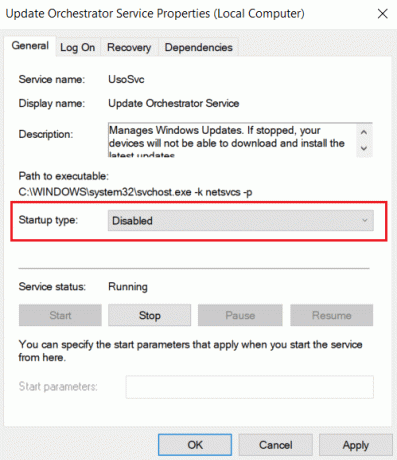
4. クリック 申し込み と わかった 変更を確認します。
方法4:タスクスケジューラを無効にする
タスクスケジューラは、特定の時間に手動で介入することなく、PC上で任意のタスクをスケジュールして実行できるようにするサービスです。 計画された自動タスクがPCをスリープから復帰させ、このMoUsoCoreWorker.exeプロセスの問題を引き起こす場合があります。 以下の手順に従って、タスクスケジューラをオフにします。
1. 押す Windows + Rキー 同時に開くには 走る ダイアログボックス。

2. タイプ taskschd.msc オン ダイアログボックスの実行 を押して 入力 打ち上げへ タスクスケジューラ.
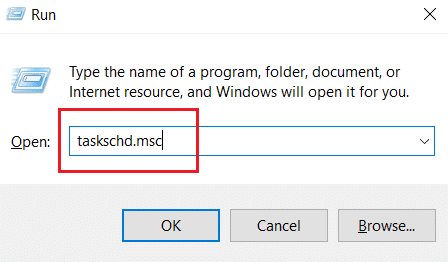
3. の タスクスケジューラ ウィンドウ、に移動します タスクスケジューラライブラリ>Microsoft>Windows> UpdateOrchestrator 左側のペインのフォルダ。
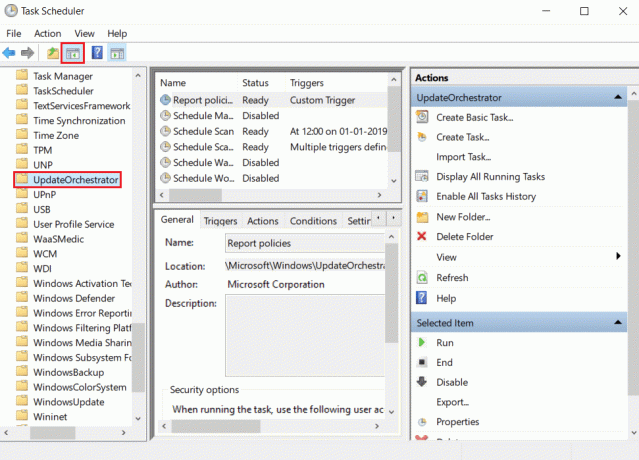
4. の中に UpdateOrchestrator フォルダ、検索して右クリック スキャンタスクをスケジュールする を選択します 無効にする.

5. タスクスケジューラを終了し、 再起動PC.
また読む: Windows10でVRAMの量を確認する方法
方法5:Windowsを更新する
古いWindowsPCは、互換性の問題を引き起こす可能性があります。 Microsoftチームは、バグを修正し、その他の便利な機能を追加するための更新プログラムをリリースします。 Windowsの更新 このMoUsoCoreWorker.exeプロセスの問題を修正する可能性があります。 そうするためにこれらに従ってください。
1. を押します Windows+Iキー 同時に起動する 設定.
2. クリックしてください アップデートとセキュリティ 示されているように、タイル。

3. の中に Windows Update タブをクリックします 更新を確認する ボタン。
![[更新を確認]ボタンをクリックします。](/f/fbaa4fe6f29ace6dfd8a490a276a05d1.png)
4A。 新しいアップデートが利用可能な場合は、をクリックします 今すぐインストール 指示に従って更新します。

4B。 それ以外の場合、Windowsが最新の場合は、次のように表示されます。 あなたは最新です メッセージ。

方法6:レジストリエディタを使用する
レジストリエディタは、Windowsのすべての構成、値、および設定を含むリポジトリです。 これを使用して、PCの自動再起動を停止し、このMoUsoCoreWorker.exeMoUSOコアワーカープロセスエラーを修正する可能性のあるNoAutoRebootWithLoggedOnUsersDWORDを作成できます。 以下の手順に従ってください。
ノート: レジストリエディタを変更すると、問題が発生する可能性があります。 以下に示すように、この方法に従う前にレジストリバックアップを作成します。
1. 押す Windows + Rキー 一緒に開く 走る ダイアログボックス。

2. タイプ regedit をクリックします わかった 打ち上げへ レジストリエディタ.

3. クリック ファイル を選択します 輸出… オプション。 開きます レジストリファイルのエクスポート 窓。

4. それに応じて名前を付け、をクリックします 保存. レジストリバックアップが作成され、問題が発生した場合にインポートできます。

5. バックアップを作成したら、次のパスに移動します。 レジストリエディタ.
HKEY_LOCAL_MACHINE \ SOFTWARE \ Policies \ Microsoft \ Windows \ WindowsUpdate \ AU

6. 右側のペインで、を見つけてダブルクリックします NoAutoRebootWithLoggedOnUsers 鍵。
7. セットする 値データ なので 1 ポップアップでクリックします わかった 変更を保存します。

8. レジストリエディタを終了し、 再起動PC.
また読む:hkcmdの高いCPU使用率を修正する方法
方法7:WindowsUpdateServiceを再起動します
PCがスリープできない場合は、さまざまなエラーが原因でWindowsUpdateサービスが正しく機能していない可能性があります。 これを解決するには、次の手順に従ってWindowsUpdateサービスを再起動します。
1. を押します ウィンドウズ キーとタイプ サービス をクリックします 管理者として実行 打ち上げへ サービス 窓。

2. 見つけて右クリックします Windows Update サービスと選択 やめる.

3. その後、最小化 サービス 窓。
4. 押す Ctrl + Shift+Escキー 同時に開く タスクマネージャー.
5. クリック 詳細.
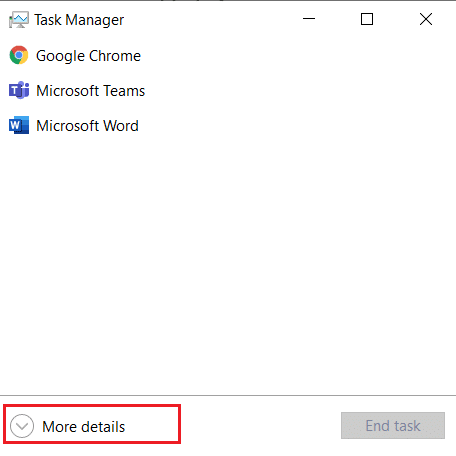
6. 見つけて右クリックします MoUSOコアワーカープロセス を選択します タスクを終了する.

7. タスクマネージャーを閉じて最大化 サービス 窓。
8. 右クリック Windows Update を選択します 始める.

Windows Updateサービスを再起動した後、このMoUsoCoreWorker.exeプロセスエラーが解決されているかどうかを確認してください。
方法8:WindowsUpdateサービスの起動モードを変更する
Windows Updateサービスがスタートアップタイプで手動として設定されている場合、プロセス中にフリーズすることがあり、PCがスリープから復帰するきっかけとなる可能性があります。 この問題を修正するには、スタートアップの種類を自動に変更し、以下の手順に従います。
1. 従う ステップ1 から 方法7 開く サービス.
2. 見つけて右クリック Windows Update サービスと選択 プロパティ プロパティウィンドウを開きます。
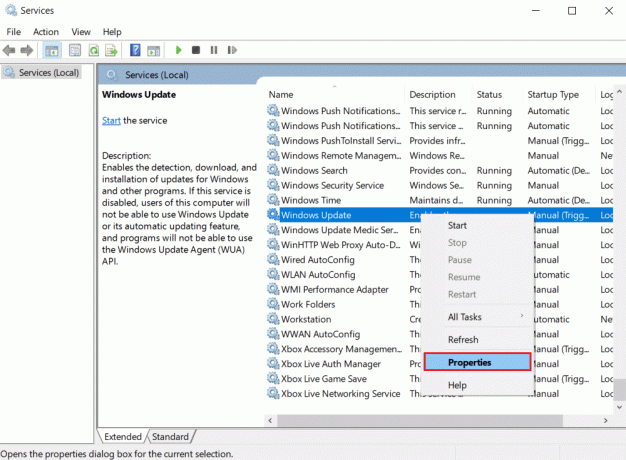
3. の 全般的 タブ、変更 スタートアップの種類 に 自動 ドロップダウンリストから。

4. クリック 申し込み と わかった 変更を保存します。
5. の サービス ウィンドウを右クリックします Windows Update もう一度サービスして選択します 再起動.

6. Windows Updateが再起動したら、閉じます サービス 窓。
ノート: エラーが続く場合は、次のことを試してください。 自動更新を停止します それがあなたのために働くかどうかを確認してください。
方法9:WindowsUpdateのトラブルシューティングと電源を実行する
トラブルシューティングは、プログラム内に存在する問題を検出して解決します。 MoUSOコアワーカープロセスはWindowsUpdateに関連しているため、WindowsUpdateのトラブルシューティングを実行するとエラーを解決できます。 あなたは私たちのガイドに従うことによってそれを行うことができます WindowsUpdateのトラブルシューティングを実行するには.
また読む:.NETランタイム最適化サービスの高いCPU使用率を修正
方法10:電源トラブルシューターを実行する
Windows Updateのトラブルシューティングを実行した後もこの問題が発生する場合は、PowerTroubleshooterを実行して問題が解決するかどうかを確認してください。 手順に従って同じことを行います。
1. ヒット Windows+Iキー 一緒に開く 設定.
2. 選択する アップデートとセキュリティ オン 設定 ページ。
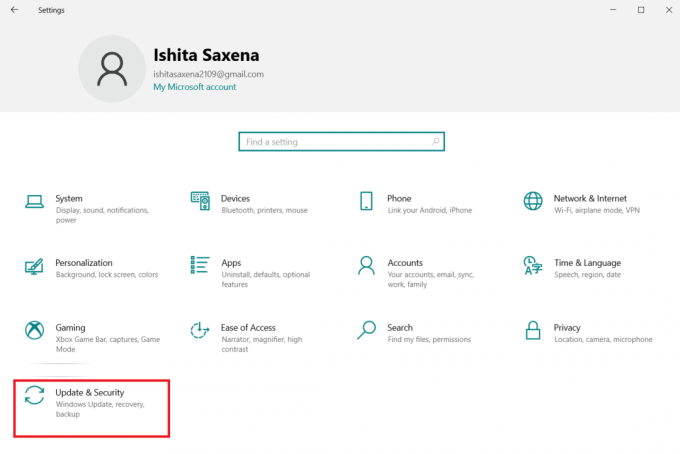
3. クリックしてください トラブルシューティング 左ペインのメニュー。
4. 次に、 力 下のオプション 他の問題を見つけて修正する セクションをクリックし、 トラブルシューティングを実行する ボタン。

5. トラブルシューティングプロセスが完了するのを待ち、 PCを再起動します.
方法11:デフォルトの電力設定を復元する
電源設定が正しく構成されていない場合、PCのスリープモードの機能に影響を与える可能性があります。 電源設定をデフォルトに変更して、このMoUsoCoreWorker.exeプロセスの問題が修正されるかどうかを確認してください。 これを行うには、指定された手順に従います。
1. を押します ウィンドウズ キーとタイプ コマンド・プロンプト を選択します 管理者として実行 打ち上げへ コマンド・プロンプト.

2. 次のコマンドを入力します コマンド・プロンプト を押して キーを入力してください それを実行します。 コマンドを実行すると、電源設定はデフォルト設定に戻ります。
powercfg -restoredefaultschemes
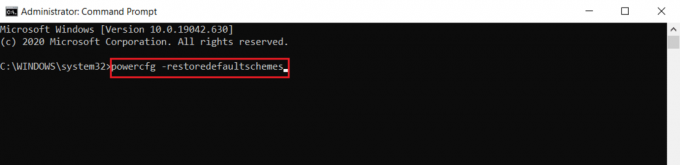
3. コマンドプロンプトを終了し、 PCを再起動します.
方法12:MoUSOコアワーカープロセスリクエストを却下する
この問題を修正する別の方法は、電源設定を変更してMoUSOコアワーカープロセス要求を無効にすることです。 これを行うには、これらの指示に注意深く従ってください。
1. 従う ステップ1 から 方法11 開く コマンド・プロンプト 管理者として。
2. 次のコマンドを入力して、MoUSOコアワーカープロセス要求を無効にし、を押します。 キーを入力してください.
powercfg/requestsoverrideプロセスMoUsoCoreWorker.exe実行
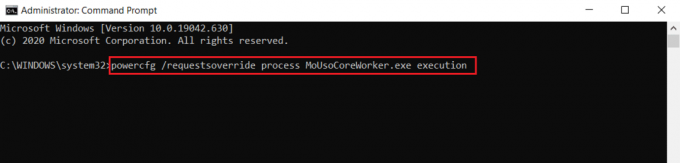
3. 前のコマンドを実行した後、次のコマンドを入力して上書きプロセスを確認し、を押します。 キーを入力してください.
powercfg / requestsoverride
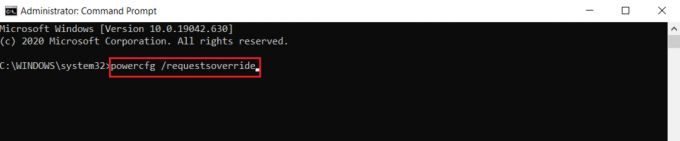
ノート: MoUSOコアワーカープロセスリクエストの上書きを停止したい場合は、次のコマンドを実行するだけです。 コマンド・プロンプト.
powercfg/requestsオーバーライドプロセスMoUsoCoreWorker.exe

また読む:DISMホストサービスプロセスのCPU使用率が高い問題を修正
方法13:厄介なハードウェアコンポーネントを無効にする
MoUSOコアワーカープロセスは、特定のハードウェアコンポーネントの電源をオフにできない場合、そのまま残る可能性があります。 PCが電源をオフにできるようにして、そのようなハードウェアデバイスを切断することで、修正できます。 以下の手順に従ってください同じことを行います
1. を押します Windowsキー、 タイプ デバイスマネージャ をクリックします 開ける.

2. 選択して展開 ユニバーサルシリアルバスコントローラー. デバイスを選択し、それを右クリックして選択します プロパティ. プロパティウィンドウが開きます。

3. に移動 パワー管理 タブで、マークされたボックスをチェックします 電力を節約するために、コンピューターがこのデバイスの電源をオフにすることを許可します をクリックします わかった 変更を保存します。
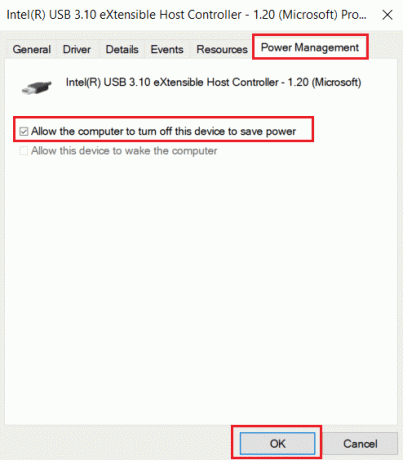
4. 他のすべてのデバイスに対してこのプロセスを繰り返して、問題のあるハードウェアデバイスを特定し、それらを無効にします。
5. 問題が解決しない場合は、次のコマンドを実行して、電源がオフになっていないデバイスを確認し、 キーを入力してください.
powercfg -devicequery wake_armed
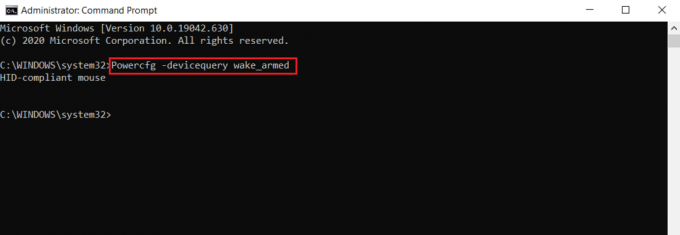
6. このコマンドを実行した後、コマンドプロンプトに記載されているデバイスのプラグを抜くか、に移動してそのプロパティを変更します。 パワー管理 に示すようなタブ ステップ3.
方法14:システムの復元を実行する
上記の解決策のいずれも機能しない場合、最後のオプションはシステムの復元を実行することです。 MoUSOコアワーカープロセスが常にPCをスリープから復帰させる原因となっているプログラムまたはドライバーを特定できない場合は、ガイドに従ってPCを以前の日付に復元してください。 Windows10でシステムの復元を使用するには. この方法で問題は確実に解決します。
おすすめされた:
- Windows用のトップ30のベストIRCクライアント
- Windows10でWDF_VIOLATIONエラーを修正する方法
- Windows11でキャッシュをクリアする14の方法
- ActiveDirectoryドメインサービスが現在利用できない問題を修正する
このガイドがお役に立てば幸いです。 MoUSOコアワーカープロセス PCをスリープから復帰させることから。 どの方法が最も効果的かをお知らせください。 質問や提案がある場合は、コメントセクションに自由にドロップしてください。



